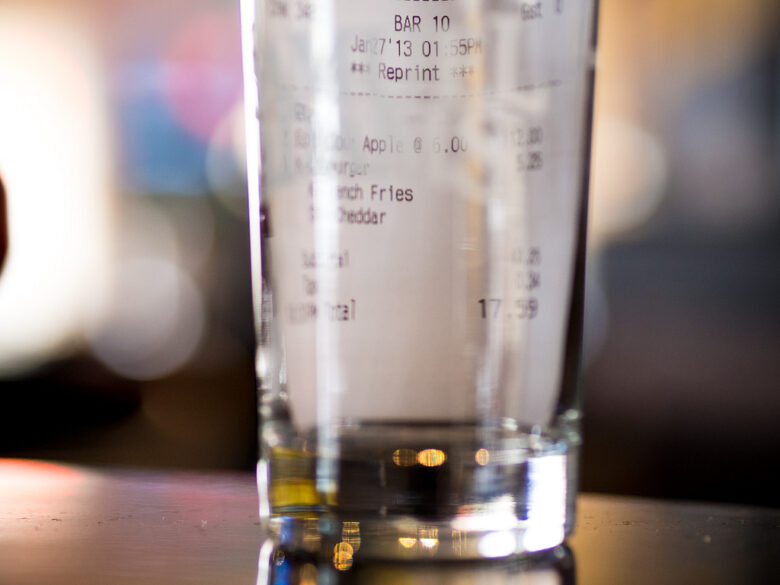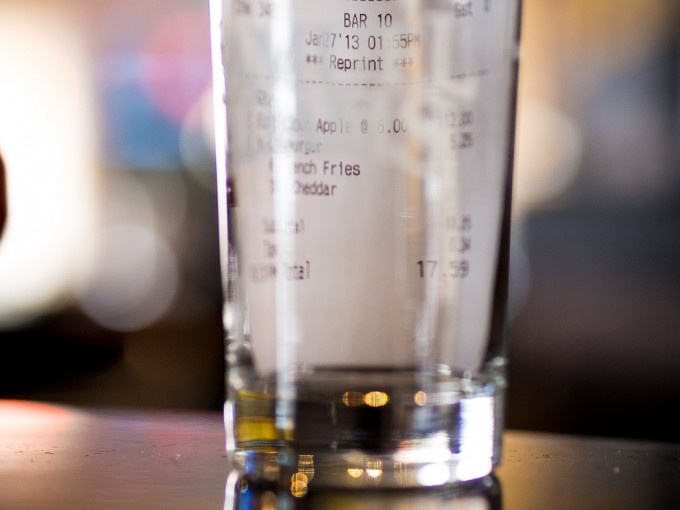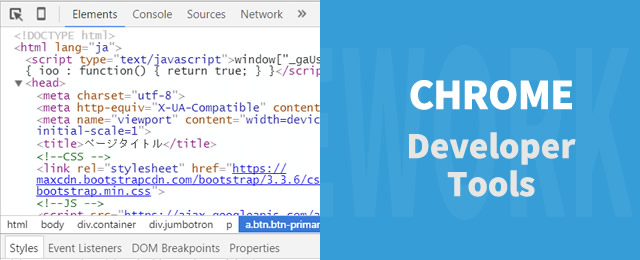みなさん、こんにちは!
タカハシ(@ntakahashi0505)です。
経費と言えばMFクラウドを絶賛愛用中でたいへんお世話になっています。
こちらの記事でも書きました通り

- 銀行口座やクレジットカードと自動連係
- 仕訳の自動化と学習
- チャットによるカスタマーサポート
- MFクラウド請求書との連携
などの超便利機能で、経理にかかるかなりの時間を手間を削減できています。
先日、確定申告も提出しました(法人成りしたのが2015年6月なので、それまでは個人事業主でしたし、前職の源泉徴収もありましたので)。
今年はかかった時間をちゃんとカウントしていたのですが、MFクラウドのおかげで確定申告書類にかかった時間はわずか3時間でした。
さて、MFクラウドシリーズに待ちに待ったMFクラウド経費アプリが仲間入りしました。
これにて、レシートや領収書などの経費や交通費などの仕訳が超簡単になりましたので、今回レポートをさせて頂ければと思います。
最初に設定しておくこと
まずMFクラウド経費アプリを利用するに際して、最初に設定すべき項目がいくつかあります。
- 経費入力設定
- ワークフローの設定
後で設定できるところもありますが、最初に設定しておくと後で仕訳を修正する手間などが省けるので、やっておきましょう。
経費入力設定で科目を決めておく
まず、経費の貸方科目と交通費に関する経費科目についてデフォルトを設定します。
アプリの設定アイコンから「経費入力設定」を選択します。
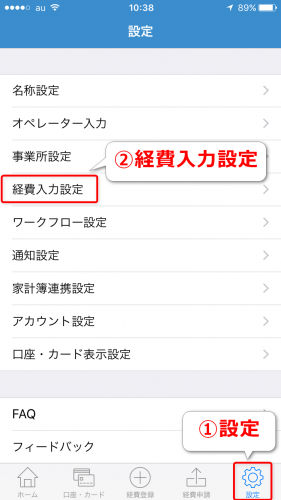
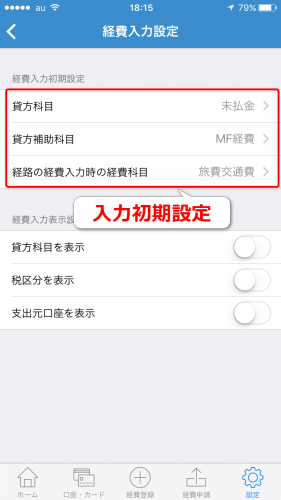
貸方科目は弊社では「未払金」に設定をしています。毎月の報酬支払時に精算をします。
交通費は当然「旅費交通費」ですよね。
貸方補助科目なのですが、クリックすると一覧が表示されますので、その中から選択をします。
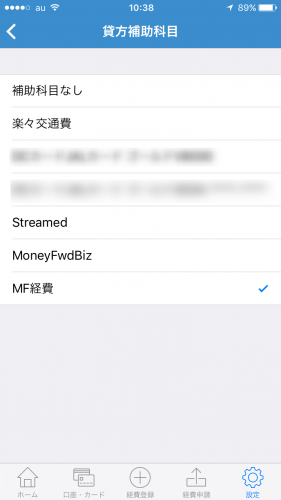
これはMFクラウド本体の「設定」→「勘定科目の設定」にて「未払金」の補助科目に追加している一覧が出ます。
MFクラウド経費アプリ専用の補助科目を設定したい場合は、先に補助科目追加をしておいてくださいね。
ワークフローの設定で承認者を決めておく
MFクラウド経費ですが素晴らしいことに承認フローの設定をすることができます。
弊社の場合は、申請をするのも私、承認するのも私…正直手間でしかないのですが、一般的な企業であればむしろ申請と承認の効率が爆発的に上がるのではないでしょうか。
再び「設定」アイコンをタップして今度は「ワークフロー設定」を選びます。
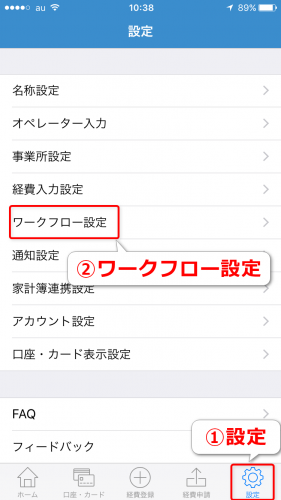
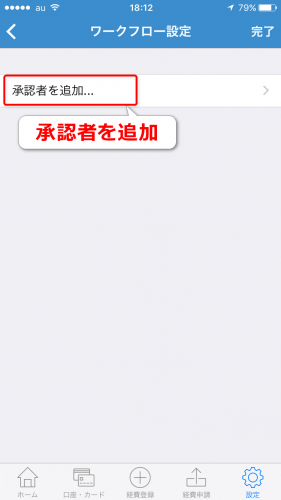
「承認者を追加」をタップすると、MFクラウドに登録されているユーザー一覧が表示されますので、承認者を選択してください。
これで承認者の設定も完了です。簡単ですね。
レシートや領収書からの経費登録をする
では次にレシートから経費を登録してみますね。
「経費登録」アイコンから「領収書読み取り」をタップします。
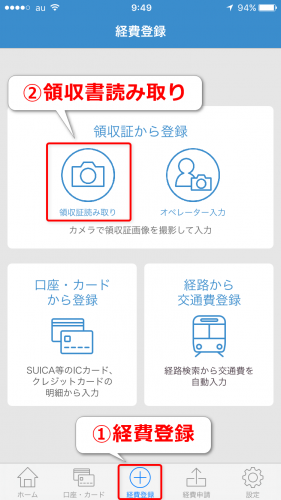
「レシート」を選択して撮影!(もちろん、領収書の場合は「領収書」を選択してくださいね)

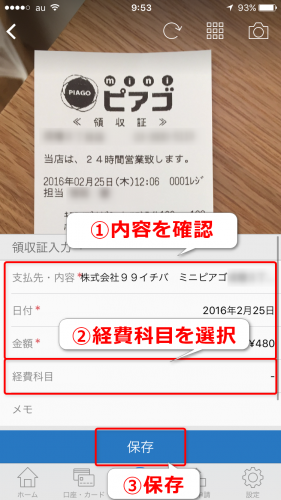
自動で内容の読み取りをしてくれますので内容を確認しましょう。経費科目を選択(例えば「備品・消耗品費」など)して、「保存」をすれば基本的には完了です。
ちなみに、この経費科目に関してはMFクラウドではおなじみの学習機能が働きます。読み取り内容に応じて以前の経験から経費科目をレコメンドしてくれるので、どんどん楽になります。
接待飲食費や会議費の参加者を登録する
実は経費精算の際に一部の登録について「出席者が登録されていません」と表示されることがあります。
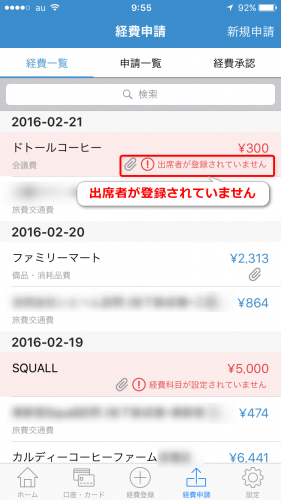
MFクラウド経費ですが、登録内容に不備があると申請ができない仕様になっているのですが、経費科目が「会議費」「接待飲食費」などの場合「参加者」も入力しないと申請ができないようになっています。
MFクラウド経費…しっかりものですね~。
その場合は領収書入力画面にて「自社」または「取引先」をタップ。
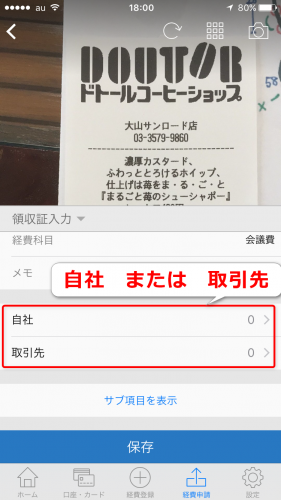
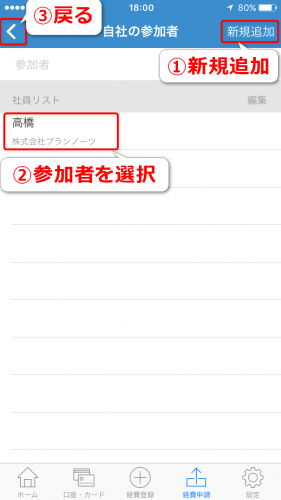
次の画面で参加者を選択します。メンバーの追加は「新規追加」から可能です。
参加者の選択をしたら前の画面に戻り、再度保存をすれば、登録した経費も申請ができるようになります。
交通費を経路から登録する
以前まではSTREAMEDを利用させて頂いていた交通費の登録…
今までお世話になりました!
これからはMFクラウド経費一本で完結できちゃいます。
登録の仕方はとっても簡単で「経費登録」アイコンから「経路から交通費登録」をタップ。
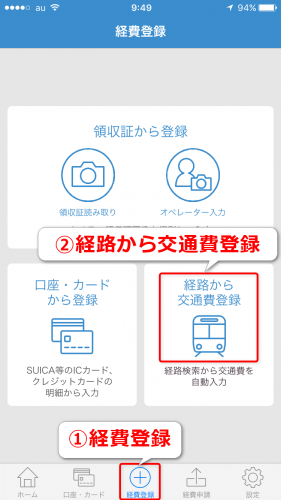
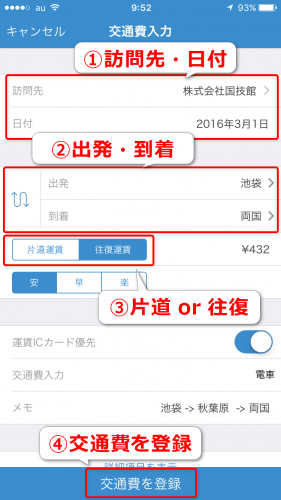
次の画面はもう書いてある通り「訪問先」「日付」を入力後に「出発」「到着」にそれぞれ駅名を入力します。
以前の入力内容があれば履歴がリストされますので、そこから選択することができます。
この時点で経路とともに交通費は自動で算出されます…なんて楽ちんなんでしょう。
あとは「片道運賃」か「往復運賃」かを選択して、「交通費を登録」で完了です。
簡単すぎる…!
経費を申請して承認する
未申請の経費をまとめて申請する
では登録した経費を申請をしていきますね。
「経費申請」アイコンから「経費一覧」をタップすると、申請前の経費一覧が表示されます。この画面で「新規申請」です。
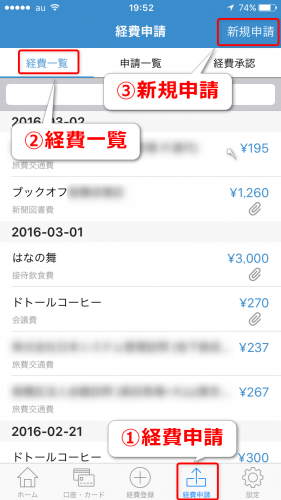
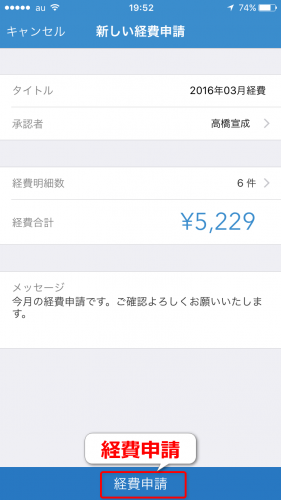
次の画面で「経費申請」をすれば、未申請の経費をまとめて申請できます。「承認者」は適宜変更してくださいね。
申請された経費をまとめて承認する
すると承認者のほうに通知が届きますので、経費の承認をしていきます。
承認者がアプリを開くと「経費申請」アイコン→「経費承認」→「承認待ちの経費」という順にタップします。バッジがついているから気持ちよく誘導されます。
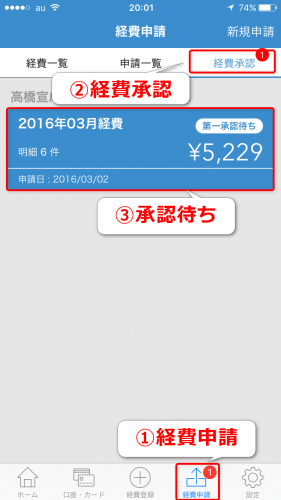
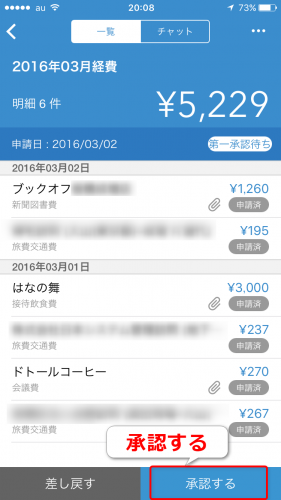
「承認する」をタップで完了です。
MFクラウド会計を確認してみますと
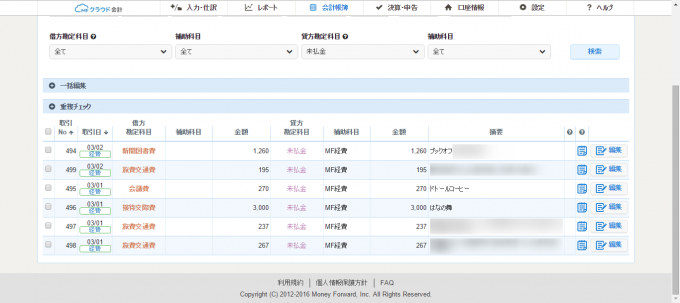
すっかり仕訳登録まで完了しています。仕訳作業…不要ですね。スゴイ!
ちなみに、MFクラウド経費アプリから登録した経費は日付のところに「経費」という青いアイコンが付与されています。
また、設定した通り貸方の補助科目に「MF経費」と入力されていますね。
まとめ
MFクラウド経費アプリによる
- レシートや領収書を撮影することによる経費登録
- 経路からの交通費登録
- 経費の申請と承認
についてお伝えしてまいりました。
銀行やクレジットカードとの連携と学習機能だけでもかなり強力だったMFクラウドですが、MFクラウド経費アプリの登場でさらに格段にパワーアップしました。
中小企業や個人事業主にとっては経理事務は非常に重くのしかかってくるものと思いますので、ぜひMFクラウドとMFクラウド経費アプリを活用して、事務作業時間をガツっと削減しちゃいましょう!