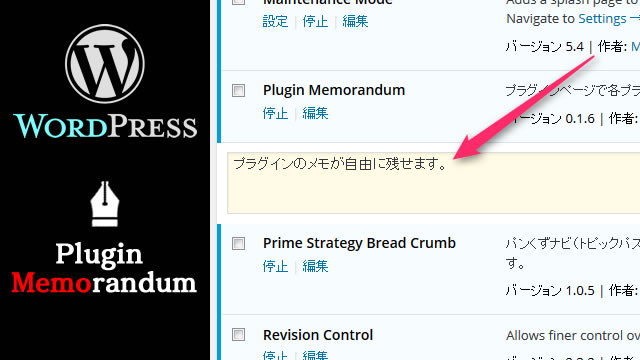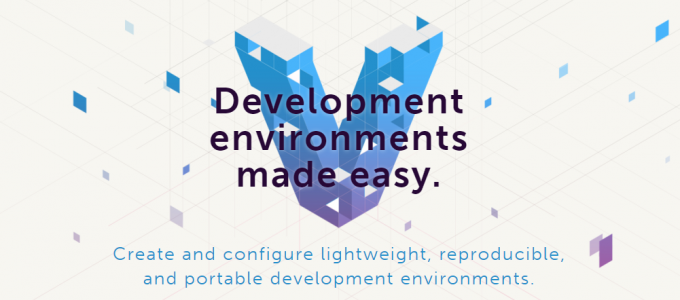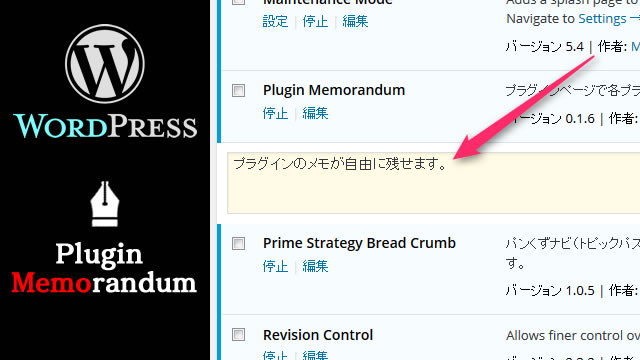
はじめまして。本記事を書かせていただくことになりました、くろゆきと申します。普段は九州の端っこで主にWordpressを使用してウェブ制作をしております。
「…あれ?コレなんのプラグインだったっけ?」
WordPressのプラグイン管理画面を見ていて、そう思ったことはありませんか?
私はあります。しょっちゅうです。
たくさん並んだプラグインの見分けがつず、仕方なくプラグイン名でウェブ検索して思い出す、なんてことを日々繰り返していました。
プラグイン用のメモを取るようにしてはいるんですが、確認のために、いちいち別書きのファイルを開くのは、手間だし、あんまりスマートじゃないですよね。
「プラグインの管理画面に、直接メモを残せればいいのに…」
そんな誰しもが願う必須機能を叶えてくれる夢のプラグインが、今回ご紹介する「Plugin Memorandum」です!

こちらは国産プラグインで、有効化するとインストールしたプラグインの真下にメモを残せるようになります。
プラグインの役割やインストール時の注意事項、設定のポイントなど、なんでもメモできてしまいます!公式の評価も★5中の4.5!便利!助かる!使いやすい!
「Plugin Memorandum」のインストールとバグ解消
こんなに最高な「Plugin Memorandum」ですが、実は大きな欠点が。
インストールしたままだと保存ボタンが表示されないというバグを抱えているのです。
しかし最近そのバグの解消方法が公開されました。長いことこのプラグインの復活を待ち望んでいた身としては大感謝です。
それではインストールとバグ解消の方法をご説明しますね。
インストール方法
公式プラグインですので、管理画面から簡単にインストールできます。制作者様のブログからもダウンロードできますので、FTPでインストールしたい方はこちらからどうぞ。
●プラグイン>新規追加から…Plugin Memorandumと打ち込みリターンキー
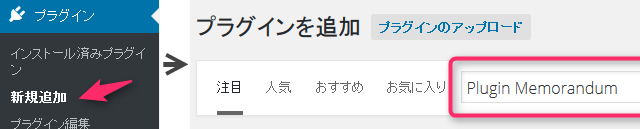
●Plugin Memorandumを選択

●Plugin Memorandumをインストールして有効化

●有効化されるとプラグインの管理画面で、各プラグインの右端にこのようなアイコンが表示されます。

●アイコンをクリックするとプラグインのすぐ下に黄色い枠が表示され、ここにメモが書き込めるようになります。

しかし残念なことにこのままでは使えません。デフォルトのままではメモを保存する為のボタンが表示されないのです。
このバグを解消する方法は簡単です。大人気Wordpressテーマ「アルバトロス」の制作者「矢野ヨシキ」様が詳しく解説してくださっています。

こちらのページに従って、バグを修正していきます。
バグの修正方法
修正するファイルを表示する
●プラグイン一覧の「Plugin Memorandum」から編集をクリック
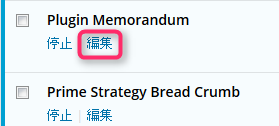
●左柱の一番上のファイル「Plugin Memoranduml.php」が選択されているのを確認して、スクロールで下の方へ
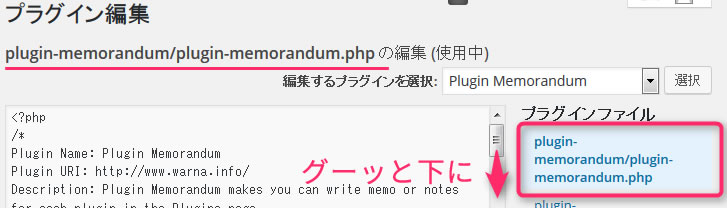
修正する箇所を見つけ、修正する
●「// 置換処理を行い、メモ更新ボタンを追加」という文字を見つけましょう。その直下のソースを修正します。
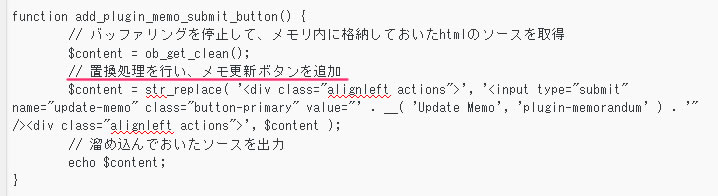
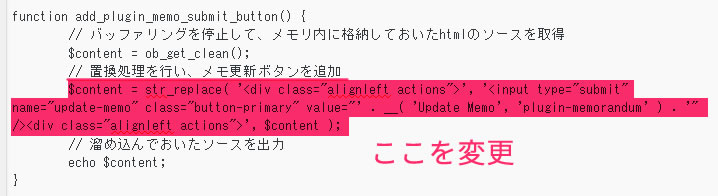
$content = str_replace( '', '', $content );
上記のソースをコピーしたら、「// 置換処理を行い、メモ更新ボタンを追加」~「// 溜め込んでおいたソースを出力」の間のソースをまるごと上でコピーしたソースに置換えます。
修正を保存し、更新ボタンを表示させる。
編集エディタ下の「ファイルを更新」ボタンをクリックで編集完了です。
プラグイン管理画面に戻って下さい。

プラグイン欄の上部、「一括操作」「適用」などの横に、「メモを更新」ボタンが表示されていたら成功です。
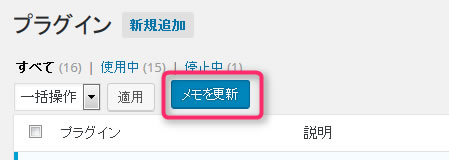
バグ解消を確認する。
試しになにか適当なテキストを打ち込んでみましょう。
「メモを更新」ボタンを押して、プラグイン右横のアイコンに緑の吹き出しマークがついたら保存完了です!
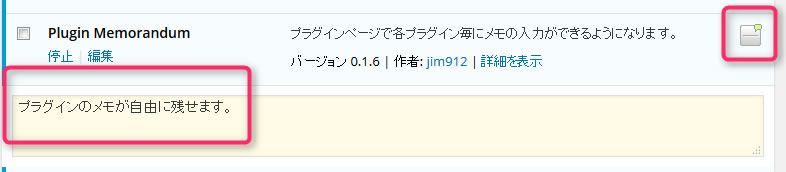
これでどんどんプラグインに関するメモを打ち込めますね!
バグの修正が上手くいかなくても大丈夫!プラグインを一旦停止し、停止一覧画面から削除した後に、再度新規追加でインストールしなおしてバグの修正に再チャレンジしてみてください。
使い方の注意点として一つだけ。メモの保存は自動ではされませんので、書き込んだらしっかりプラグイン一覧の上部か下部の「メモを更新」ボタンを押してくださいね。
プラグインメモを残すメリット
いちいちメモるの面倒くさいなぁ。必要ない、必要ない、そう思う方もいらっしゃるかもしれないですね。しかしこのプラグインメモは、未来の貴方のための保険なのです!
そのメリットを列挙しますね。
- 単純に、後から見てどんなプラグインなのかわかるので助かる。
- 同じスライダープラグインでもAとBどっちにしようかなというときに、ちょっとメモしておくと検証が捗る。
-
検証や様子見で一旦停止したプラグインに、その理由を書いておくと忘れた頃に自分が助かる。特に競合系。
-
上記同様、使用している理由をメモっておくと、プラグインダイエット時にうっかり消すという悲劇が防げる。
-
プラグインの設定のコツやクセ、注意点などささっと書いておくと、ほかサイトで同じプラグインを使用する時、とても助かる。
-
別の場所にメモすると面倒・手間・メモの場所を忘れる。
ぱっと見てわかる、ということの快適さは作業効率に大きく影響しますよ!
「このプラグイン、なんだっけ?」を調べる手間と時間のロスは積み重なると大きな負荷ですし、作業の流れが止まってしまいます。
もちろんWordpressサイトをつくる度、毎回同じ内容をメモする必要はありませんが、そのプラグインの特性がしっかりと頭に入るまで、「とりあえずメモる」ツールとして、「Plugin Memorandum」は大変役立ってくれます!
2度めのインストールからは、ファイルを使いまわしましょう。
インストールの度に、バグ修正をするのは流石に面倒ですよね。
特に複数サイトを立ち上げる時などは、こうした一手順が効率に大きく影響しがちです。
そこで一度公式からインストールして修正までしてしまったら、以降はそのファイルを使いまわしましょう!
「Plugin Memorandum」フォルダをダウンロードして、次回からFTPでUPする方式を利用すれば修正の手間を省けます。
手順は以下になります。
FTPでサーバーのWordpressフォルダにアクセス。wp-content/pluginsフォルダから修正済みの「plugin-memorandum」をフォルダごとダウンロード。どこかに保存しておきます。
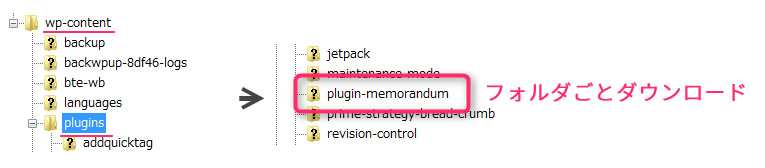
次にサイトを立ち上げた時は、同じくwp-content/pluginsフォルダにこの「plugin-memorandum」フォルダをまるごとUP。
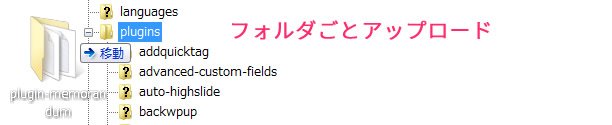
新サイトのプラグイン画面より有効化。「メモを保存」ボタンは最初から表示されています。
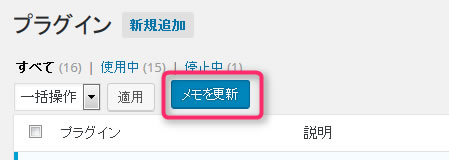
こちらのプラグイン、開発者のまがりん様(@jim0912)様、ぽよし様(@poyosi)が、Twitterのやりとりからニーズを拾って作られただけあって、本当に「コレが欲しかった-!」という便利機能なんですよね。
2013年のWordpress本体のバージョンアップのタイミングで保存ができなくなった時は、かなり途方に暮れました。
それが今になって矢野ヨシキ様(@YOSHI_YANO)の記事により再び活用できるようになるなんて、本当にありがたいです。
WordPress初心者の方も、色々カスタマイズされる中級者の方も、是非Wordpressを立ち上げたら早い段階でインストールして活用されてくださいね。