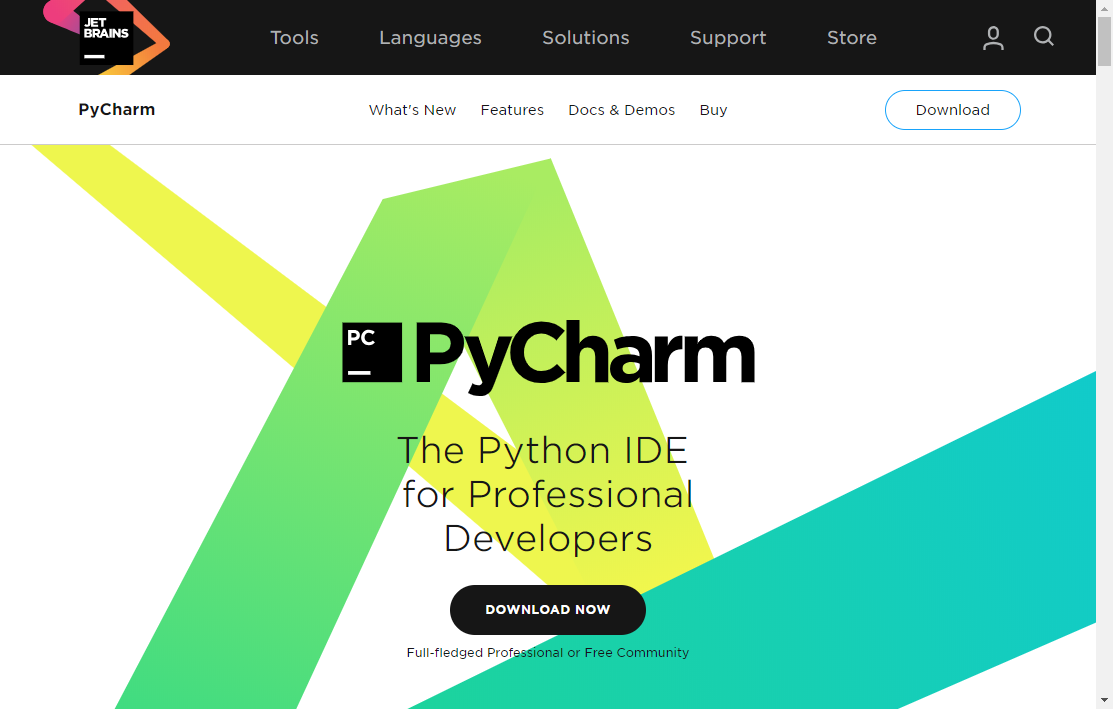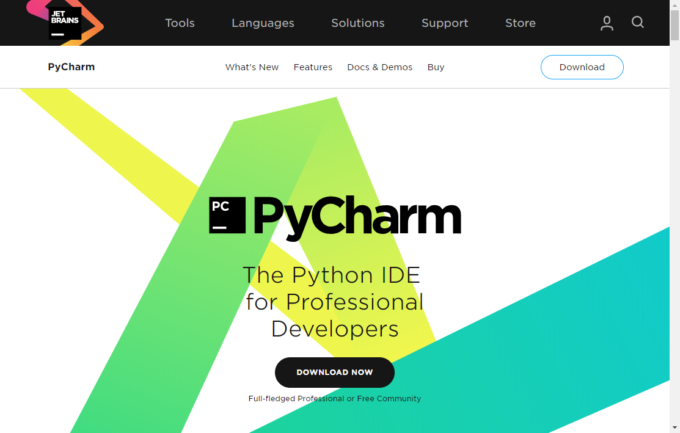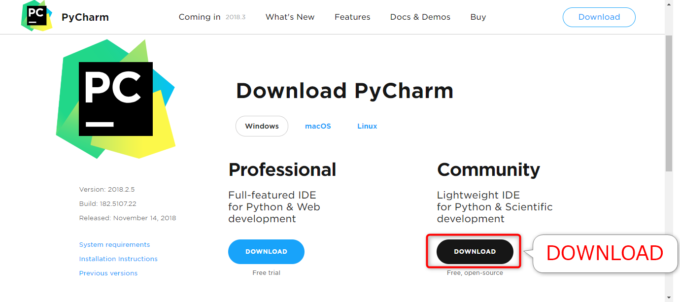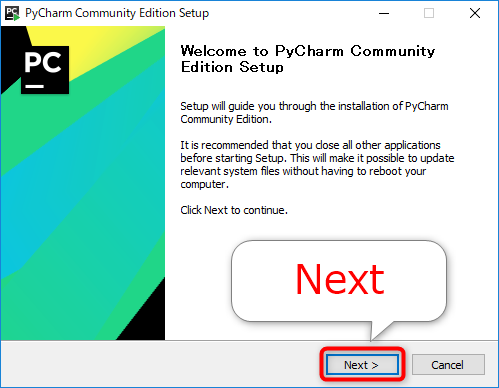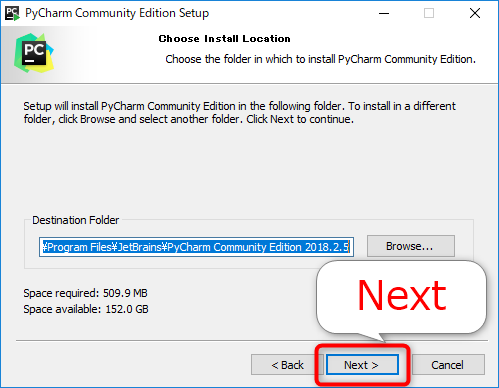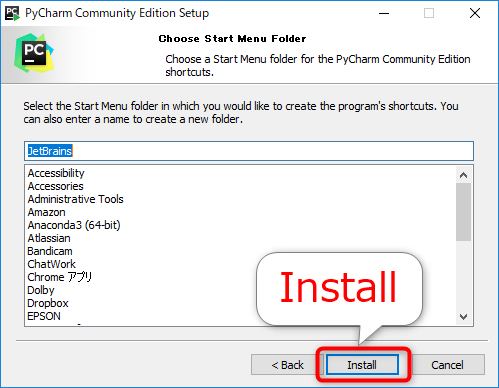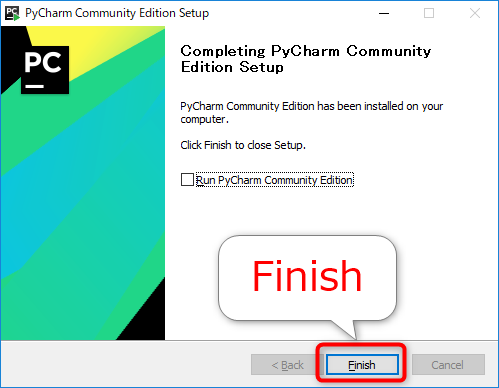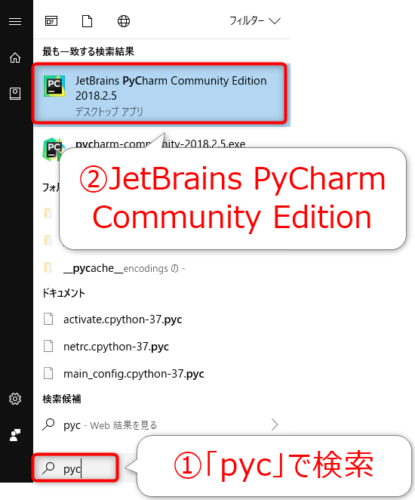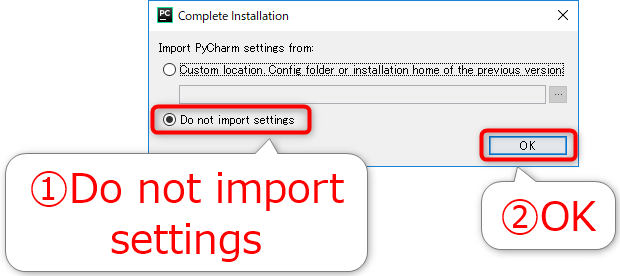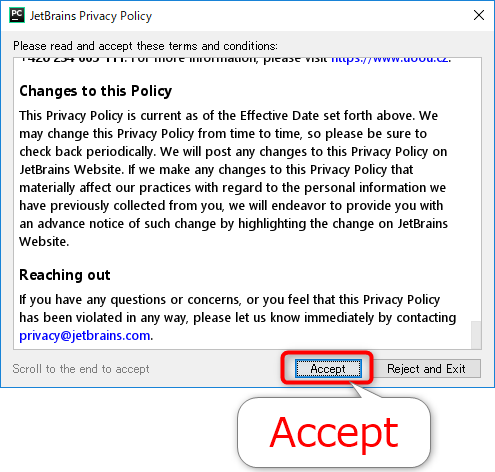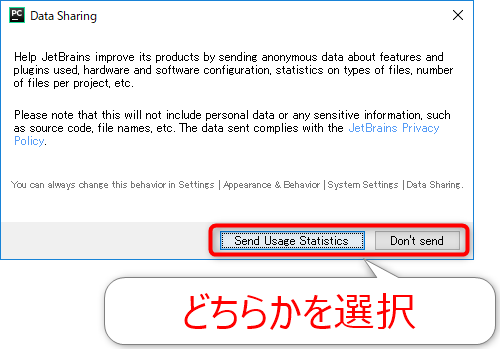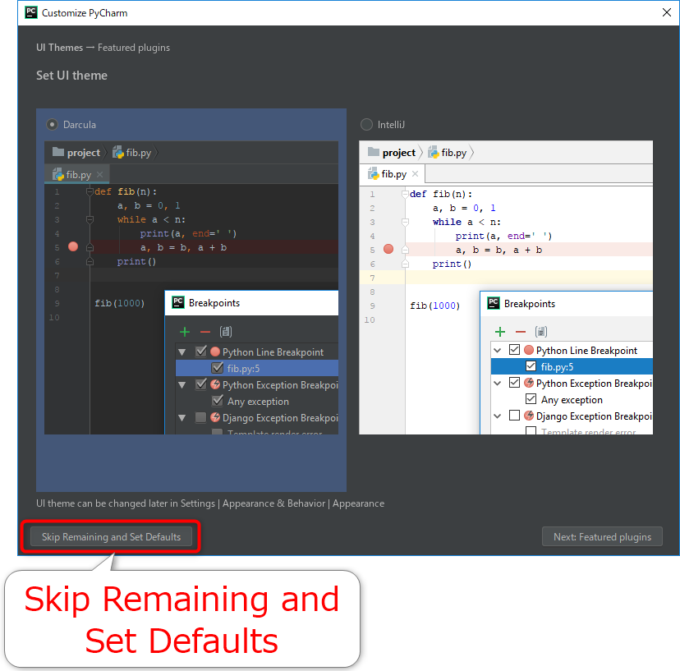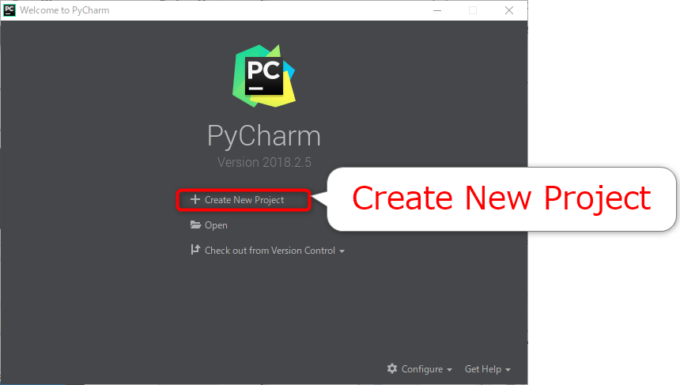みなさん、こんにちは!
タカハシ(@ntakahashi0505)です。
非エンジニア&WindowsユーザーのためのAnaconda&PyCharm開発環境作りについてお伝えしています。
前回の記事はこちら。

Anaconda Promptとその使い方についてお伝えしました。
これで、Pythonの対話モードを実行することができます。
あと、Pythonのコードを記述したpyファイルを実行することができるのですが…、そのPythonのコード、どうやって作りますか?
IDLEにはエディタ機能もついていましたよね。
また、Anacondaをインストールすると、SpyderというIDEが同梱されているのですが、ここはあえて「最強」という呼び声も高いIDEである「PyCharm」を使ってみます。
ということで、Python専用高機能IDEのPyCharmについて、またそのインストールと初期設定についてお伝えしていきますよ。
では、行ってみましょう!
PyCharmとは
PyCharmはPython専用の高機能IDEです。
IDEとはIntegrated Development Environmentの略で、エディタだけでなくプロジェクト管理やデバッガなど開発に必要な機能を統合的に提供するアプリケーションのことです。
PyCharmはIDEの開発で有名なチェコのJetBrains社が提供するIDEで、WindowsだけでなくMacやLinuxで動作をします。
全機能搭載の「Professional」と、コミュニティ版で無償の「Community」があります。
CommunityではWeb開発などの機能が使えませんが、そうでなければ問題なさそうです。
PyCharmをインストールする
では、PyCharmのインストールを進めていきましょう。
PyCharmをダウンロード
まず、PyCharmのダウンロードページをブラウザで開きます。

今回は、「Community」のほうの「DOWNLOAD」をクリックしてダウンロードしますね。
インストーラ「pycharm-community-20xx.x.x.exe」がダウンロードされますので、クリックして実行します。
Welcom to PyCharm Community Edition Setup
PyCharmのインストーラーを立ち上げるとまず、「Welcom to PyCharm Community Edition Setup」が立ち上がりますので、まずは「Next」。
Choose Install Location
次は「Choose Install Location」、つまりインストールするフォルダの選択になります。
デフォルトのままで問題ありませんので、確認をして「Next」です。
Installation Options
次は「Installation Options」です。
64bit環境であれば、何もチェックせず、そのまま「Next」でOKです。
32bit環境にインストールする場合は「Download and install JRE x86 by JetBrains」にチェックを入れて「Next」とします。
その他のチェックは入れずにOKです。
Choose Start Menu Folder
続いて「Choose Start Menu Folder」、スタートメニューフォルダの設定ですが、ここはそのままで「Install」でOKです。
Completing PyCharm Community Edition Setup
これで「Completing PyCharm Community Edition Setup」となり、セットアップが完了します。
「Finish」で完了します。
PyCharmの起動と起動時の設定
PyCharmの起動
では、**PyCharmの起動を確認していきましょう。
Windows キーでWindowsメニューを立ち上げて「pyc」などで検索します。
「JetBrains PyCharm Community Edition 20xx.x.x」が表示されるので「クリック」して起動します。
Complete Installation
初回起動時には「Complete Installation」というダイアログが表示され、以前のバージョンの設定をインポートするかどうかを確認するダイアログが出ます。
今回は、新規インストールなので「Do not import setting」を選択して「OK」です。
JetBrains Privacy Policy
続いて「JetBrains Privacy Policy」つまりプライバシーポリシーについての確認です。
最後までスクロールして読むと「Accept」が押せるようになります。
Data Sharing
もう少し続きます。
「Data Sharing」ですが、製品の改善のためにPyCharm使用に関する情報の送信を許可して良いなら「Send Usage Statistics」を、送信しないなら「Don’t send」を選択します。
Customize PyCharm
続いて「Customize PyCharm」で画面デザインを選択できますが、あとでも設定できるので、ひとまず「Skip Remaining and Set Defaults」として、デフォルトでOKです。
これで初回起動時の設定は完了です。
以下の画面から「Create New Project」でプロジェクトを開始しますが、少し長くなったので、続きは次回の記事で紹介していきます。
まとめ
以上、Pythonの高機能IDEである「PyCharm」について、またそのインストールと初期設定について解説をしました。
次回、実際にプロジェクトを作成して、Pythonスクリプトの作成と実行をしていきたいと思います。

どうぞお楽しみに!
連載目次:ノンプロPython~Anaconda&PyCharm環境作り
非エンジニア&Windowsユーザー向けのPython環境つくり。ゆくゆくはワンランク上のことにチャレンジしたい…!という方であれば、早めの段階で環境を作っておいてしまうという手もありますね。このシリーズでは、Anaconda&PyCharmでPythonの環境を作る手順についてシリーズでお伝えします。- 【Python】非エンジニアWindowユーザー向けのAnacondaインストールの手順
- 【ノンプログラマー向けPython】Anaconda Promptとは何か、またその超基本の使い方
- 【ノンプログラマー向けPython】統合開発環境「PyCharm」のインストールと初期設定
- 【ノンプログラマー向けPython】PyCharmではじめてのスクリプトを作成して実行する方法
- 【ノンプログラマー向けPython】まず最初に覚えたいPyCharmのショートカットキーまとめ
- 【ノンプログラマー向けPython】PyCharmのコードを点検&補正する機能がすごい!
- 【ノンプログラマー向けPython】PyCharmでデバッグをする基本中の基本
- 【ノンプログラマー向けPython】PyCharmでパッケージをインストールする方法
- 【ノンプログラマー向けPython】Anacondaでpyファイルをダブルクリックで実行できるように設定する