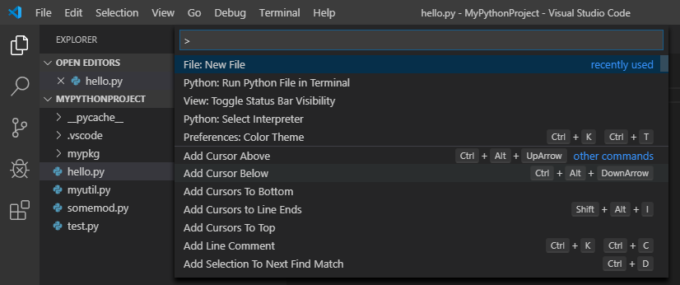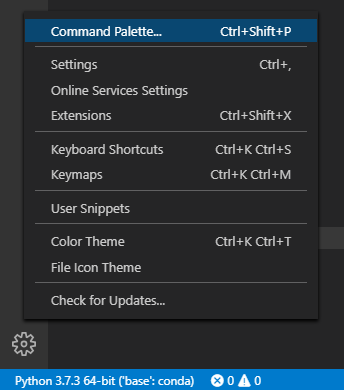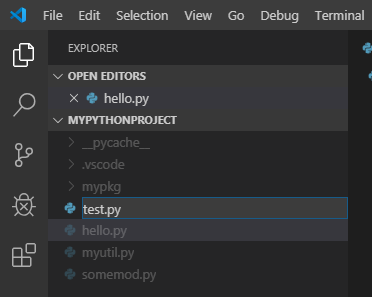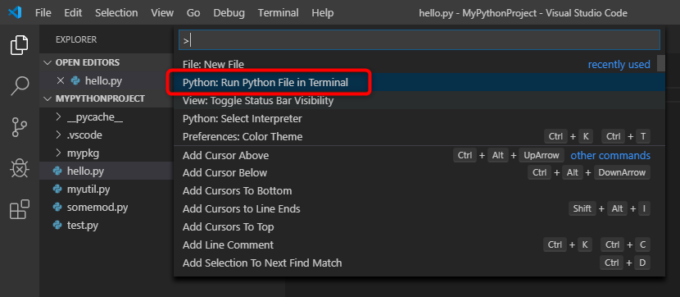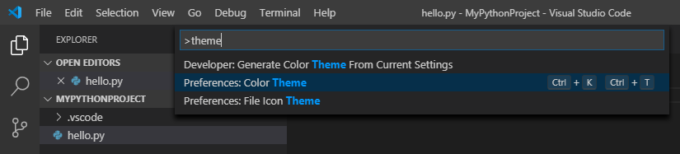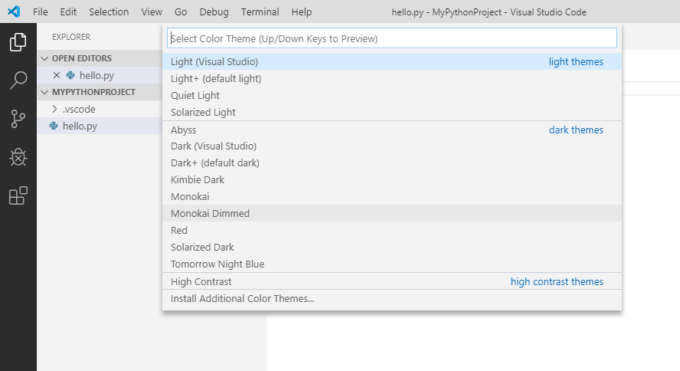photo credit: wuestenigel Painter’s palette with oil paint and brushes on white background via photopin (license)
みなさん、こんにちは!
タカハシ(@ntakahashi0505)です。
非エンジニアのWindowsユーザー向けに、AnacondaとVisual Studio Code(VSCode)でPythonの環境を作る手順をお伝えしています。
前回の記事はこちら。

Python初心者向け、VS Codeの編集関連の機能とショートカットキーについてお伝えしました。
さて、VS Codeですが、もうひとつだけお伝えしておきたい機能があります。
それはコマンドパレットです。
この機能がVS Codeの使い勝手をぐっと跳ね上げてくれるはず…!
ということで、Python初心者に知ってもらいたいVS Codeのコマンドパレットとその使い方です。
では、行ってみましょう!
コマンドパレットとは
まず、コマンドパレットとは何かについてお伝えしましょう。
公式ドキュメントの言葉をお借りすると…
The most important key combination to know is Ctrl+Shift+P, which brings up the Command Palette. From here, you have access to all of the functionality of VS Code, including keyboard shortcuts for the most common operations.

なるほど。ふむふむ。
ちょっとGoogle翻訳先生の力も借りますか。
知っておくべき最も重要なキーの組み合わせはCtrl + Shift + Pで、コマンドパレットが表示されます。ここから、最も一般的な操作のキーボードショートカットを含む、VS Codeのすべての機能にアクセスできます。
- 最も重要なキーの組み合わせは Ctrl + Shift + P
- コマンドパレットはVS Codeのすべての機能にアクセスできる
パワーのあるキーワードが並びますね…!!
では、押してみましょう。 Ctrl + Shift + P !
上部に入力欄と、下にずらーっと命令のようなもののリストが並んでいますね。
VS Codeで実行できる各機能について、その「名前」をこの入力欄に直接打ち込んでそれを実行できるのです。
それがコマンドパレットというわけです。
入力欄に「名前」に含まれるキーワードを入力することで、リストは絞り込まれていきます。
ですから、たくさんある機能について、メニューからのたどり方やショートカットキーがわからなくても、キーワードをたよりにキーボード操作だけでたどりつくことができるというわけです。
ちなみに、アクティビティバーのManageアイコンを開いて「Command Palette」からもアクセスすることができます。
コマンドパレットの使い方
新規ファイルの作成
では、具体的な使い方を見ていきましょう。
例として、新規ファイルの作成をしてみましょう。
Ctrl + Shift + P でコマンドパレットを呼び出して、「new」とか「file」とか関連しそうなワードを入れます。
すると、リストがガンガン絞り込まれて、2つだけになりました。
「File: New File」を選択して Enter します。
すると、以下のようにExplorerのサイドバーでのファイル名入力に移行します。
簡単ですね。
Pythonファイルのターミナル実行
では、次にコマンドパレットでPythonファイルの実行をしてみましょう。
Ctrl + Shift + P でコマンドパレットを呼び出して、「run」とか「python」とか入れればいいですよね。
ですが、コマンドパレットを開くと、キーワードを入力する以前に「Python: Run Python File in Terminal」が発見できちゃいます。
右側の青字で「recently used」とあります。
そうなんです、このコマンド、さっき試した時に選んで実行したんです。
つまり「最近使用したコマンド」はコマンドパレットのリストの上部に優先表示されるので、絞り込まずともすぐにアクセスが可能です。
ターミナルで実行について、もうわざわざ右クリックから選んだりしなくて良いわけですね…!
テーマを変更する
VS Codeでは背景色や文字色などをつかさどる「テーマ」を変更できます。
では、コマンドパレットでテーマの変更をしてみましょう。
Ctrl + Shift + P でコマンドパレットを呼び出して、「theme」と入力します。
候補から「Preferences: Color Theme」を選択しましょう。
すると、リストがテーマ一覧に変更されますので、上下キーで好きなテーマを選びます。
カーソルを当てると実際の画面が選択中のテーマのものに変更されますので、好きなものを選びましょう。
コマンドパレット、操作に無駄がなくていい感じですよね。
まとめ
以上、Python初心者に知ってもらいたいVS Codeのコマンドパレットとその使い方についてお伝えしました。
アクティビティバー、メニューからの操作、ショートカットキーに加えて、コマンドパレットからもさまざまな操作が行えることを覚えておきましょう。
他にも便利な使い方ありそうですね…
また、VS Codeの便利な機能があればお伝えしますね。
どうぞお楽しみに!
連載目次:ノンプロPython~Anaconda&VS Code環境作り
非エンジニア&Windowsユーザー向けのPython環境づくり。最近、人気急上昇中の統合開発環境Visual Studio Code(VSCode)を使ってPythonの環境を作る手順についてシリーズでお伝えします。- 【Python】非エンジニアWindowユーザー向けのAnacondaインストールの手順
- Pythonを開発するエディタVisual Studio Codeについてとそのインストール手順
- 【初心者向けPython】VS Codeを最初に立ち上げたWelcome画面と画面構成について
- Python初心者がVS Codeを使うときに最初にしておくとよい設定
- VS CodeではじめてのPythonのコードを入力する・保存する・実行する方法
- Python初心者を強力にサポートするVS Codeのインテリセンスの機能について
- Python初心者のための覚えておきたいVS Codeの編集機能とショートカットキーまとめ
- Python初心者に知ってもらいたいVS Codeのコマンドパレットとその使い方