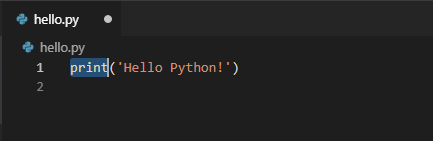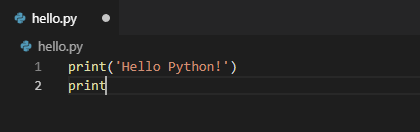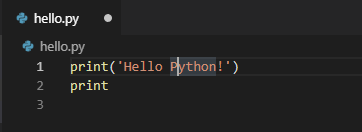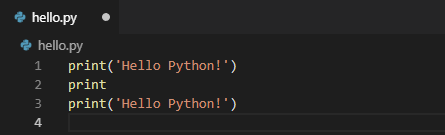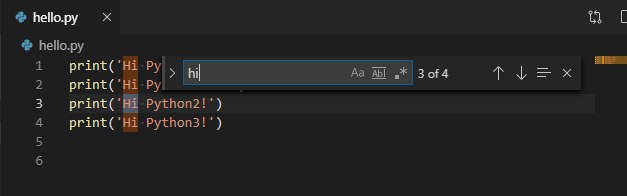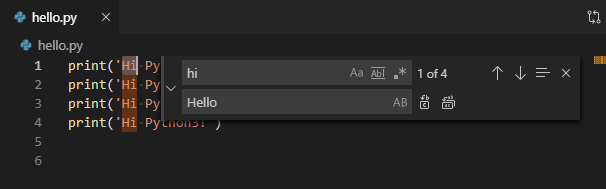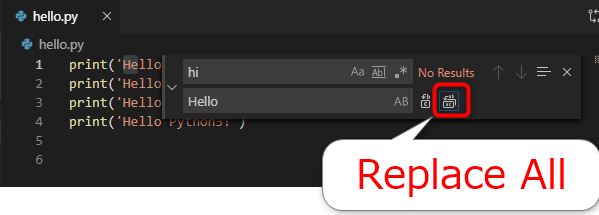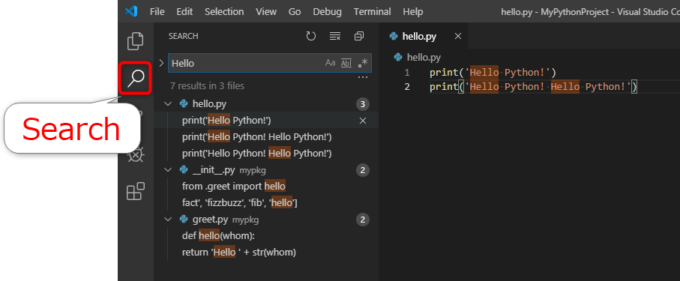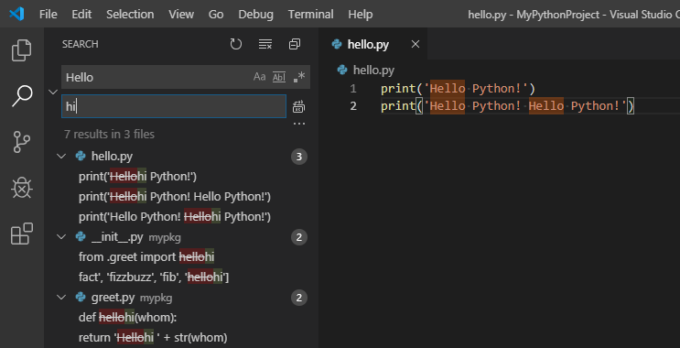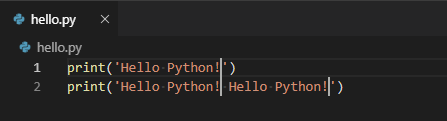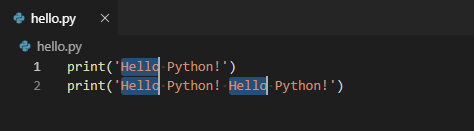みなさん、こんにちは!
タカハシ(@ntakahashi0505)です。
非エンジニアのWindowsユーザー向けに、AnacondaとVisual Studio Code(VSCode)でPythonの環境を作る手順をお伝えしています。
前回の記事はこちら!

とっても便利なVS Codeのインテリセンスの機能について紹介しました。
今回はVS Codeの便利な編集機能とショートカットキーを紹介していきます。
ということで、 Python初心者のための覚えておきたいVS Codeの編集機能とショートカットキーまとめです。
では、行ってみましょう!
コピー・カット&ペーストの方法
基本のコピー・カット&ペースト
まずは、基本のコピー・カット&ペーストの方法です。
ワードをダブルクリックすると、ワード単位で選択をすることができます。
それで、 Ctrl + C をすればコピー、 Ctrl + X でカットになります。
例えば、コピーをしたとして、別の行にカーソルを移動して Ctrl + V でペーストができますね。
行単位のコピー・カット&ペースト
こんなの当たり前じゃん、という感じだと思うのですが、驚かないでくださいよ。
次は、ワードを範囲選択してしない状態で Ctrl + C のコピーをしてみましょう。
別の行にカーソルを移動して、 Ctrl + V でペーストすると…
行単位でのコピー&ペーストができます!
同様に行単位のカットもできます。
つまり、行単位で消したいときは選択せずの Ctrl + X が便利です。
検索と置換
ファイル内検索
ファイル内の検索を行うときには、 Ctrl + F です。
検索用の入力欄が表示されますので、その中にキーワードを入力すると、ヒットした文字列がハイライトされます。
入力欄の右側にある「↑」「↓」アイコンで、前後の候補を移動できます。
ちょっと覚えづらいですが、次の候補へは F3 、前の候補へは Shift + F3 を使用することもできます。
ファイル内置換
ファイル内の置換を行うには、 Ctrl + H です。
検索用の入力欄とともに、置換用の入力欄も表示されます。
それぞれ入力した後、置換入力欄の右側にある「Replace All」アイコンをクリックすると、まとめて置換をすることができます。
全ファイルを検索・置換
現在のファイルだけでなく、全ファイルから検索・置換を行いたいときもあります。
そんなときは、アクティビティバーの「Search」アイコンをクリックして展開!
すると、検索欄が表示されますので、入力して Enter で全体の検索を行うことができます。
全体検索は Ctrl + Shift + F でも開くことができます。
全体の置換であれば、 Ctrl + Shift + H です。
マルチカーソル
VS Codeにはカーソルを増殖させるマルチカーソルという機能があります。
Alt キーを押しながら、次々とクリックすると、クリックした位置にカーソルを増やすことができます。
これらマルチカーソルは同時に編集を行うことができます。
例えば、同時に入力を行ったのがこちら。
同じ単語をマルチカーソル
このマルチカーソルですが、上記のように同じ単語の箇所にカーソルを増やすのは簡単です。
Ctrl + D で同じ単語を順番にマルチカーソル、 Ctrl + Shift + L で、同じ単語にまとめてマルチカーソルとします。
うまく使えたらかっちょいいですね。
まとめ
以上、Python初心者のための覚えておきたいVS Codeの編集機能とショートカットキーまとめをお伝えしました。
いずれもマスターしたら便利そうですよね…!
では、最後にショートカットキーまとめです。
| ショートカットキー | 説明 |
|---|---|
| Ctrl + C | コピー |
| Ctrl + X | カット |
| Ctrl + V | ペースト |
| Ctrl + F | ファイル内検索 |
| F3 | 次の候補へ |
| Shift + F3 | 前の候補へ |
| Ctrl + Shift + F | 全体検索 |
| Ctrl + Shift + H | 全体置換 |
| Alt + クリック | マルチカーソル |
| Ctrl + D | 同じ単語を順番にマルチカーソル |
| Ctrl + Shift + L | 同じ単語をまとめてマルチカーソル |
ぜひ、ご活用ください!
次回もVS Codeの便利な機能「コマンドパレット」を紹介していきますよ。

どうぞお楽しみに!
連載目次:ノンプロPython~Anaconda&VS Code環境作り
非エンジニア&Windowsユーザー向けのPython環境づくり。最近、人気急上昇中の統合開発環境Visual Studio Code(VSCode)を使ってPythonの環境を作る手順についてシリーズでお伝えします。- 【Python】非エンジニアWindowユーザー向けのAnacondaインストールの手順
- Pythonを開発するエディタVisual Studio Codeについてとそのインストール手順
- 【初心者向けPython】VS Codeを最初に立ち上げたWelcome画面と画面構成について
- Python初心者がVS Codeを使うときに最初にしておくとよい設定
- VS CodeではじめてのPythonのコードを入力する・保存する・実行する方法
- Python初心者を強力にサポートするVS Codeのインテリセンスの機能について
- Python初心者のための覚えておきたいVS Codeの編集機能とショートカットキーまとめ
- Python初心者に知ってもらいたいVS Codeのコマンドパレットとその使い方