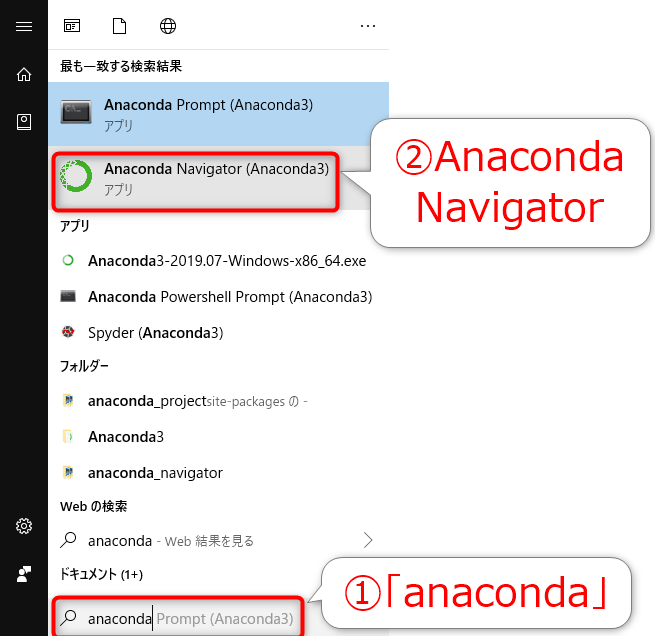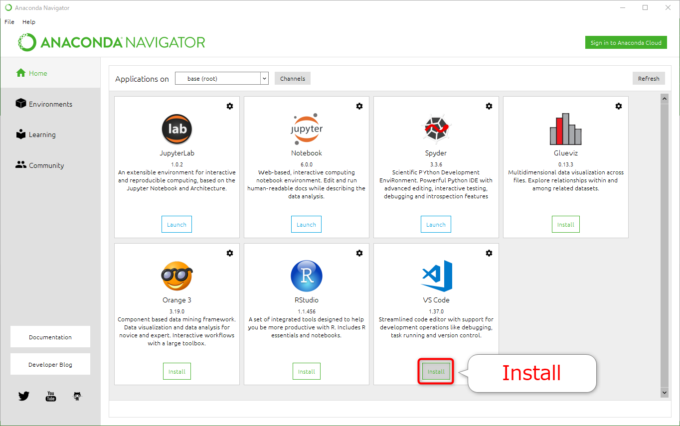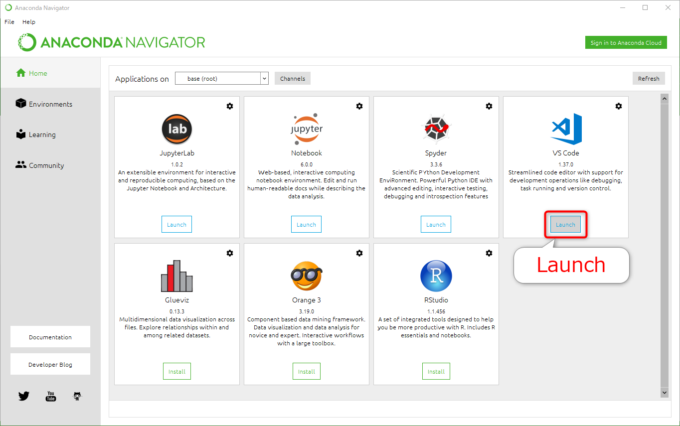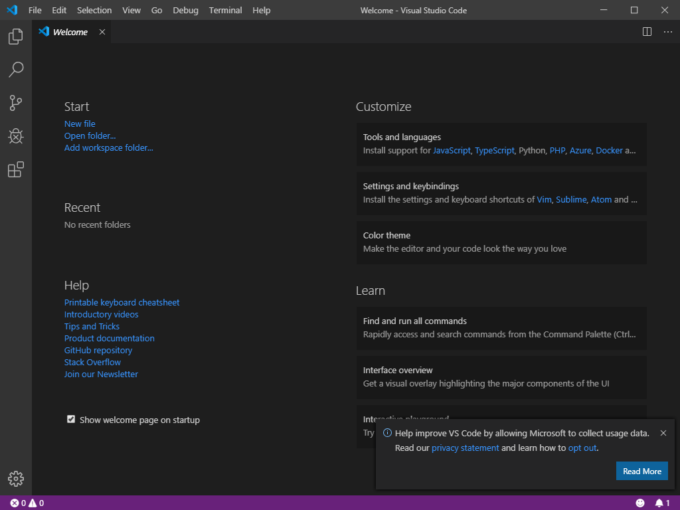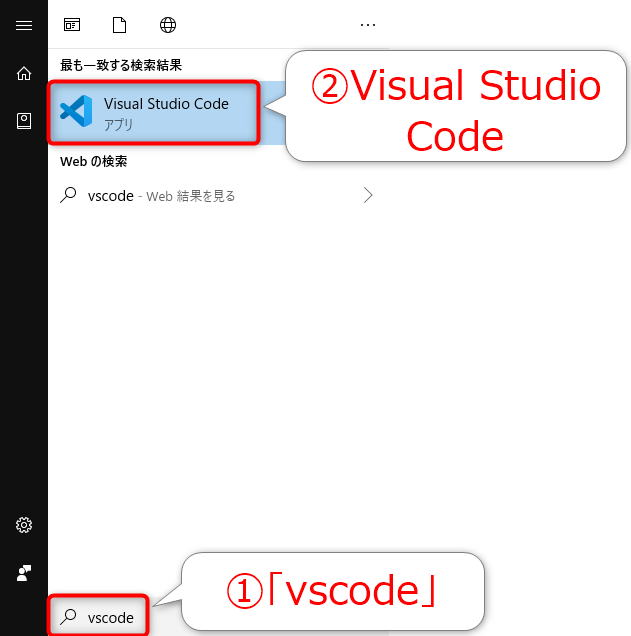photo credit: lacygentlywaftingcurtains Revise, Revise (49/365) via photopin (license)
みなさん、こんにちは!
タカハシ(@ntakahashi0505)です。
非エンジニアのWindowsユーザー向けに、AnacondaとVisual Studio Code(VS Code)でPythonの環境を作る手順をお伝えしています。
前回の記事はこちら。

Anacondaをインストールする手順を伝えしました。
さて、今回はPythonを開発・実行するためのエディタとしてVisual Studio Codeをインストールしていきますよ。
では、行ってみましょう!
Visual Studio Codeとは
Visual Studio Codeは、Microsoft社製の無料の多機能エディタです。
略して「VS Code」などとも呼ばれます。
- 軽量で高速
- 多数のプログラミング言語をサポート
- デバッグ機能
- Gitを使える
- 拡張機能で機能追加ができる
- 開発が活発に行われている
などなどの特徴があり、たいへん人気のあるエディタです。
なぜPython用エディタとしてVS Codeを勧めるのか
Python用のエディタとしては、高機能かつPythonに特化しているPyCharmもおすすめです。
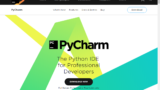
ただ、ノンプログラマーであっても他の言語に興味が出てくることがあります。
そのときになって、他のエディタを検討し、導入し、慣れるには負荷がかかりますので、それであれば、最初から多数の言語をサポートするVS Codeを使っておいたほうが良いというのが一つの理由です。
また、VS Codeは、Anaconda経由で簡単にインストールができ、かつその場合には必要な拡張機能も同時に追加されますので、ほとんど設定をしなくてもPythonを使い始めることができるというのもメリットの一つです。
Visual Studio Codeをインストール
では、実際にVisual Studio Codeをインストールしていきましょう。
なお、すでにAnacondaのインストールは完了しているところからスタートしますので、まだの方は、以下の記事を参考にAnacondaをインストールください。

Anaconda Navigatorを起動する
VS CodeのインストールはAnaconda Navigatorから簡単に行うことができます。
Anaconda Navigatorは、Anacondaに同梱している数々のソフトウェアの起動や、関連ソフトウェアのインストールなどを行うことができます。
では、まずAnaconda Navigatorを起動しましょう。
Windows キーでWindowsメニューを開いて「anaconda」などと打ちます。
「Anaconda Prompt」や「Anaconda Navigator」がインストールされていることを確認できます。
ここで「Anaconda Navigator」を選択します。
「Anaconda Navigator」が開きます。
VS Codeをインストール・ローンチする
初期画面で既にVS Codeが表示されていますので、ここからインストールとローンチを行うことができます。
VS Codeは以下のように紹介されていますね。
デバッグ、タスク実行、バージョン管理などの開発操作をサポートする合理化されたコードエディター
では、「Install」をクリックしてインストールしましょう。
インストールがはじまりますので、しばらく待ちます。
完了すると「VS Code」のボタンが「Launch」に変わりますので、クリックします。
すると、VS Codeが立ち上がります!
同時に以下ドキュメントページも立ち上がります。
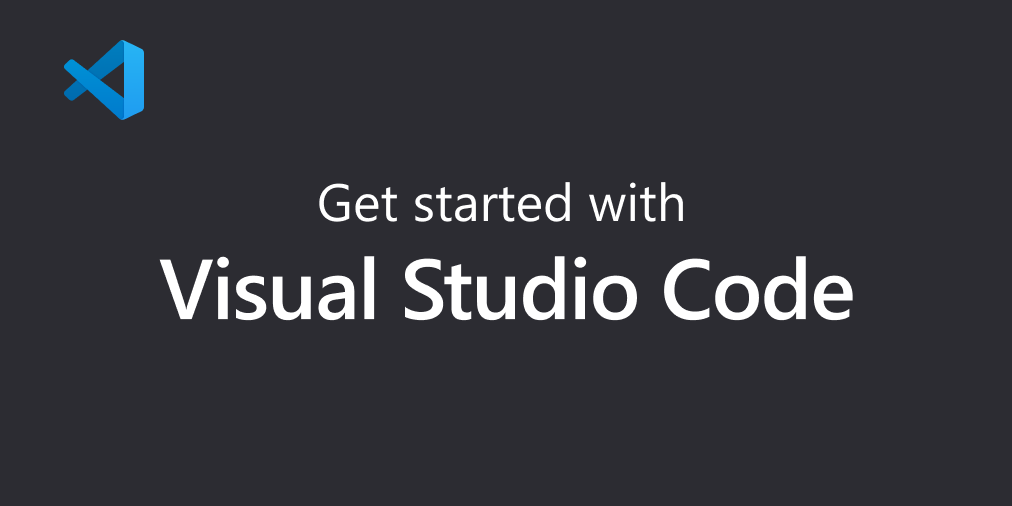
Visual Studio Codeの公式ドキュメントですね。英語ですが。
VS Codeを起動してみよう
次回以降のVS Codeの起動の方法を確認しておきましょう。
Windows キーでWindowsメニューを開いて「vscode」などとすれば、「Visual Studio Code」が表示されます。
選択すれば直接立ち上げることもできます。
まとめ
以上、Pythonを開発実行するエディタVisual Studio Codeとは何か、またVS Codeをインストールする手順をお伝えしました。
次回以降、VS Codeの使い方をお伝えしていきますよ。

どうぞお楽しみに!
連載目次:ノンプロPython~Anaconda&VS Code環境作り
非エンジニア&Windowsユーザー向けのPython環境づくり。最近、人気急上昇中の統合開発環境Visual Studio Code(VSCode)を使ってPythonの環境を作る手順についてシリーズでお伝えします。- 【Python】非エンジニアWindowユーザー向けのAnacondaインストールの手順
- Pythonを開発するエディタVisual Studio Codeについてとそのインストール手順
- 【初心者向けPython】VS Codeを最初に立ち上げたWelcome画面と画面構成について
- Python初心者がVS Codeを使うときに最初にしておくとよい設定
- VS CodeではじめてのPythonのコードを入力する・保存する・実行する方法
- Python初心者を強力にサポートするVS Codeのインテリセンスの機能について
- Python初心者のための覚えておきたいVS Codeの編集機能とショートカットキーまとめ
- Python初心者に知ってもらいたいVS Codeのコマンドパレットとその使い方