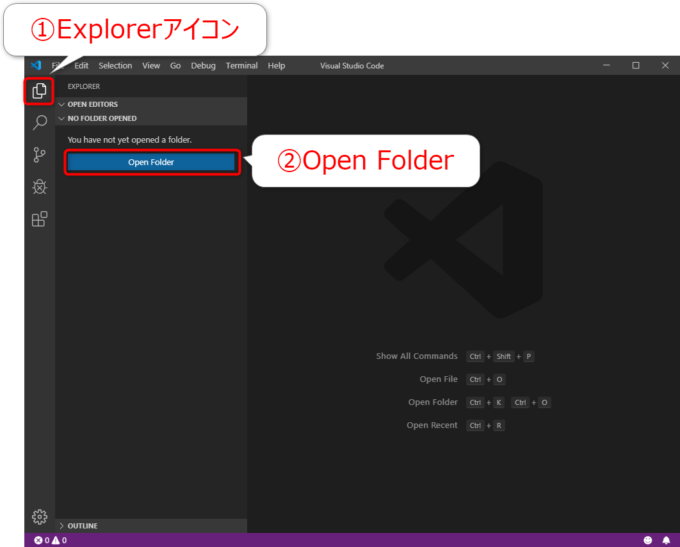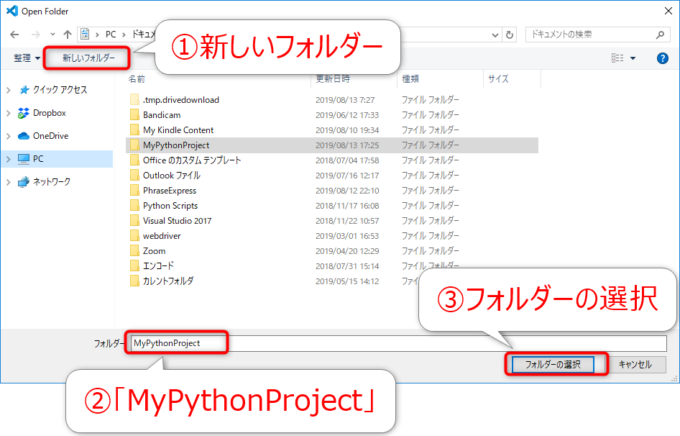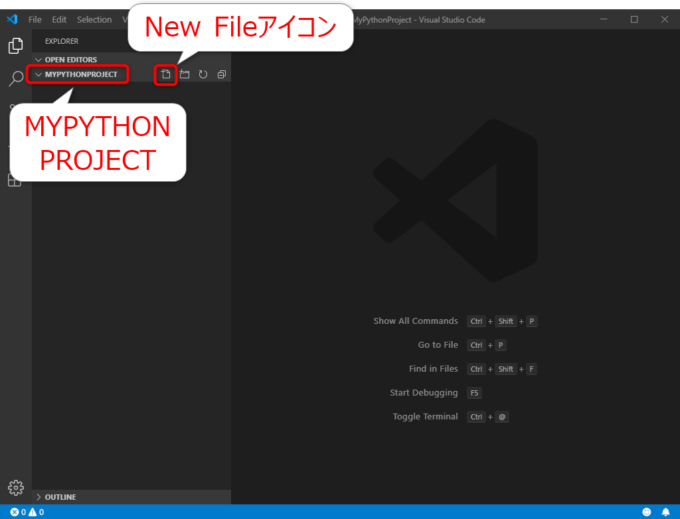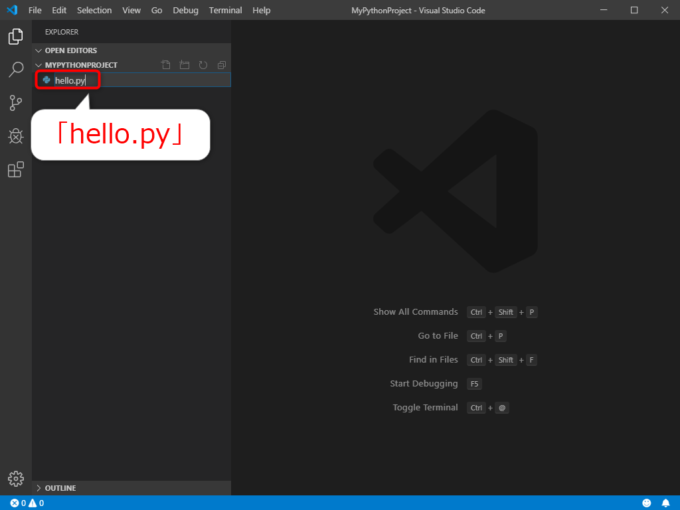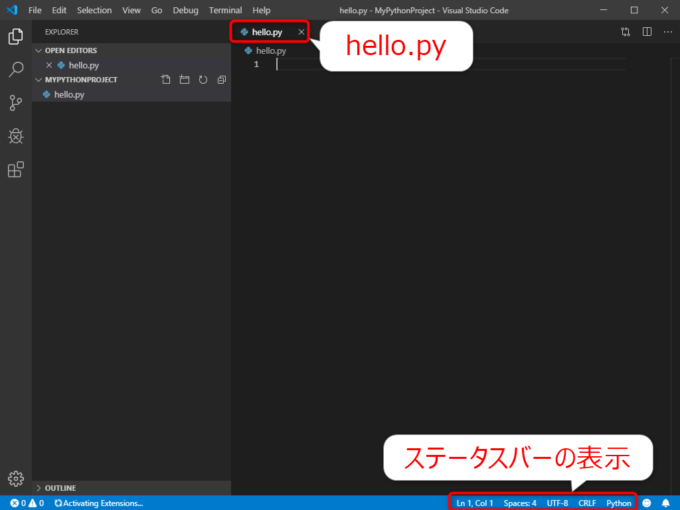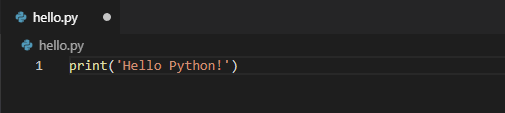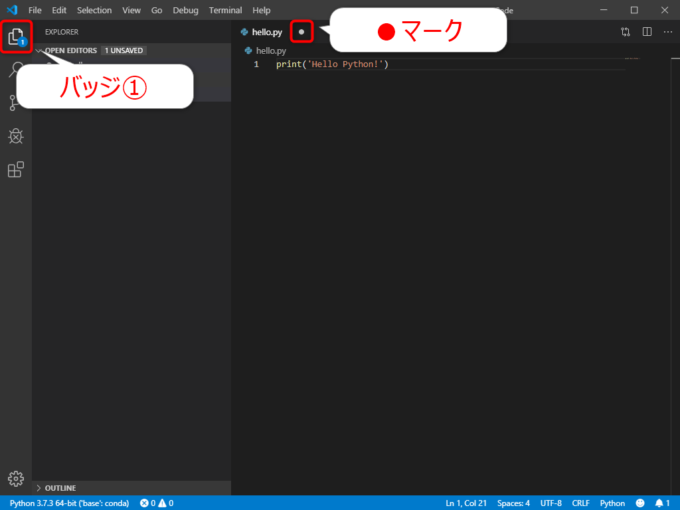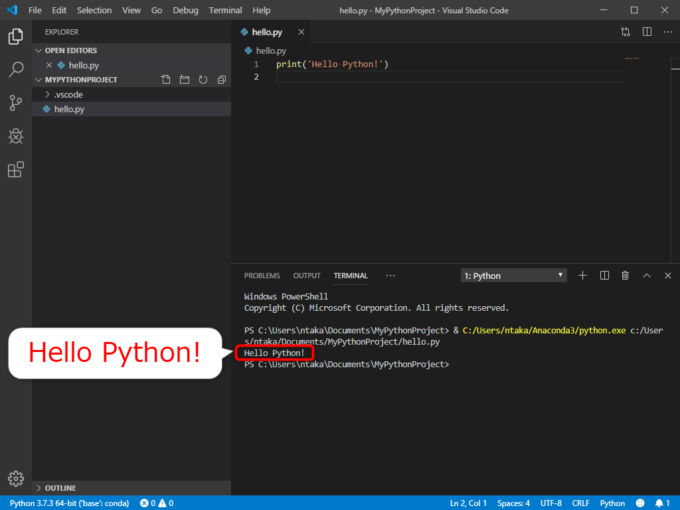photo credit: docoverachiever Heaven is a Place on Earth via photopin (license)
みなさん、こんにちは!
タカハシ(@ntakahashi0505)です。
非エンジニアのWindowsユーザー向けに、AnacondaとVisual Studio Code(VSCode)でPythonの環境を作る手順をお伝えしています。
前回の記事はこちら!

Python初心者がVS Codeを使う際の最低限の設定についてお伝えしました。
さて、いよいよ今回はPythonのコードを実行していきますよ。
VS CodeではじめてのPythonのコードを入力する・保存する・実行する方法です。
では、行ってみましょう!
Pythonを書くためのファイルを作成する
Pythonのコードを書くためには、そのコードを書くファイルを用意する必要があります。
まずはその手順を追っていきましょう。
フォルダを開く
その前に、そのファイルを置くフォルダを開く必要があります。
まず、アクティビティバーのExplorerのアイコンを開きます。
You have not yet opened a folder.
「まだフォルダ開いてないよ~」とのことですので、「Open Folder」をクリックしてフォルダを開きましょう。
「Open Folder」ダイアログが開きますので、今回は新規のフォルダを作りましょう。
「ドキュメント」の配下に「新しいフォルダー」をクリックして「MyPythonProject」を作成し、「フォルダーの選択」です。
これでフォルダが作成されます。
ファイルを作成する
続いて、その作成したフォルダ内に新規ファイルを作成していきましょう。
VS Codeのサイドバーに「MYPYTHONPROJECT」が登場するのでカーソルを当てると、右側にいくつかのアイコンが並んでます。
その中で、一番左にある「New File」をクリックしましょう。
入力窓が表示されますので、今回は「hello.py」とします。
拡張子まで入力するとPythonのアイコンが表示されるのに気づきましたよね。
Pythonのコードは、拡張子「py」のファイルに記述するのが一般的です。
開いたファイルについてのステータスバーの表示
それで、コードエリアに「hello.py」のタブが開かれて、コードの入力ができるようになります。
そして、画面下部のステータスバーに、開いたファイルについての情報が表示されます。
- 行数
- 列数
- タブの設定
- 文字コード
- 改行コード
- ファイルの種別
一通り確認しておくとよいですね。
ファイルの種別なんかはちゃんとPythonと判別されていますね。
コードを入力する
では、いよいよPythonのコードを入力していきましょう。
では、以下のようにコードを入力してみましょう。
print('Hello Python!')
たぶん、いろいろとVS Codeがサポートしてくれますが、それについては次回お伝えします。
コードを保存する
次にコードの保存について見ていきましょう。
コードを入力すると、「hello.py」タブに「●」マークが表示されます。
これは、このファイルが未保存であるということを表しています。
また、Explorerアイコンにも未保存のファイル数を表す数字がバッジで表示されます。
「File」メニューの「Save」、またはショートカットキー Ctrl + S で保存をすると、ファイルが保存され、これらの表示が消えます。
ていうか、前回の記事で「自動保存の設定」をしたので、1秒待てば自動で保存されますけどね。
コードを実行する
Pythonのコードを実行するには、エディタエリアを右クリック→「Run Python File in Terminal」を選択です。
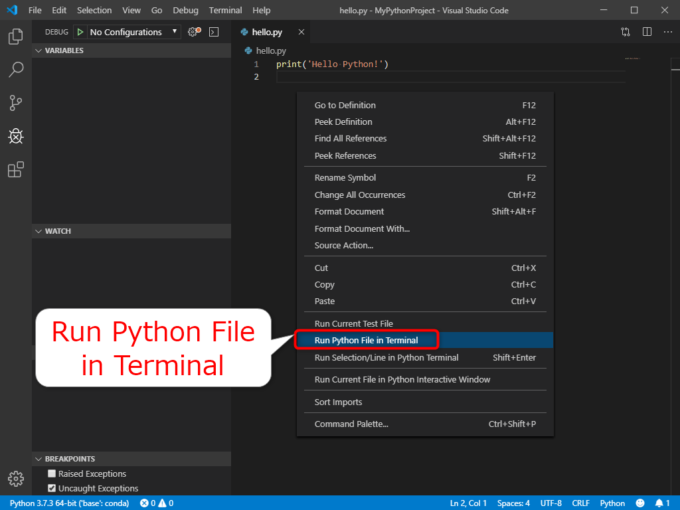
実行すると、以下のように画面下部にターミナルが表示され、その中に
Hello Python!
という表示を見つけることができるはずです。
ターミナルというのは、ユーザーがコマンドを入力したり、プログラムの結果を表示したりするとができる画面です。
VS Codeには、ターミナルも搭載されているので、別のコンソール画面を使用する必要がないんですね。
まとめ
以上、VS CodeではじめてのPythonのコードを入力する・保存する・実行する方法をお伝えしました。
これでVS Codeを使ってPythonプログラムを作成して実行するまでの一連を確認することができました。
VS CodeにはPythonのプログラミングをサポートする便利な機能がたくさんありますので、次回以降で解説していきますね。

どうぞお楽しみに!
連載目次:ノンプロPython~Anaconda&VS Code環境作り
非エンジニア&Windowsユーザー向けのPython環境づくり。最近、人気急上昇中の統合開発環境Visual Studio Code(VSCode)を使ってPythonの環境を作る手順についてシリーズでお伝えします。- 【Python】非エンジニアWindowユーザー向けのAnacondaインストールの手順
- Pythonを開発するエディタVisual Studio Codeについてとそのインストール手順
- 【初心者向けPython】VS Codeを最初に立ち上げたWelcome画面と画面構成について
- Python初心者がVS Codeを使うときに最初にしておくとよい設定
- VS CodeではじめてのPythonのコードを入力する・保存する・実行する方法
- Python初心者を強力にサポートするVS Codeのインテリセンスの機能について
- Python初心者のための覚えておきたいVS Codeの編集機能とショートカットキーまとめ
- Python初心者に知ってもらいたいVS Codeのコマンドパレットとその使い方