
Windowsのポチポチ業務(マウスを使った業務)を爆速化するために、PowerShellを使った効率化をお伝えしています。
前回の記事はこちらです。

前回は、WindowsでPowerShellの利用をおススメする理由をお伝えしました。
今回から実践編としてPowerShellを実際に使っていきたいと思います。
PowerShellをマウスを使わずに起動する方法を3つをお伝えし、プログラミング学習ではお決まりのHelloWorldをやってみます!
それではいきましょう!
PowerShellを起動する3つの方法
起動する方法を3つお伝えしますが、最速は1番はじめのアドバンスドメニューから起動する方法です。残り2つに関してはスピードでは劣りますが、他のアプリケーションを起動する際にも応用できますので、ご紹介しています!
アドバンスドメニューから起動する
それではスタートメニューをまずクリックして…といいたいところですが!
ポチポチ業務をなくすのがこの連載の大きな目的です。
マウスは置いておいて、WindowsキーとXを合わせて押してください。
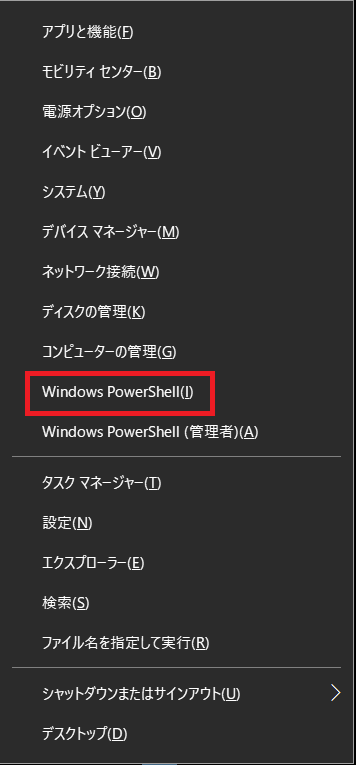
このアドバンスドメニューはスタートメニューを右クリックしても表示されます。
この状態でIキーを押すと
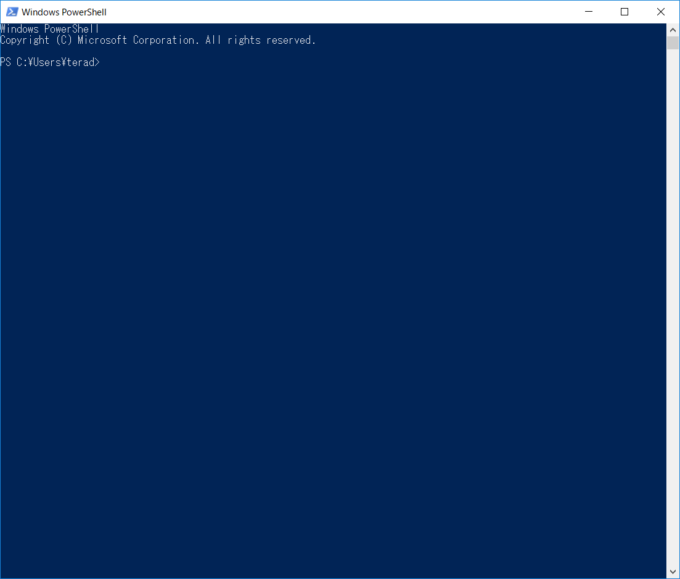
PowerShellが立ち上がりました。
スタートメニューから起動する
Windowsキーを押しましょう。
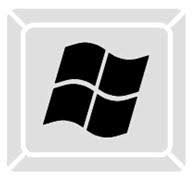
こんなマークのキーですね。するとスタートメニューが表示されます。
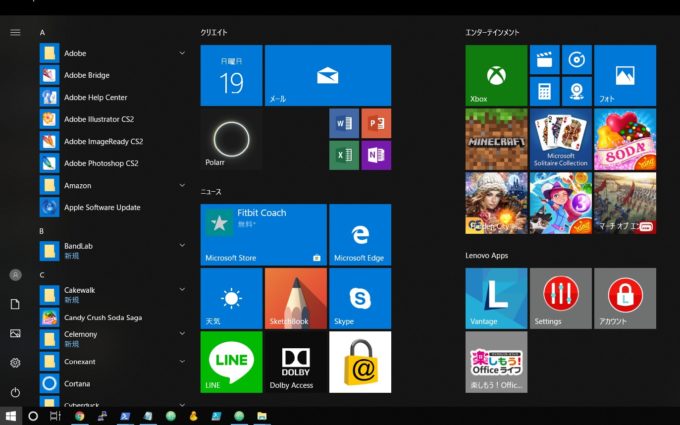
次に↓を押すと
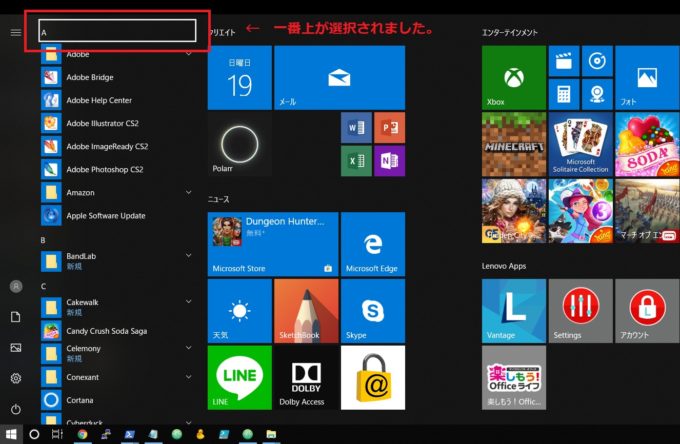
このように全てのプログラムの一番上にカーソルが来ました。
次にWを押します。するとWから始まるプログラムに一気に移動します。ここにWindows PowerShellというフォルダがあるので↓で移動・選択し、エンターを押します。
フォルダが展開されて、Windows PowerShellが表示されました。↓で選択し、エンターを押します。
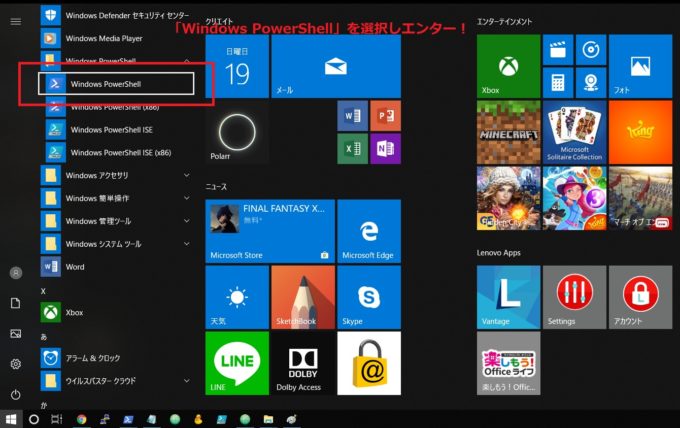
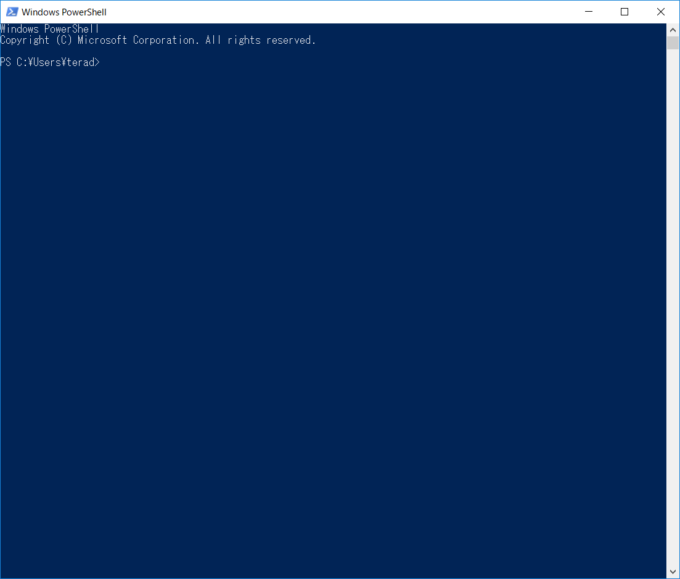
PowerShell以外のアプリケーションを起動するときにもこの方法は使えますね。
ファイル名を指定して実行する
WindowsキーとRを同時に押してください。
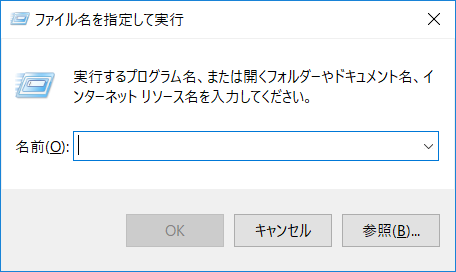
「ファイル名を指定して実行」というダイアログが表示されました。このダイアログにpowershellと打ち込んで…
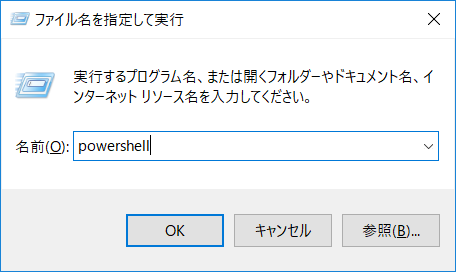
エンターを押してください。
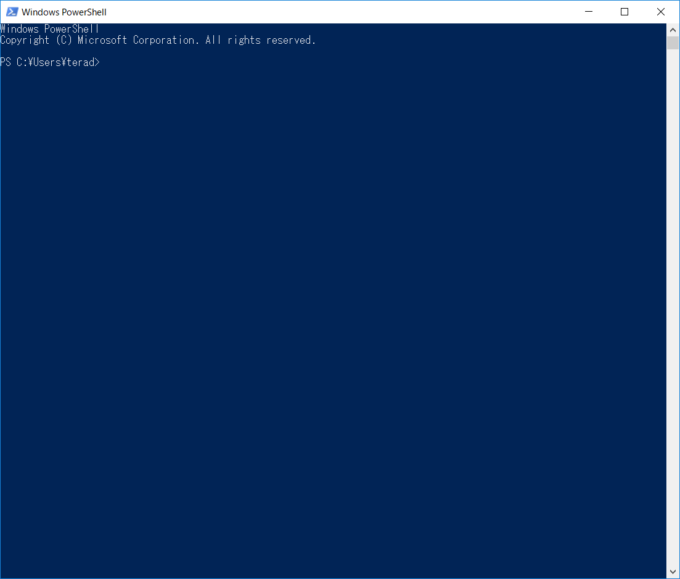
powershellのほか
- notepad:メモ帳
- calc: 電卓
- mspaint:ペイント
など他のアプリケーションのショートカットも用意されているので調べて使ってみてもいいかもしれません。
ここまで、PowerShellの起動方法を3つご紹介しました。
アプリケーションの起動もこのようにマウスを使わずに行うと素早くできますね。
さてPowerShellが起動できたところで、画面に表示されている内容について見ていきましょう。
PowerShellの画面説明
PowerShellのメニュー
PowerShellの画面の左上を見てください。PowerShellのアイコンをクリックすると
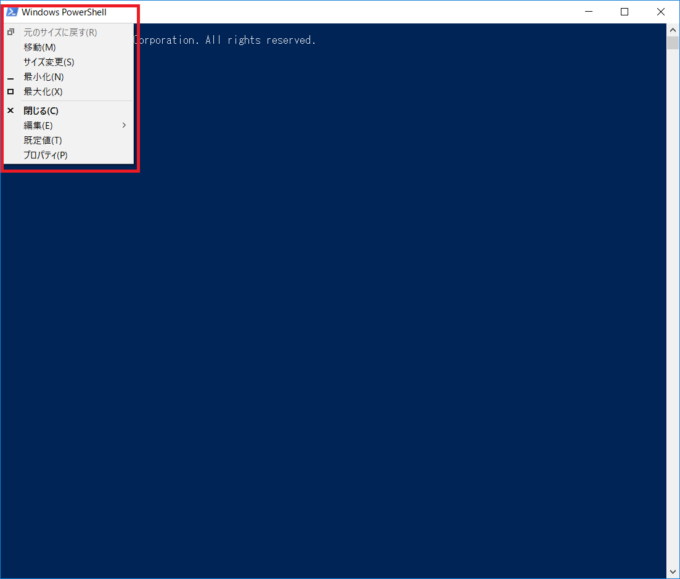
メニューが表示されます。
メニュー内容は
- 元のサイズに戻す
- 移動
- サイズ変更
- 最小化
- 最大化
- 閉じる
- 編集
- 規定値
- プロパティ
となっています。このメニューについては、以前Windows標準のCUIであったコマンドプロンプトの名残りの部分が多く、使用頻度は高くありません。プロパティは、文字・画面の色やサイズが変更できますので、お好みで変更してもよいかもしれません。
プロンプトとは
メニューの他は、以下のような文字が表示されているだけのシンプルな画面構成になっています。

「PS C:\Users\terad>」について解説していきます。
この部分をプロンプトと言います。プロンプトには促すという意味がありますが、システムが入力可能状態であることを示す文字列のことで、CUIでは共通の用語なので覚えておきましょう。
部分毎に解説していきます。
「PS」は文字通りコマンドがPowerShellであることを示しています。
「C:\Users\terad」は現在、処理対象であるフォルダを指しています。
「>」は「ここに入力してねー」とコマンドの入力位置を指し示す記号です。
PowerShellのプロンプトは、このように「PS + 処理対象のフォルダ + >」の組み合わせとなっています。
コマンドレットを使ってHelloWorldをやってみよう!
さて、PowerShellでプログラミング学習のお決まりHelloWorldをやってみましょう!
コンソールに文字列を表示するにはWrite-Hostというコマンドレットを使います。
「Write = 書く」 + 「Host = コンソール」と前回説明したとおり動詞-名詞形式になっていますね。
PowerShellで文字列を扱う時は、シングルコーテーション「’」かダブルコーテーション「”」で囲みます。実は両者には違いがあるのですが、それは次回以降ご説明します。
今回はシングルコーテーション「’」で文字列「Hello World!」を囲みます。
これをプロンプトの横に打ち込んで、エンターを押してください。
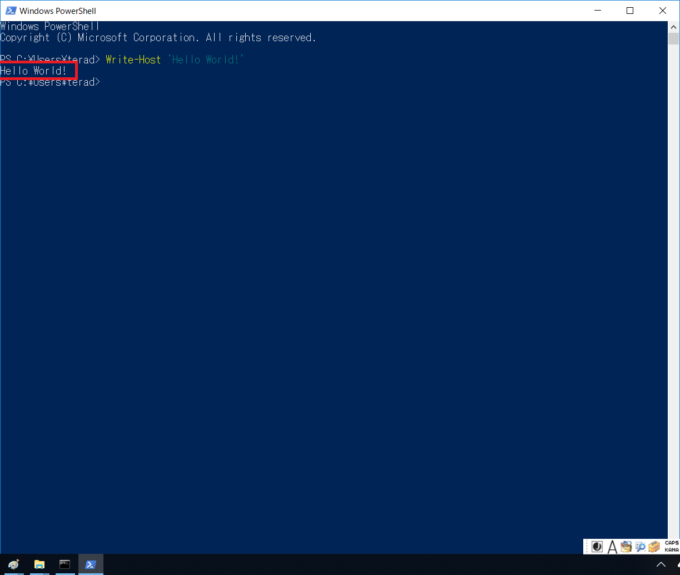
このように画面上に「Hello World!」と表示されたら成功です。
まとめ
いかがでしたか?
今回はPowerShellをマウスを使わずにササっと起動する方法とお決まりのHelloWorldをやってみました!
次回はPowerShell=CUIを使う上で知っておきたいディレクトリの考え方について説明します。
最後までお読みいただきありがとうございました!
連載目次:Windowsのポチポチ業務を爆速化するPowerShell
Windowsのポチポチ業務(マウスを使った業務)を爆速化するために、PowerShellを使った効率化の方法をお伝えしています。- Windowsのポチポチ業務を爆速化するPowerShell、はじめのハードルぐーーんと下げてみます!
- Windowsのポチポチ業務を爆速化するPowerShell、キーボードを使わずササっと起動する方法
- Windowsのポチポチ操作を爆速化するPowerShellの絶対条件!ディレクトリとその移動をマスターしよう!
- Windowsのポチポチ業務を爆速化するPowerShell、コマンドレットを腹の底から理解する!
- Windowsのポチポチ業務を爆速化するPowerShell、オンラインヘルプでコマンドレットを使い倒す!
- Windowsのポチポチ業務を爆速化するPowerShell、統合開発環境ISEを紹介します!
- Windowsのポチポチ業務を爆速化するPowerShell、スクリプトを実行するための準備
- Windowsのポチポチ業務を爆速化するPowerShell、フォルダを作るスクリプトの作り方
- Windowsのポチポチ業務を爆速化するPowerShell、if文を使いフォルダの有無で処理を分岐させる方法
- Windowsのポチポチ業務を爆速化するPowerShell、ForEach-Objectで配列の全要素を処理する方法
- Windowsのポチポチ業務を爆速化するPowerShell、パイプラインを使いコマンドレット間で値を引き渡す方法
- Windowsのポチポチ業務を爆速化するPowerShell、ファイルを別フォルダにコピーし名称を変更する方法
- Windowsのポチポチ業務を爆速化するPowerShell、ファイル名を変更する方法
- Windowsのポチポチ業務を爆速化するPowerShell、正規表現で複雑なファイル名変更をする方法
- Windowsのポチポチ業務を爆速化するPowerShell、タスクスケジューラでスクリプトを決まった日時に起動する方法
- Windowsのポチポチ業務を爆速化するPowerShell、ファイルをバックアップするスクリプトの作り方
- Windowsのポチポチ業務を爆速化するPowerShell、関数を作ってスクリプトから呼び出す方法
- Windowsのポチポチ業務を爆速化するPowerShell、関数をコンソールで登録して呼び出す方法
- Windowsのポチポチ業務を爆速化するPowerShell、短いワードでサッと関数を呼び出すエイリアスの使い方
- Windowsのポチポチ業務を爆速化するPowerShell、関数やエイリアス保存場所のドライブを紹介します
- Windowsのポチポチ業務を爆速化するPowerShell、elseifで日付の元号を判定する方法
- Windowsのポチポチ業務を爆速化するPowerShell、日付を操るDatetime型

