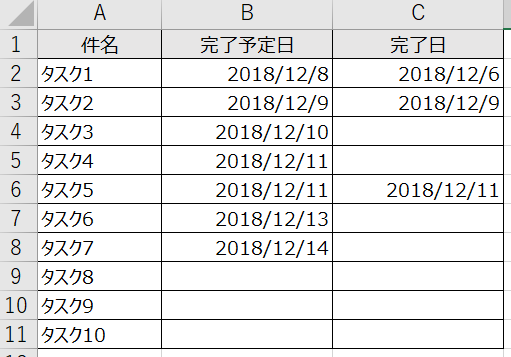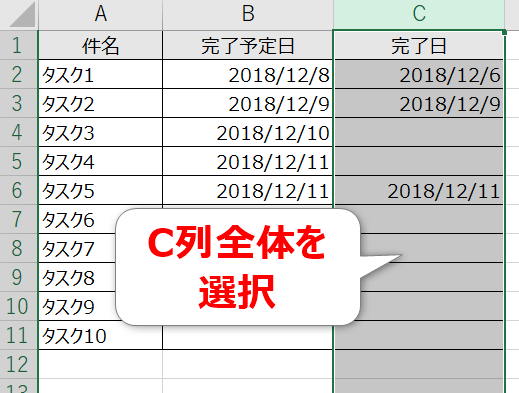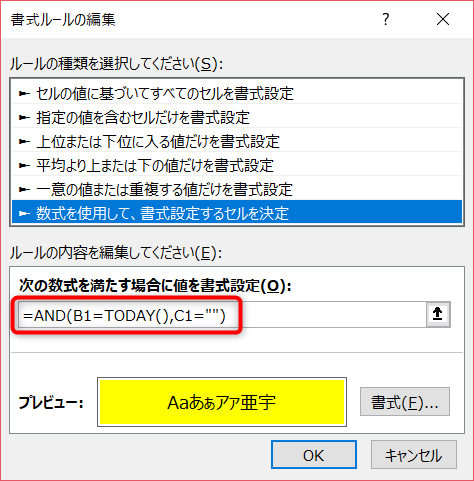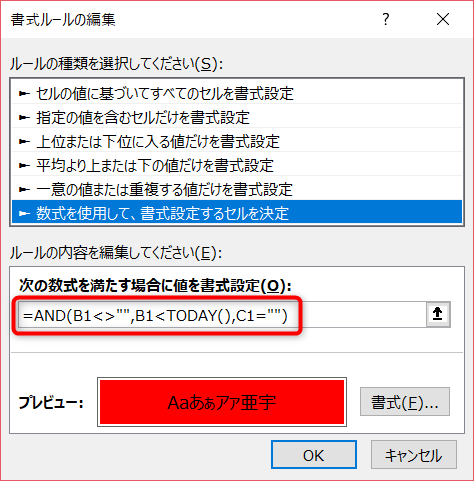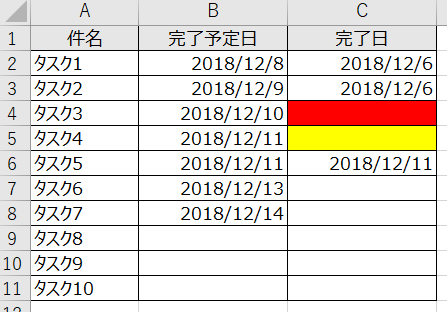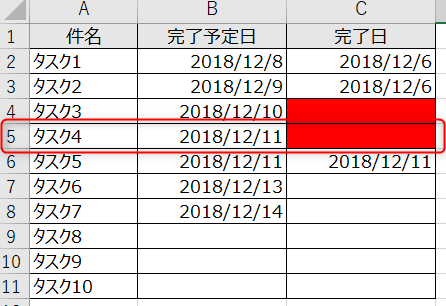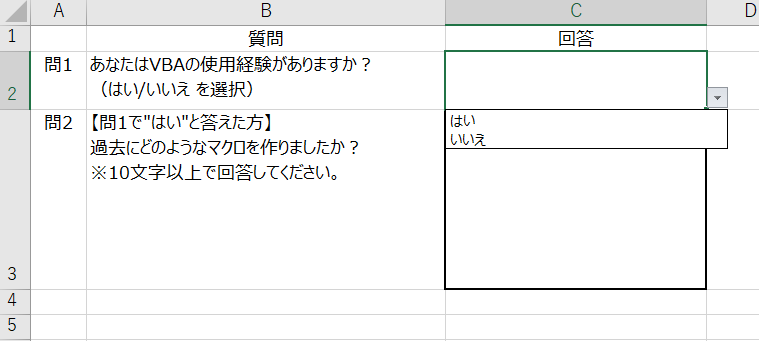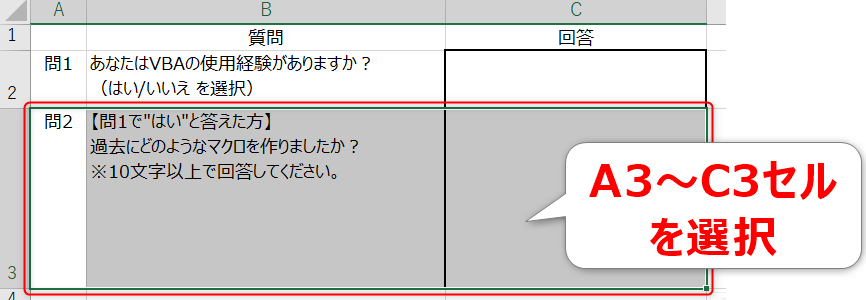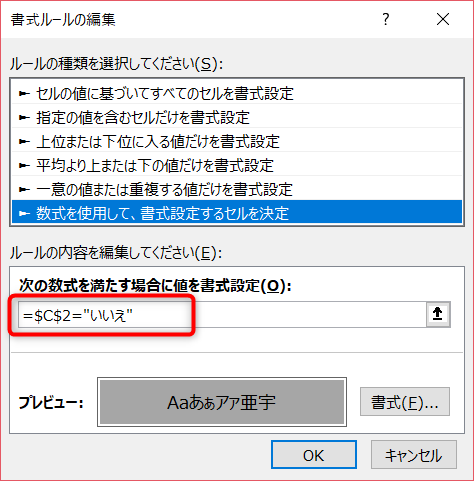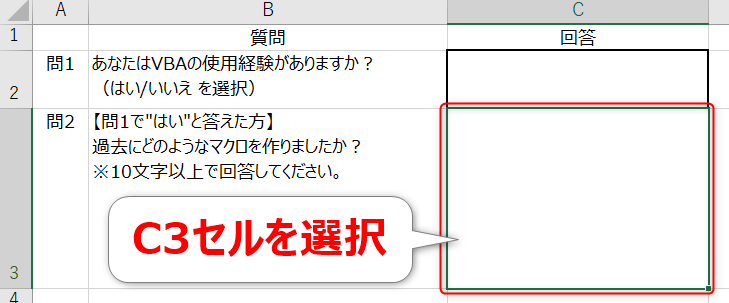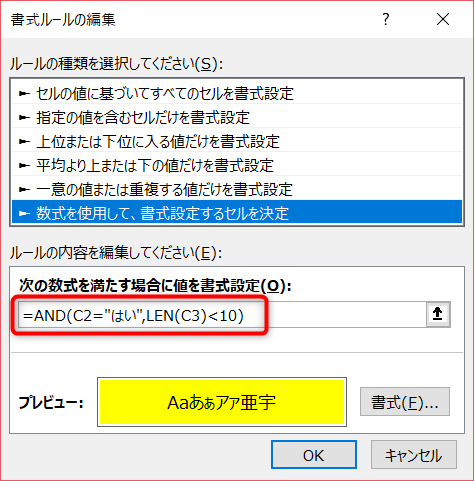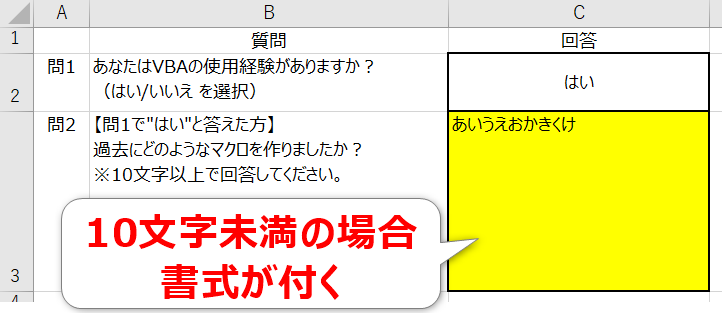こんにちは!もり(@moripro3)です!
「エクセルの条件付き書式を活用しよう」をシリーズでお届けしています。
前回の記事では「エクセルの関数を使用した高度な条件設定」をお伝えしました。

いよいよシリーズ最終回!今回は「実践編」として、実務ですぐ使える2つのルール設定を紹介します。
- TODAY関数を使用したタスク管理
- LEN関数を使用した文字数チェック
ではいってみましょう!
TODAY関数を使用したタスク管理
タスク毎に完了予定日を設定し、そのタスクが完了したらC列に完了日を入力するタスク管理表です。
条件付き書式を用いて、この2種類のタスクに色を付けてみます。
- 今日期限のタスク
- 完了予定日を過ぎて遅延しているタスク
今日期限のタスクに色を付ける方法
C列完了日のセルに色を付けるので、C列全体を選択します。
「書式を設定するセル」は、2種類の選択方法があります。
- 使用する範囲のみに書式設定をする(C2~C11セル)
- 行が増えていくことを想定して、列全体に書式設定をする
ここでは、列全体に書式設定をしておきます。
条件を設定します。「今日期限のタスクがまだ完了していない場合」に、セルを黄色にします。
AND関数で2つの条件を指定します。
- 条件1:B列(完了予定日)が「今日の日付」である
- 条件2:C列(完了日)が未入力である
ポイントはTODAY関数です。TODAY関数は、今日の日付を返します。
引数を指定するためのカッコは必要ですが、引数は不要です。
遅延しているタスクに色を付ける方法
つづいて、遅延しているタスクです。
「完了予定日を過ぎているのに、まだ完了していない場合」に、セルを赤色にします。
AND関数で3つの条件を指定します。
- 条件1:B列(完了予定日)に日付が入力されている
- 条件2:B列(完了予定日)が「今日の日付」より小さい
- 条件3:C列(完了日)が未入力である
以上の2つのルールを設定した結果がこちらです。
※この画面キャプチャは2018/12/11に採取しています。
- タスク3=完了予定日(2018/12/10)を過ぎているので「赤色」
- タスク4=今日期限(2018/12/11)で未了なので「黄色」
翌日2018/12/12の状態がこちらです。タスク4が遅延して赤色になりました。
TODAY関数を使うことで、自動で日付計算されるので、その日の状況によって色が変化していくのが便利ですね。
LEN関数で入力欄の文字数をチェックするアンケート
エクセルで申請書・アンケートなどを作成して、社内に配布したものの、回答者が適切に入力してくれない・入力漏れがある、という悩みはありませんか?
回答者の視点でも、どこを入力すればよいのか一目でわかるフォーマットはありがたいものです。
このルール設定では、
- 「書式を適用するセル」と「条件を判定するセル」の違い
- セルの絶対参照・相対参照
を理解している必要があるので、こちらの記事も合わせてご覧ください。

問1の選択肢によって、問2の回答が要/不要になるアンケートです。
まず、問1で「いいえ」を選択した場合、問2の回答は不要なので、グレー色を付けます。
「書式を適用するセル」のA3~C3セルを選択します。
つづいて、「条件判定をするセル」は「問1の解答入力欄」なのでC2セルですね。
C2セルが「いいえ」の場合、書式を適用します。
「条件判定をするセル」のC2セルを絶対参照しているのがポイントです。
問1で「いいえ」が選択された場合、回答不要の問と回答欄がグレーになりました。
つづいて、問1で「はい」を選択した場合は、問2を「10文字以上」で回答してもらう必要があります。ここもユーザがわかりやすいように、色を付けてみましょう。
条件判定の数式がこちらです。
AND関数で2つの条件を指定します。
- 条件1:問1の回答が”はい”
- 条件2:問2の回答欄に入力されている文字が10文字未満
「10文字以上であるか」の判定にLEN関数を使用しています。LEN関数とは、文字数を求める関数です。
エクセルの任意のセルに=LEN("こんにちは")と入力すると、5が返ります。(”こんにちは”は5文字)
引数には、文字列が入力されているセル番地を指定することも可能です。
以上の条件を設定した結果がこちらです。回答欄に9文字を入力した状態では、セルが黄色です。
10文字目を入力すると、黄色が消える仕組みになっています。
配布側の手間を省くためにも、入力者が戸惑わないためにも、条件付き書式を使用して入力欄と条件が一目でわかるようにしておくと効率的ですね。
以上の設定をしたエクセルシートがこちらです。動作をご確認ください!
まとめ
エクセル関数を使用した条件付き書式のルール設定を2つ紹介しました。
- 今日の日付を返すTODAY関数で、タスクの進捗をチェック
- 文字数をカウントするLEN関数で、入力文字数が満たされているかチェック
エクセルのシート上で使用できる様々な関数は、「条件付き書式」でも使うことができます。ぜひ、色々な関数を組み合わせて、自分だけのオリジナルルールを作ってみてください。
【エクセルの条件付き書式を活用しよう】シリーズ全体を通しては、基本的な設定方法から実践までをお伝えしてきました。
- 指定の条件に合致するセルに、一瞬で色を付ける
- データ分析で集計値を色分けし、傾向を把握する
- セルへの入力漏れを防ぐ
条件付き書式を使いこなせれば、オフィスワーカーとしての戦闘力が2倍以上になること間違いなしです。ぜひマスターしていきましょう!
連載目次:エクセル条件付き書式を活用しよう
エクセルの条件付き書式を使いこなせると資料の作成・管理がとても便利になります。指定の数字に等しいセルに色を付ける、重複データに色を付ける、そんな作業が自動でできる優秀な機能を一から紹介しています。