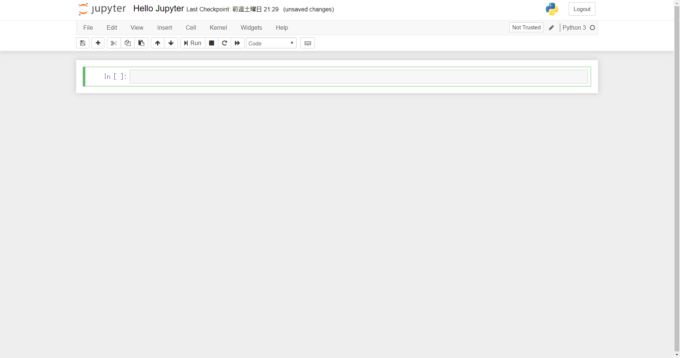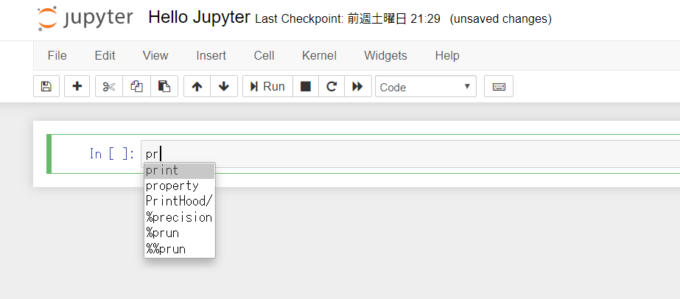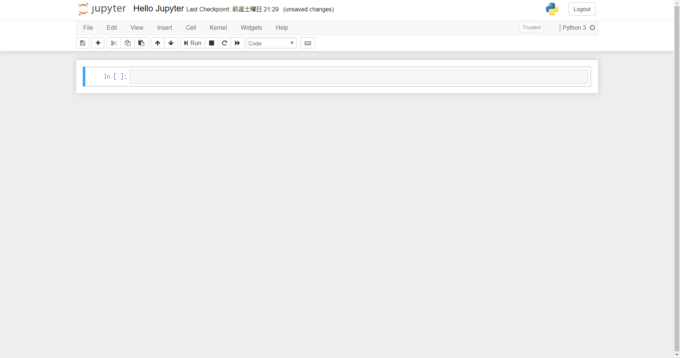みなさん、こんにちは!
タカハシ(@ntakahashi0505)です。
Python初心者のWindowsユーザー向けにAnacondaをベースにした開発環境についてお伝えしています。
前回の記事はこちら!

Jupyter NotebookでセルにMarkdownによる記述をする方法をお伝えしました。
さて、Jupyter Notebookではノートブックの編集や操作を行うためのさまざまなショートカットキーが用意されています。
エディットモード、コマンドモードで使えるショートカットキーが異なりますので、両方を紹介していきますよ!
ということで、Python初心者向けぜひ覚えておきたいJupyter Notebookのショートカットキーまとめです。
では、行ってみましょう!
エディットモード
エディットモードとは
エディットモードとはセルの入力や編集を行うためのモードです。
エディットモードのときは、セルが緑色になっていて、セルに入力をしたり、セルの内部を編集したりできます。
セルの枠内をクリックしたり、 Enter キーを押したりすると、エディットモードに入ります。
入力補完
エディットモードのショートカットキーで重要なもののひとつに入力補完があります。
例えば、セルをエディットモードにして「pr」と入力した時点で Tab キーを押してみましょう。
すると、以下のように「pr」ではじまる候補がプルダウンで表示されます。
上下キーで選択して Enter で確定することができます。
VS Codeなどの入力補完と比べると少し遅くて、機能も弱いですが、使わないよりは断然よいので、ぜひ活用しましょう。
その他のおすすめエディットモードのショートカットキー
その他のエディットモードのショートカットキーについておすすめをお伝えします。
どれもとてもよく使うと思いますので、ぜひ練習してくださいね。
| ショートカットキー | 説明 |
|---|---|
| Esc | コマンドモードへ |
| Ctrl + / | コメントイン・コメントアウト |
| Ctrl + D | 一行削除する |
| Ctrl + ← または → | 単語単位で移動する |
| Shift + Tab | ドキュメントを表示 |
その他、コピー、カット、ペースト、アンドゥ、リドゥ、全選択などは、他のソフトウェアと同様のショートカットキーを使えますよ!
コマンドモード
コマンドモードとは
コマンドモードは主にノートブックの操作を行うモードです。
コマンドモードのときは、セルの色が青色になっています。
エディットモードであれば Esc キーでコマンドモードに抜けることができます。
セルのタイプを変更する
前回の記事でもお伝えしましたが、セルのタイプについてCodeやMarkdownなどから選択することができます。
これにもショートカットキーが対応していて、目的のセルを選択している状態で、以下のショートカットキーでタイプを変更可能です。
| ショートカットキー | 説明 |
|---|---|
| y | セルのタイプをCodeに変更する |
| m | セルのタイプをMarkdownに変更する |
かなり頻繁に使用すると思うので、プルダウンではなく、ショートカットキーを使うべきですね。
その他のおすすめコマンドモードのショートカットキー
コマンドモードのおすすめショートカットキーを紹介します。
| ショートカットキー | 説明 |
|---|---|
| c | セルをコピーする |
| x | セルをカットする |
| v | セルをペーストする |
| dd | セルを削除する |
| a | 上にセルを追加する |
| b | 下にセルを追加する |
| h | ショートカットキー一覧を表示 |
| Space | 下にスクロールする |
| Shift + Space | 上にスクロールする |
| Enter | エディットモードに入る |
エディットモードのものに比べると、真新しいものが多いので、意識して練習しないといけないかも知れませんが、どれもとても便利なので、ぜひマスターしてみてください。
セルの実行
Jupyter Notebookはセル単位で自由に実行ができるのが特徴的です。
セルの実行に関するショートカットキーは3種類あり、エディットモード・コマンドモードで共通のものを使用できます。
| ショートカットキー | 説明 |
|---|---|
| Ctrl + Enter | セルを実行する |
| Shift + Enter | セルを実行して次のセルを選択する |
| Alt + Enter | セルを実行して次のセルを挿入する |
実行した上で、次にどこのセルにフォーカスするかみたいなところで使い分けます。
まとめ
以上、Python初心者向けぜひ覚えておきたいJupyter Notebookのショートカットキーまとめについてお伝えしました。
独特なものもいくつかありますが、マスターすればJupyter Notebookでのコーディング&ノートブック操作のスピードが格段に上がると思います。
ぜひご活用くださいね!