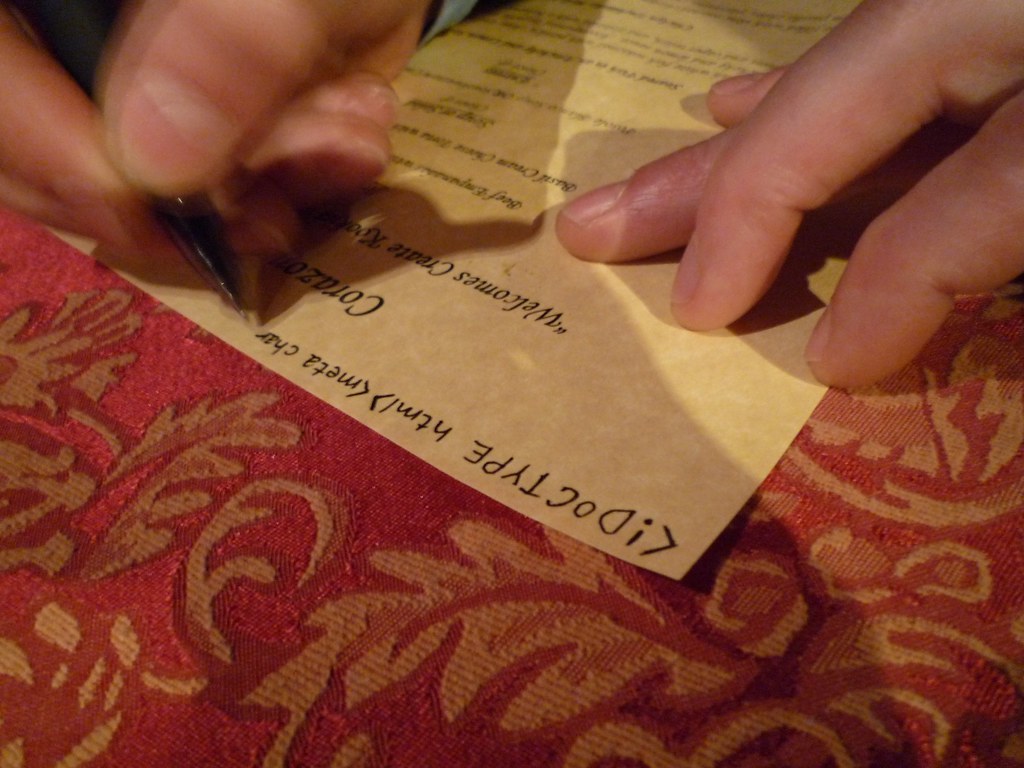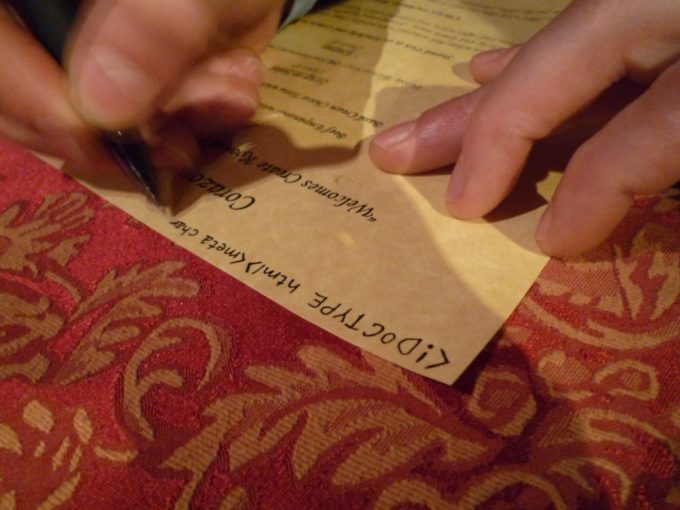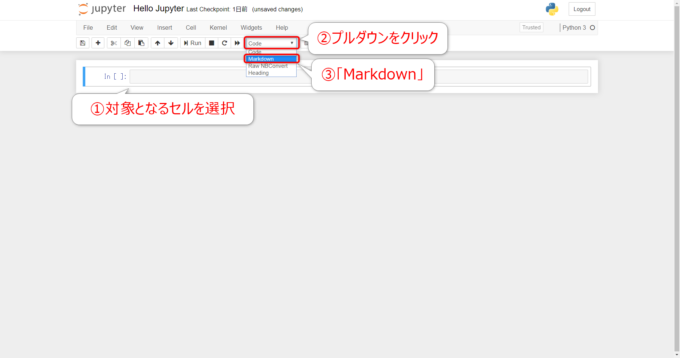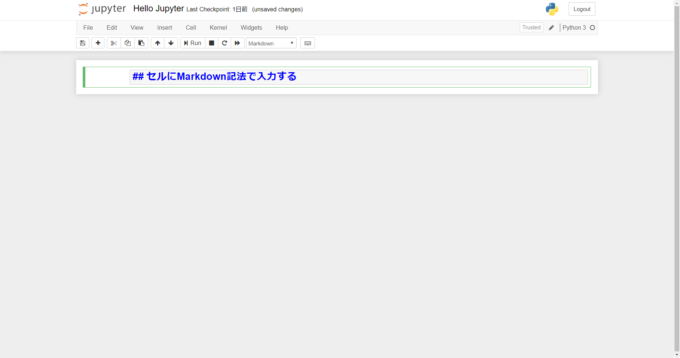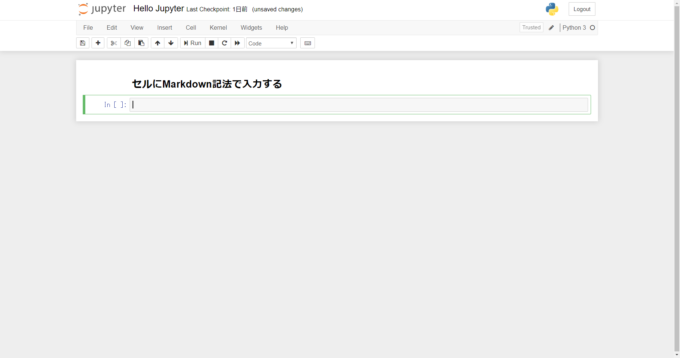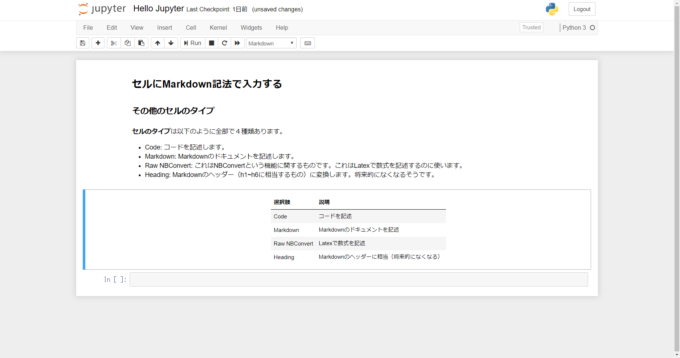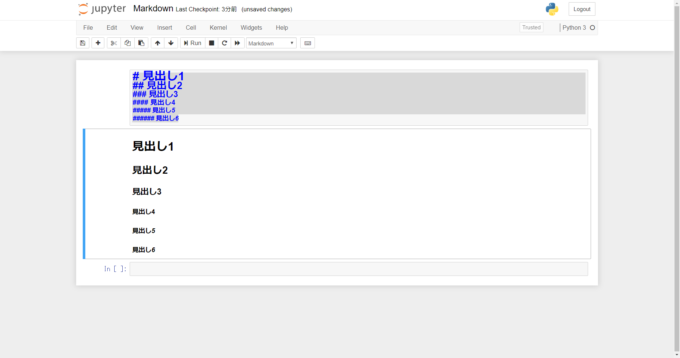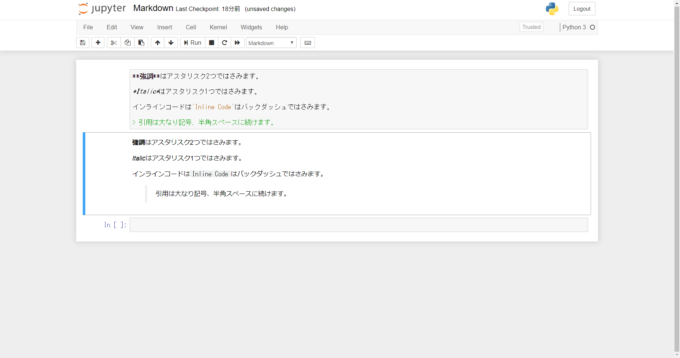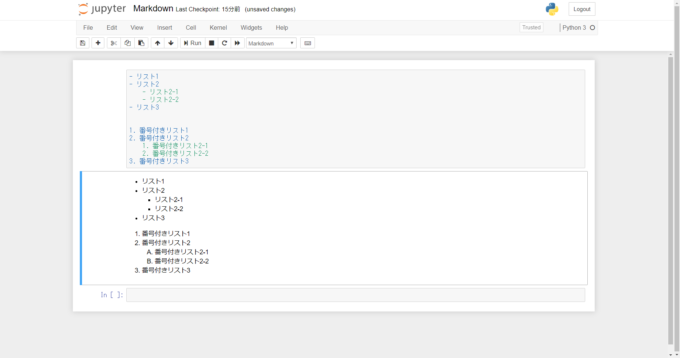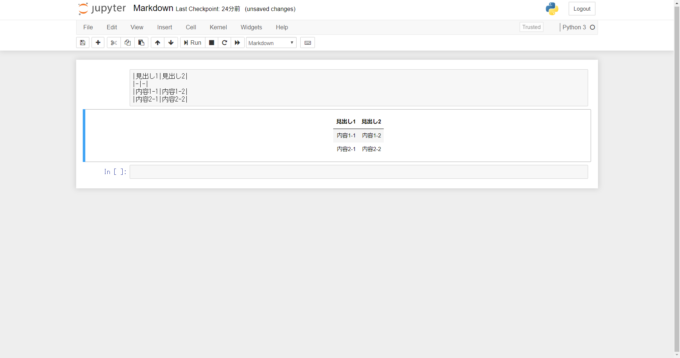みなさん、こんにちは!
タカハシ(@ntakahashi0505)です。
Python初心者のWindowsユーザー向けにAnacondaをベースにした開発環境についてお伝えしています。
前回の記事はこちら!

Jupyter Notebookで出力・表示をする方法についてお伝えしました。
Jupyter Notebookのもうひとつの特徴として、セルにコードだけでなくMarkdownを書くことができるという点があります。
ということで、今回はPython初心者向けJupyter NotebookでセルにMarkdown記法で入力する方法です。
では、行ってみましょう!
Jupyter NotebookでMarkdownを使う
セルのタイプを変更する
Jupyter Notebookのセルには「タイプ」があります。
デフォルトでは、Pythonなどのコードを入力できる「Code」というタイプになっていますが、このタイプを変更することで、コード以外のものをセルに入力ができるようになります。
タイプを変更したいセルを選択している状態で、ツールバーの「Code」となっているプルダウンをクリックします。
プルダウンが開いたら「Markdown」を選択します。
すると、セルの「In [ ]:」という表示がなくなりますね。このセルのタイプが「Markdown」になりました。
セルにMarkdown記法で入力する
では、セルにMarkdown記述で入力をしていってみましょう。
以下のように入力します。
## セルにMarkdown記法で入力する
それで、 Shift + Enter で確定してみましょう。
すると、以下のように入力内容が変更されてスタイリングされます。
「## 」は見出し2を表す記号です。
セルのタイプをMarkdownにするショートカットキー
では、続くセルに別のMarkdownを入力してみます。
セルのタイプはデフォルトで「Code」になりますので、次のセルのタイプも「Code」です。
プルダウンで毎回変更しても良いのですが、ちょっと面倒なのでショートカットキーを使いましょう。
セルのモードが「コマンドモード」(セルの色が青)のときに、 M キーで、そのセルのタイプを「Markdown」に変更可能です。
セルのモードが「エディットモード」(セルの色が緑)であれば、 Esc キーで、コマンドモードに変更できますので、その後 M キーを使ってください。
なお、コマンドモードで Y キーで、セルのタイプを「Code」に変更できます。
その他のセルのタイプ
セルのタイプは以下のように全部で4種類あります。
- Code: コードを記述します。
- Markdown: Markdownのドキュメントを記述します。
- Raw NBConvert: これはNBConvertという機能に関するものです。これはLatexで数式を記述するのに使います。
- Heading: Markdownのヘッダー(h1~h6に相当するもの)に変換します。将来的になくなるそうです。
ただ、ノンプログラマーであれば、CodeとMarkdownの2種類で事足りることがほとんどだと思います。
Markdownでいろいろな表現をしてみよう
では、Jupyter NotebookのセルにMarkdownを使ったさまざまな表現をしてみましょう。
続くセルに、以下のように入力して、それぞれ Shift + Enter で確定していってみましょう。
### セルのタイプを変更する
**セルのタイプ**は以下のように全部で4種類あります。
- Code: コードを記述します。
- Markdown: Markdownのドキュメントを記述します。
- Raw NBConvert: これはNBConvertという機能に関するものです。これはLatexで数式を記述するのに使います。
- Heading: Markdownのヘッダー(h1~h6に相当するもの)に変換します。将来的になくなるそうです。
|選択肢|説明|
|:-|:-|
|Code|コードを記述|
|Markdown|Markdownのドキュメントを記述|
|Raw NBConvert|Latexで数式を記述|
|Heading|Markdownのヘッダーに相当(将来的になくなる)|
なかなか見やすいノートブックになってきましたよね!
Markdownとは
そもそもMarkdownとはなんでしょうか?
Markdownとは「文書を記述するための軽量マークアップ言語」のことです。
Webページを作るときに用いられるHTMLに変換可能なフォーマットで、単純な記号とテキストの組み合わせで、簡単できれいに文書が作ることができます。
以下のように技術系のサービスを中心に、さまざまなサービスがMarkdown記法での入力、投稿ができるように対応しています。
- GitHub
- Qiita
- connpass
- Dropbox Paper
- Stack Overflow
- はてなブログ
このブログもMarkdown記法で投稿できるプラグインを使用しています。
Jupyter Notebookもそのサービスの一つということですね。
では、具体的にどのような記法で、どのような表示になるのか、その代表的なものを見ていきましょう。
見出し
まず、重要な役割を果たす見出しです。
複数のハッシュ記号「#」の後に半角スペース、その後にテキストで見出しを表現します。
ハッシュ記号の数で見出しの大きさを表します。1が最も大きくて、6が最も小さい見出しとなります。
# 見出し1
## 見出し2
### 見出し3
#### 見出し4
##### 見出し5
###### 見出し6
強調・斜体・引用・インラインコード
強調はアスタリスク2つ、斜体はアスタリスク1つで囲みます。
ただし斜体は半角のみで機能するので、日本語には使えません。
引用は大なり記号「>」の後に半角スペース、その後にテキストです。
インラインコードはバックダッシュ「`」で囲みます。
**強調**はアスタリスク2つではさみます。
*Italic*はアスタリスク1つではさみます。
インラインコードは`Inline Code`はバックダッシュではさみます。
> 引用は大なり記号、半角スペースに続けます。
リスト・番号付きリスト
リストつまり箇条書きは、ハイフン「-」、半角スペースに続けて記述します。
段階を作りたい場合には、タブでインデントを付与します。
番号付きリストは、半角数字、ピリオド「.」、半角スペースに続けて記述します。
段階を作りたい場合は、リストと同様にタブでインデントをします。
- リスト1
- リスト2
- リスト2-1
- リスト2-2
- リスト3
1. 番号付きリスト1
2. 番号付きリスト2
1. 番号付きリスト2-1
2. 番号付きリスト2-2
3. 番号付きリスト3
表
表を作るには、パイプ記号「|」を使います。
最初に見出し行、続いて見出しと内容の間にハイフン「-」だけの行、その下に必要な分だけ内容の行を続けます。
|見出し1|見出し2|
|-|-|
|内容1-1|内容1-2|
|内容2-1|内容2-2|
まとめ
以上、Python初心者向けJupyter NotebookでセルにMarkdown記法で入力する方法をお伝えしました。
今回はMarkdownタイプのセルしか入力していませんが、Codeタイプのセルやその実行結果とMarkdownを混在させたノートブックを作ることが可能です。
つまり、コードの入力と実行をして、その結果を踏まえて、Markdownでドキュメント化してレポートを作成する…といった一連の作業を、Jupyter Notebookだけで完結できるのです。画期的ですよね!
さて、次回もJupyter Notebookのおすすめショートカットキーについて紹介していきますね。

どうぞお楽しみに!