みなさん、こんにちは!
タカハシ(@ntakahashi0505)です。
Python初心者のWindowsユーザー向けにAnacondaをベースにした開発環境についてお伝えしています。
前回の記事はこちら!

Jupyter NotebookでPythonのスクリプトを実行する方法をお伝えしました。
さて、Jupyter Notebookでは、作成したコードや実行した結果は自動保存されます。
ただ、名前が「Untitled」…
そして、ノートブックはシャットダウンしてあげる必要があります。
ということで、今回は、Jupyter Notebookでノートブックの名前の変更をする方法とシャットダウンについてお伝えします。
では、行ってみましょう!
ノートブックの名前を変更する
では、ノートブックの名前の変更から見ていきましょう。
ノートブックを開いている状態であれば、ノートブックのタイトルをクリックします。
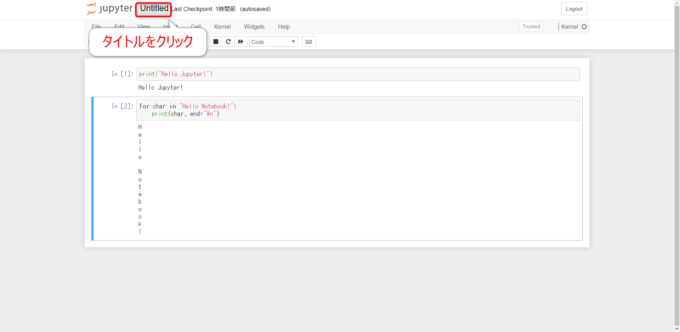
すると「Rename Notebook」というダイアログが表示されるので、新しいノートブック名を入力して「Rename」をクリックします。
今回は「Hello Jupyter」としてみました。
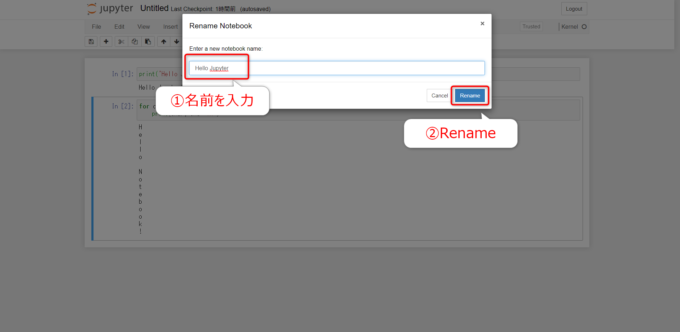
ダッシュボードに戻ってファイル名を確認すると、ファイル名が「Hello Jupyter.ipynb」となっていることを確認できます。
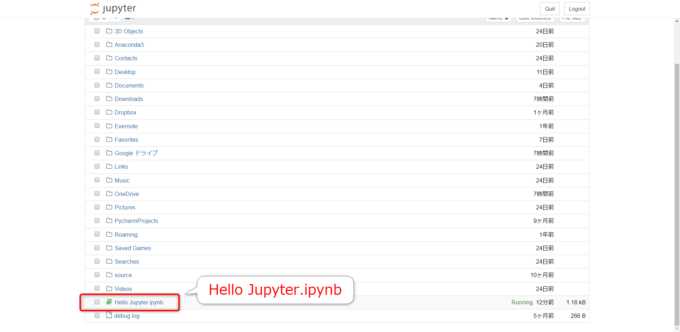
また、ローカルのユーザーフォルダをエクスプローラーで確認すると、「Hello Jupyter.ipynb」というファイルが存在していることを確認できます。
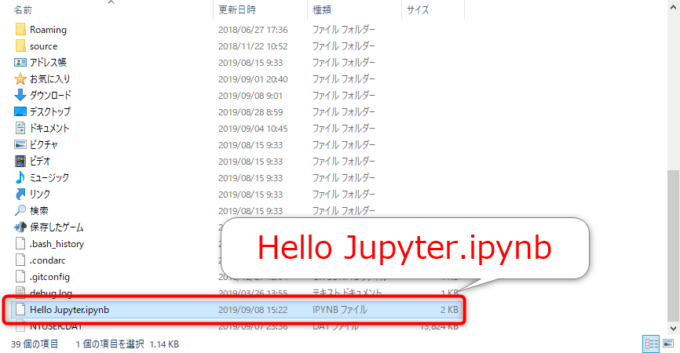
ちなみにノートブックは「.ipynb」という拡張子のファイルとして保存されますが、これは「iPython Notebook」の略ですね。
ノートブックをシャットダウンする
Jupyter Notebookのカーネルとは
さて、再度ダッシュボードに戻ります。
すると、「Hello Jupyter.ipynb」の右側に「Running」と書いてありますね。
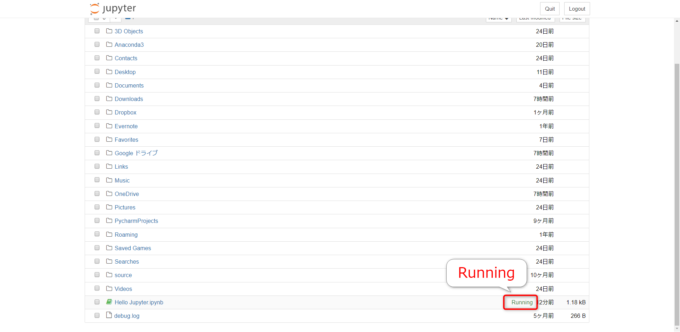
これは、このノートブックが実行中であることを表していて、実はタブを消しても実行が停止するわけではありません。
停止をするには、カーネルをシャットダウンする必要があります。
カーネルというのは、Jupyter Notebookのプログラムを実行する機能のことです。
ノートブックを終了するには、そのノートブックに対応するカーネルをシャットダウンする必要があります。
カーネルをシャットダウンする
では、カーネルをシャットダウンしていきましょう。
ノートブックのタブを開いているのであれば、メニューの「Kernel」→「Shutdown」と選択します。
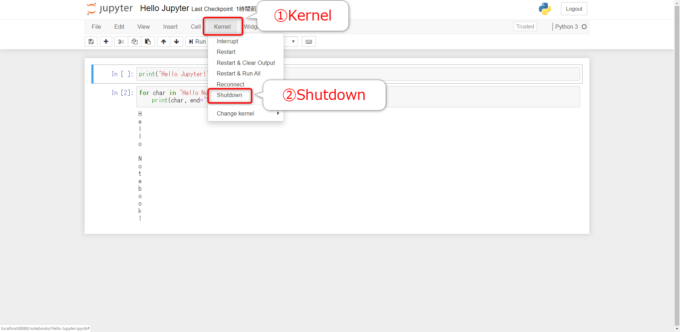
「Shutdown kernel?」というダイアログが表示されますので、「Shutdown」をクリックします。
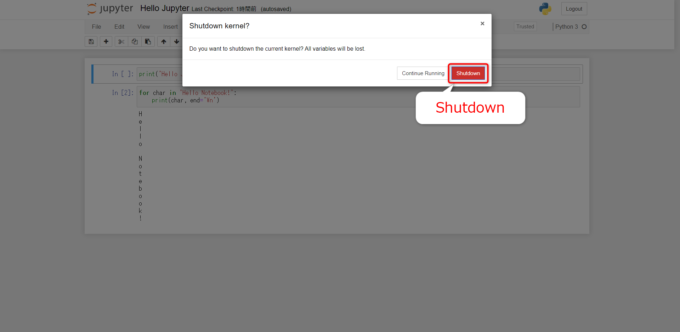
すると、ノートブックの右上の部分に「No kernel」と表示されます。
ノートブックを実行するkernelが終了しました。
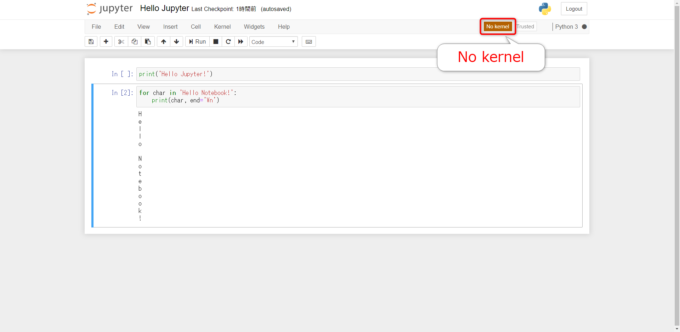
ダッシュボードに戻ると、ファイル「Hello Jupyter.ipynb」のアイコンがグレーになっています。
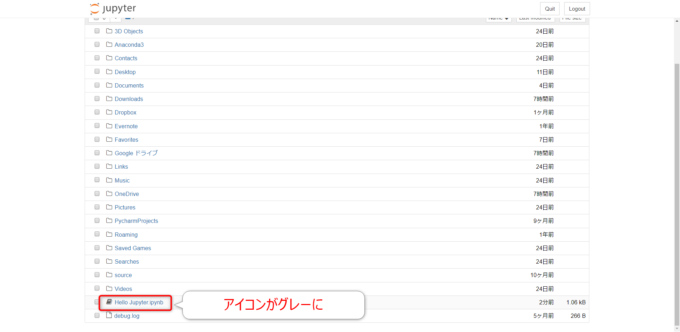
実行中はアイコンは緑色でしたね。
カーネルを終了するとアイコンはグレーになります。
ダッシュボードでノートブックをシャットダウンする
ノートブックのカーネルはダッシュボードからもシャットダウンすることができます。
実行中のノートブックにチェックを入れます。
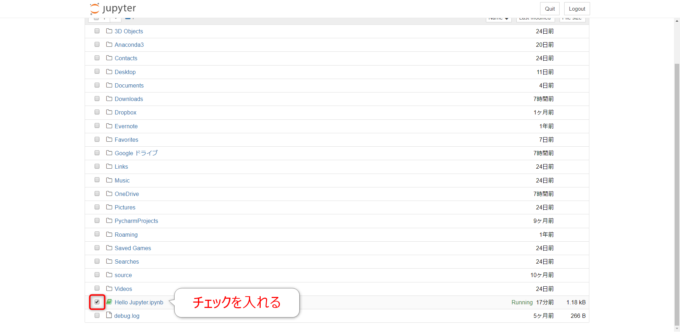
その後、上部の「Shutdown」ボタンをクリックすると、対象のノートブックのカーネルをシャットダウンすることができます。
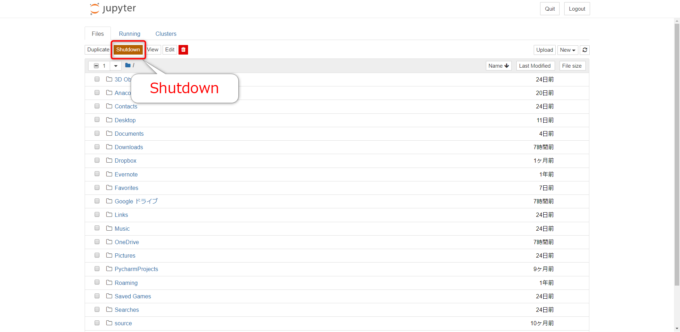
まとめ
以上、Jupyter Notebookのノートブックの名前の変更とシャットダウンについてお伝えしました。
今までのソフトと少し使い勝手が違うように思えるかも知れませんが、使っているうちに慣れますので、気にせずどうぞ。
今回はJupyter Notebookのノートブックがローカルにどう保存されているかと、カーネルとは何かについて押さえておいてくださいね。
次回、Jupyter Notebookの出力や表示の機能を紹介していきますね。

どうぞお楽しみに!



