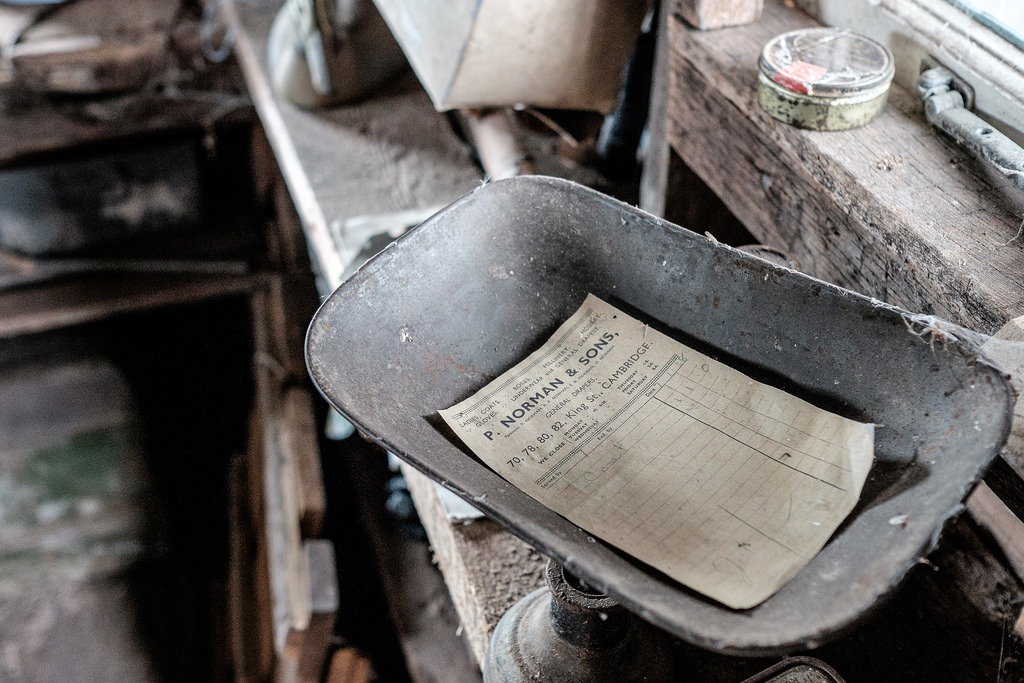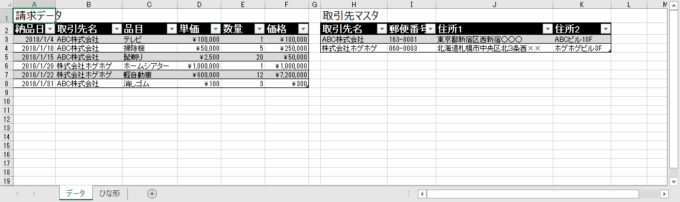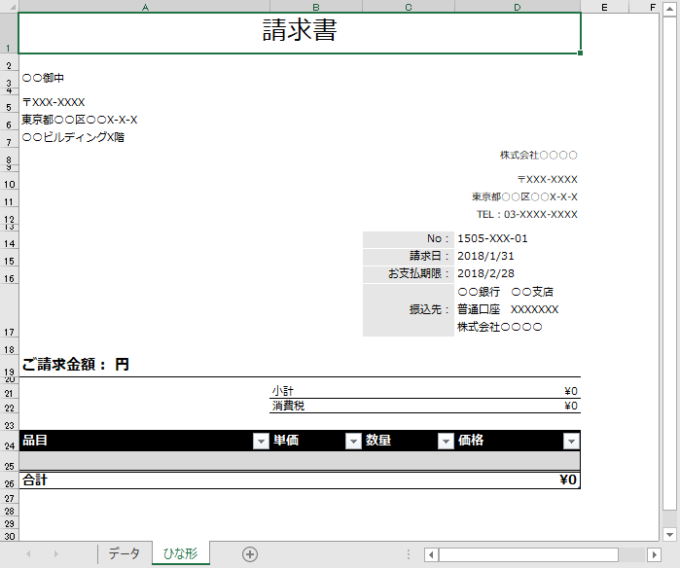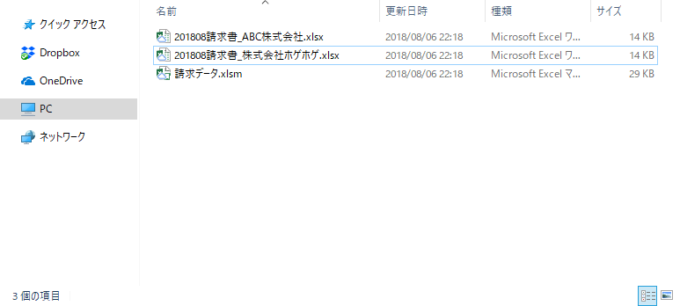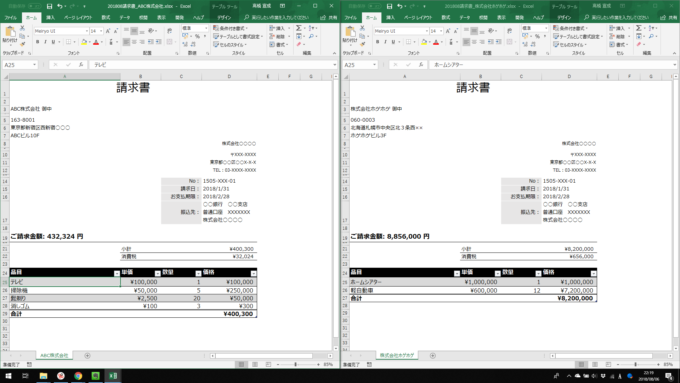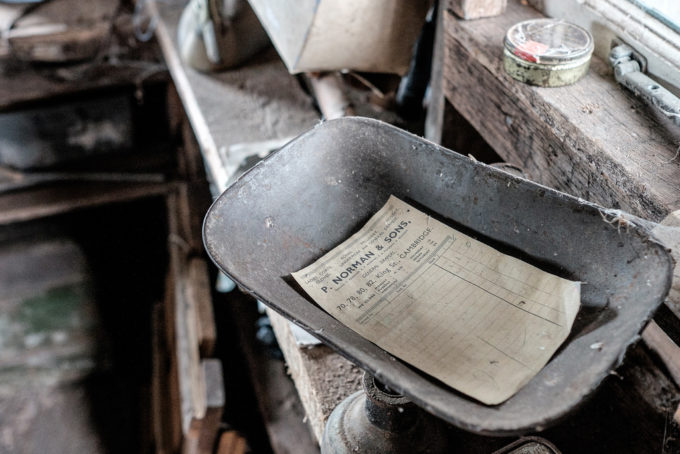
photo credit: Andrew Stawarz Fenman’s Cottage via photopin (license)
みなさん、こんにちは!
タカハシ(@ntakahashi0505)です。
エクセルVBAで請求書作成マクロのテーブルを活用したバージョンを作成しています。
前回の記事はコチラ。

請求書マクロの中枢部ともいっていい、請求データを該当の取引先用のブックのテーブルに転記をしていく処理を作成しました。
今回はいよいよ仕上げをして完成をさせます。
ということで、エクセルVBAで請求書作成マクロをテーブルを活用して作成する方法です。
行ってみましょう!
前回のおさらい
まずは、目指すべきマクロのゴールについてお伝えします。
ブック「請求データ.xlsm」には、まず以下の「データ」シート(オブジェクト名は「wsData」)があります。
「取引先マスタ」テーブルの分だけ、請求書を作る必要があり、その請求書には**「請求データ」テーブルの該当のデータを転記していきます。
そして、その取引先ごとに作る請求書のひな形となるのが以下の「ひな形」シート(オブジェクト名は「wsTemplate」)です。
それで、前回までに作成したコードがコチラです。
Sub 請求書作成()
Dim tbData As ListObject: Set tbData = wsData.ListObjects("請求データ")
Dim tbClient As ListObject: Set tbClient = wsData.ListObjects("取引先マスタ")
Dim rowClient As ListRow
For Each rowClient In tbClient.ListRows
Dim client As String: client = rowClient.Range(1).Value
wsTemplate.Copy
Dim wb As Workbook: Set wb = ActiveWorkbook
With ActiveSheet
.Name = client
Dim tbTemplate As ListObject: Set tbTemplate = .ListObjects("ひな形データ")
Dim i As Long
For i = 1 To tbData.ListRows.Count
Dim rowData As ListRow: Set rowData = tbData.ListRows(i)
If rowData.Range(2).Value = client Then
With tbTemplate.ListRows.Add
.Range(1).Value = rowData.Range(3).Value
.Range(2).Value = rowData.Range(4).Value
.Range(3).Value = rowData.Range(5).Value
End With
End If
Next i
'3. 請求金額、請求先の社名や住所などの情報を入力する
End With
'4. ファイル名を決めて保存する
End Sub
取引先ごとにブックを作り、ひな形シートをコピーし、該当の請求データを転記するまでの処理はできています。
あとは、以下の2つの処理を追加すればOKですね。
- 3.請求金額、請求先の社名や住所などの情報を入力する
- 4.ファイル名を決めて保存する
請求書に必要な情報を転記する
まずは「 3.請求金額、請求先の社名や住所などの情報を入力する」ですが、以下のようなコードを作りました。
Dim total As Long: total = .Range("D21").Value + .Range("D22").Value
.Range("A19").Value = "ご請求金額: " & Format(total, "#,##0") & " 円"
.Range("A3").Value = client & " 御中"
.Range("A5").Value = rowClient.Range(2).Value
.Range("A6").Value = rowClient.Range(3).Value
.Range("A7").Value = rowClient.Range(4).Value
Valueプロパティで取り出した値を、該当のセルのRangeオブジェクトに書き込んでいくだけですので、複雑な処理ではありません。
2行目のFormat関数については、以下の記事もご参考ください。
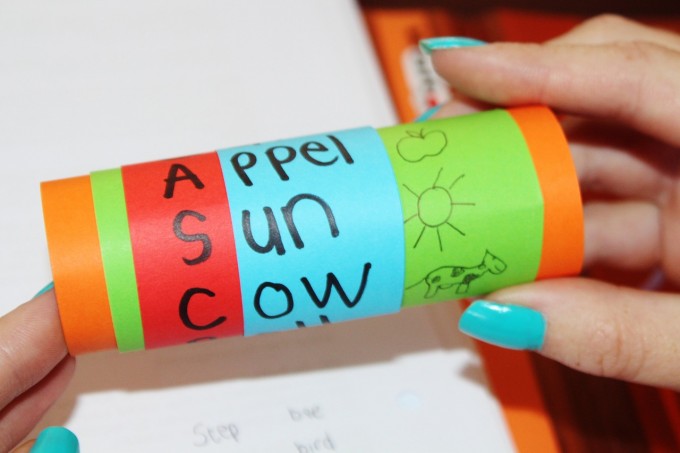
ファイル名を決めて保存する
続いて、「4.ファイル名を決めて保存する」の処理です。
コチラです。
Dim fileName As String
fileName = ThisWorkbook.Path & "\" & Format(Date, "yyyymm") & "請求書_" & client & ".xlsx"
wb.SaveAs fileName
wb.Close
ファイル名を生成して、その名前で保存をして閉じるというものですね。
保存先は、現在マクロを書いているブック「請求データ.xlsm」と同じフォルダになります。
このあたりの処理については以下の記事で詳しく紹介しています。

テーブルを使った請求書マクロ
さて、まとめのコードはコチラです。
Sub 請求書作成()
Dim tbData As ListObject: Set tbData = wsData.ListObjects("請求データ")
Dim tbClient As ListObject: Set tbClient = wsData.ListObjects("取引先マスタ")
Dim rowClient As ListRow
For Each rowClient In tbClient.ListRows
Dim client As String: client = rowClient.Range(1).Value
wsTemplate.Copy
Dim wb As Workbook: Set wb = ActiveWorkbook
With ActiveSheet
.Name = client
Dim tbTemplate As ListObject: Set tbTemplate = .ListObjects("ひな形データ")
Dim i As Long
For i = 1 To tbData.ListRows.Count
Dim rowData As ListRow: Set rowData = tbData.ListRows(i)
If rowData.Range(2).Value = client Then
With tbTemplate.ListRows.Add
.Range(1).Value = rowData.Range(3).Value
.Range(2).Value = rowData.Range(4).Value
.Range(3).Value = rowData.Range(5).Value
End With
End If
Next i
Dim total As Long: total = .Range("D21").Value + .Range("D22").Value
.Range("A19").Value = "ご請求金額: " & Format(total, "#,##0") & " 円"
.Range("A3").Value = client & " 御中"
.Range("A5").Value = rowClient.Range(2).Value
.Range("A6").Value = rowClient.Range(3).Value
.Range("A7").Value = rowClient.Range(4).Value
End With
Dim fileName As String
fileName = ThisWorkbook.Path & "\" & Format(Date, "yyyymm") & "請求書_" & client & ".xlsx"
wb.SaveAs fileName
wb.Close
Next rowClient
End Sub
実行をすると、今回は新規作成されたブックは開きっぱなしにはならずに、一度閉じます。
以下のように、マクロを記述しているブックと同じフォルダに保管されます。
そして、それぞれを開くと以下のような内容になっています。
まとめ
以上、エクセルVBAでテーブルを使った請求書作成マクロについて紹介をしました。
今回、新たに追加した処理はテーブルかどうかに関わらずで活用できるものでしたね。
さて、全体を見渡すと、少しコードは長くなりましたが、テーブルを活用しているおかげでシート数も少なくて済みますし、可読性は比較的高いのではないかと思います。
全く同じ機能ではありませんが、以下の記事の完成コードと比較してみてください。

さて、これにて完成としてもいいのですが、よりよいコードを目指して、次回は列挙体を使ってみたいと思います。

どうぞお楽しみに!
連載目次:エクセルVBAでテーブルを活用した請求書マクロを作る
エクセルのとっても便利な機能「テーブル」。VBAで操作するときも、テーブルならではの便利さを味わうことができます。請求書マクロを題材にVBAによるテーブルの操作方法をお伝えしていきます。- エクセルVBAでテーブル操作~そのメリットと変換方法&ListObjectの取得
- エクセルVBAでテーブル名を使用してテーブルを取得する方法
- エクセルVBAでテーブルの見出し行・データ行・集計行の範囲の取得をする方法
- エクセルVBAでテーブルのデータ行についてループ処理を行う方法
- エクセルVBAでテーブルのデータ行を追加して値を入力をする方法
- エクセルVBAでテーブルを走査して取引先ごとのブックを作るマクロ
- エクセルVBAでテーブル上の請求データを新規ブックに転記するマクロの作り方
- エクセルVBAで請求書作成マクロをテーブルを活用して作る
- エクセルVBAでテーブルと列挙体を組み合わせると最強のコードが書ける理由