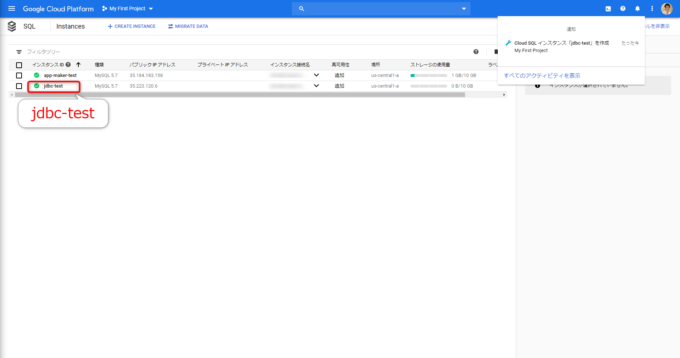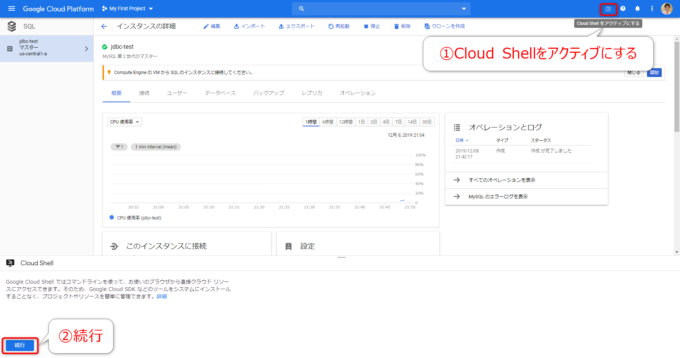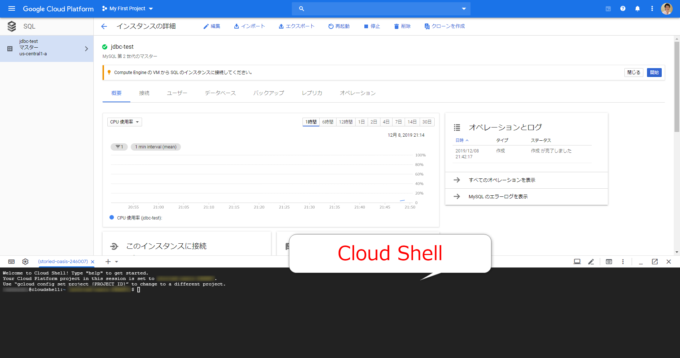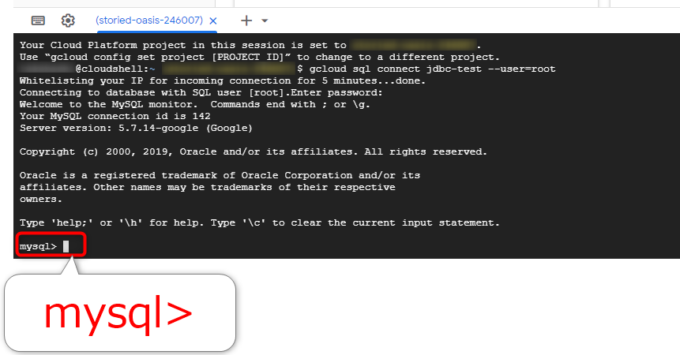photo credit: www.ilmicrofono.it connect audio via photopin (license)
みなさん、こんにちは!
タカハシ(@ntakahashi0505)です。
GASからJDBCサービスを使ってCloud SQLのデータベースにアクセスする方法をシリーズでお伝えしています。
前回の記事はこちら。

GASからアクセスするCloud SQLのインスタンスを作成する方法をお伝えしました。
さて、インスタンスはできたのですが、まだデータベースがありません。
データベースを作成するために、まずはCloud SQLをコマンド操作できるようにしていきます。
ということで、今回はGCPのCloud Shellを使ってCloud SQLインスタンスに接続する方法をお伝えします。
では、行ってみましょう!
前回のおさらい
前回進めたのは、主に以下の2点でした。
- GCPへのトライアル登録をしてプロジェクトを作成する
- 作成したプロジェクト内にCloud SQLのインスタンスを作成する
そんなふうにして作成したのが、以下図にある「jdbc-test」というインスタンスです。
インスタンス、つまり仮想サーバーはできたのですが、まだ中身は空っぽです。
データベースを作らなければいけません。
ということで、今回はGCPのCloud Shellというツールを使って、インスタンスへの接続とデータベースの作成をしていきます。
Cloud Shellとその開き方
では、そのCloud Shellとやらの使い方を見ていきましょう。
まず、GCPのSQLのページから「fdbc-test」をクリックして開きましょう。
そして、右上の「Cloud Shellをアクティブにする」アイコンをクリックします。
すると、画面下部に「Cloud Shell」
その後、画面下部に黒いエリアが登場し、以下のようなメッセージが表示されます。
接続しています: Google Cloud Shellマシンをプロビジョニングしています
しばらく待つと、その黒いエリアに何やら以下のように歓迎のメッセージが表示されます。
Welcome to Cloud Shell! Type “help” to get started.
Your Cloud Platform project in this session is set to [プロジェクトID].
Cloud Shellとは
そもそも、Cloud Shellとはなんでしょうか?
先ほどの手順の途中で「続行」ボタンを押す前に、このようなメッセージが表示されていました。
Google Cloud Shell ではコマンドラインを使って、お使いのブラウザから直接クラウド リソースにアクセスできます。そのため、Google Cloud SDK などのツールをシステムにインストールすることなく、プロジェクトやリソースを簡単に管理できます。
コマンドライン、クラウドリソース、Google Cloud SDK…難しい単語が並んでいますが、本シリーズの文脈で簡単に言い直すとこうなります。
Google Cloud Shellの画面でコマンド入力してCloud SQLを操作できます。
Cloud SQLインスタンスに接続する
では、実際にコマンド入力をしてCloud SQLに接続していきましょう。
接続することで、はじめて操作ができるのです。
さて、Cloud Shellに表示されていたメッセージの最後の行ですが、
と表示されていますが、「$」記号の後にカーソルがあり、そこにコマンドを入力して実行できます。
「$」は入力をうながす記号で、プロンプトといったりもしますね。
試しに、以下のように入力して Enter してみましょう。
これは、Cloud SQLインスタンスに接続するコマンドで、一般的には以下のようになります。
コマンド実行して、しばらく経った後に
Connecting to database with SQL user [root].Enter password:
と表示されるので、インスタンス作成時に設定したパスワードを入力して Enter します。
(このパスワード入力時、カーソル表示など入力している感がなく不安になるのですが、気にせずどうぞ)
すると、以下のようにプロンプトが「mysql>」という表示に変わります。
これはMySQLのプロンプトで、Cloud SQLインスタンスにSQL文で操作できるというものです。
具体的には、次回の記事で進めていきましょう。
まとめ
以上、GCPのCloud Shellを使ってCloud SQLインスタンスに接続する方法をお伝えしました。
ノンプログラマー的にはCloud Shellは遠い存在ではありますが、一度触っておいても損はないと思います。
手順通り進めるだけなら難しくありませんしね。
次回、MySQLのプロンプトでSQL文を実行していきましょう。

どうぞお楽しみに!
連載目次:GASのJDBCサービスでCloud SQLのDBを操作する
GASのデータベースの多くはスプレッドシートを使用しますが、ちゃんとしたデータベースを使用したい場合があります。そこで、JBDCサービスを使ってCloud SQLを使用する方法をシリーズでお伝えしていきます。- GASのデータベースとして、なぜCloud SQLが有効なのか?その概要とメリット
- GASでデータベースとして使用するCloud SQLインスタンスを作成する方法
- GCPのCloud Shellを使ってCloud SQLインスタンスに接続する方法
- GCPのCloud SQLインスタンスにSQL文でデータベースを作成する方法
- GCPのCloud SQLデータベースにSQLでテーブルを作成する方法
- GCPのCloud SQLデータベースのテーブルにSQLでレコードを追加する方法
- GASのJDBCサービスでCloud SQLデータベースに接続をする方法
- GASのJDBCサービスでCloud SQLデータベースにクエリを実行する方法
- GASのJDBCサービスでCloud SQLにクエリを実行した結果を取り出す方法
- GASのJBDCサービスでCloud SQLのデータベースにレコードを追加する方法
- GASのJDBCサービスでCloud SQLのデータベースに複数のSQLを一括で実行する方法