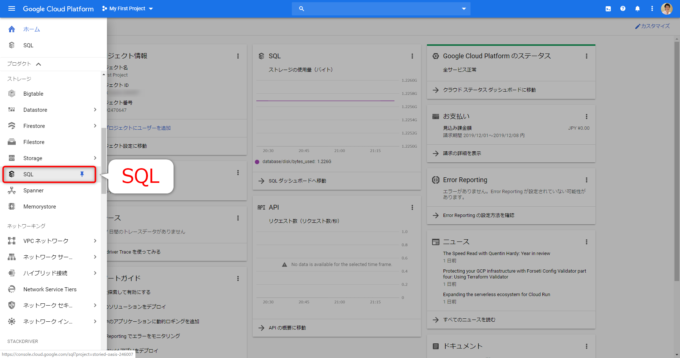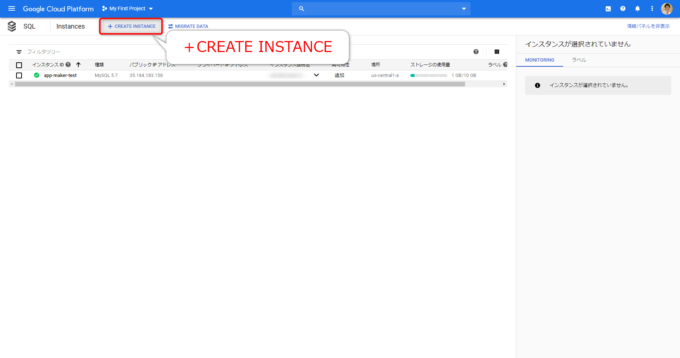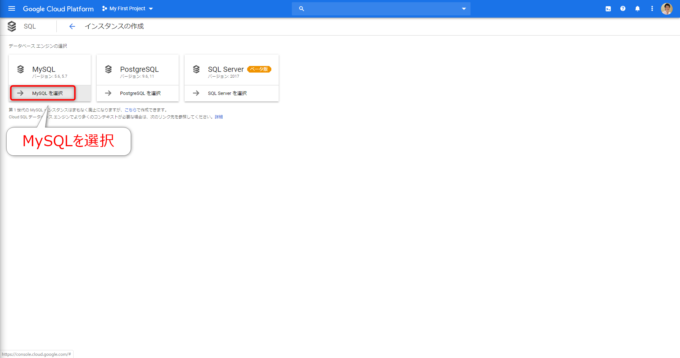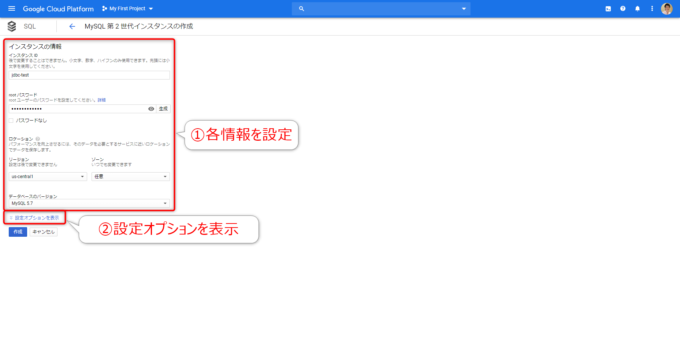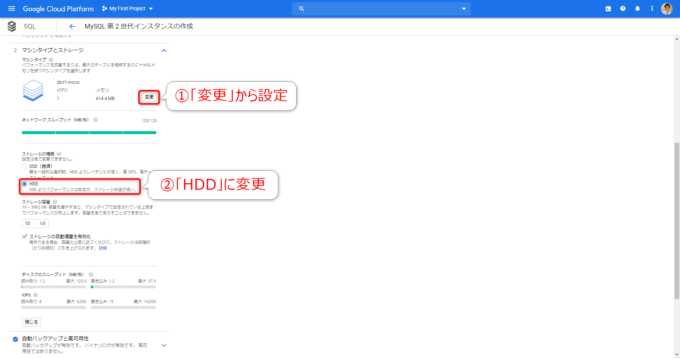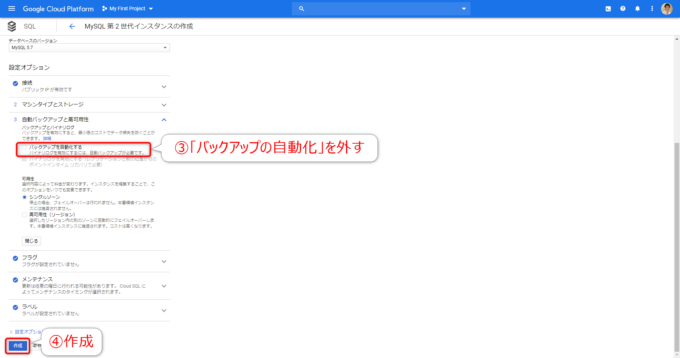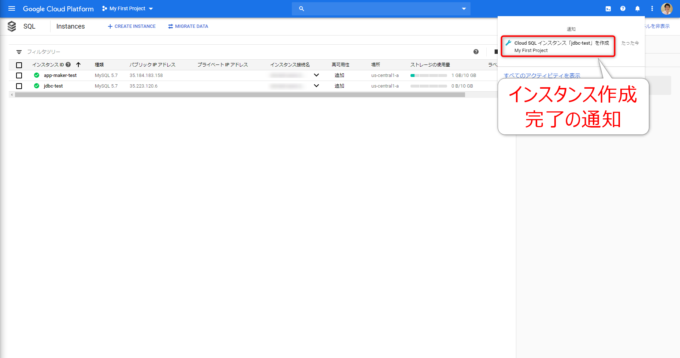photo credit: shixart1985 Group of old compact disks in boxes via photopin (license)
みなさん、こんにちは!
タカハシ(@ntakahashi0505)です。
GASからJDBCサービスを使ってCloud SQLのデータベースにアクセスする方法をシリーズでお伝えしています。
前回の記事はこちら。

なぜ、データベースとしてCloud SQLを検討するのか、またその概要についてお伝えしました。
今回から、具体的に作業を開始しますよ。
GASでデータベースとして使用するCloud SQLインスタンスを作成する方法をお伝えしていきます。
では、行ってみましょう!
GCPの無料アカウント登録
まず、Cloud SQLを使用するには、Google Cloud Platform(GCP)への登録が必要になります。
前回もお伝えしましたが、GCPはG Suiteとは別のサービスで、別途料金が発生します。
ただ、GCPは無料トライアルを実施していて、300ドル分までは使用可能なので、それを使って色々と試すと良いでしょう(執筆時点ではありますが)。
トライアルの登録については、以下の記事でまとめています。App Makerのシリーズではありますが、ほとんど変わりないので、その通りに進めていただければと思います。
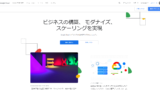
既に、社内で使用しているのであれば、システムのご担当者と相談しながら進めてください。
いずれにしても、Cloud SQLのテストであれば、月1000円程度の課金でなんとかなる場合が多いので、あまり構えずにトライしてみてください。
Cloud SQLとインスタンス
トライアルの登録とともに、「プロジェクト」を作成したはずなので、その配下にCloud SQLのインスタンスを作成します。
プロジェクトというのは、GCPにおいて課金の単位になるもので、計上を分けたい場合はプロジェクトを分けると良いです。
ここでは、前述の無料トライアルの登録で作成した「My First Project」に作成していくこととします。
インスタンスとは
インスタンスとは、仮想コンピュータのことです。
GCPでは、いろいろな種類の仮想コンピュータが用意されていて、プロジェクトの中に複数作成することができます。
作成すると、そのスペックや使用状況に応じて課金が発生します。
今回は、データベース用のCloud SQLのインスタンスをテスト用に一個だけ作成していきます。
Cloud SQLのインスタンスを作成する
では、Cloud SQLのインスタンスを作成する手順を見ていきましょう。
まず、以下URLからGCPのコンソールにアクセスします。
コンソールが開いたら、ナビゲーションメニューから「SQL」を選択をします。
次の画面で、上部の「+CREATE INSTANCE」をクリックします。
続く画面ではデータベースエンジンを選択しますが、ここでは「MySQLを選択」を選んでください。
インスタンス情報の設定
次に、作成するインスタンスの情報を入力していきます。
ここは、基本的に以下の記事で作成するものと同じなので、参考にしながら進めてみてください。

さて、今回は以下のとおりに設定しました。
- インスタンスID: jdbc-test
- rootパスワード: お好きなパスワード
- リージョン: us-central1のまま
- ゾーン: 任意のまま
- データベースのバージョン: MySQL 5.7のまま
インスタンスIDは好きなものでOKです。
パスワードは後ほど使用しますので、忘れずにメモっておきましょう。
入力したら、「設定オプションを表示」でオプション内容を展開してください。
設定オプションの入力
設定オプションでは、いろいろと設定できますが、以下のように設定をしていきます。
- マシンタイプ: db-f1-micro
- ストレージの種類: HDD
- バックアップの自動化: オフ
マシンタイプや容量、アクセスして取得したデータ量によって料金が変わってきますが、特に影響が大きいのがマシンタイプです。
今回は、テスト用ということで、超最低限のスペックにしていまして、弊社調べでは月間1000円程度の支払になります。
本番で使用する場合は、バックアップの自動化をオンにしたり、容量や求めるスピードに合わせて調整していくと良いでしょう。
入力が完了したら「作成」でインスタンスの作成がはじまり、数分後に以下のように完了の通知が表示されます。
これで、Cloud SQLのインスタンスの作成は完了です。
まとめ
以上、GASでデータベースとして使用するCloud SQLインスタンスを作成する方法をお伝えしました。
Cloud SQLは課金がいくらかわかりづらいのと、難しい単語が多いので構えてしまいがちですが、ここまではさほど難しくはないはず…!
次回は、作成したインスタンスを操作すべく、Cloud Shellで接続をします。

どうぞお楽しみに!
連載目次:GASのJDBCサービスでCloud SQLのDBを操作する
GASのデータベースの多くはスプレッドシートを使用しますが、ちゃんとしたデータベースを使用したい場合があります。そこで、JBDCサービスを使ってCloud SQLを使用する方法をシリーズでお伝えしていきます。- GASのデータベースとして、なぜCloud SQLが有効なのか?その概要とメリット
- GASでデータベースとして使用するCloud SQLインスタンスを作成する方法
- GCPのCloud Shellを使ってCloud SQLインスタンスに接続する方法
- GCPのCloud SQLインスタンスにSQL文でデータベースを作成する方法
- GCPのCloud SQLデータベースにSQLでテーブルを作成する方法
- GCPのCloud SQLデータベースのテーブルにSQLでレコードを追加する方法
- GASのJDBCサービスでCloud SQLデータベースに接続をする方法
- GASのJDBCサービスでCloud SQLデータベースにクエリを実行する方法
- GASのJDBCサービスでCloud SQLにクエリを実行した結果を取り出す方法
- GASのJBDCサービスでCloud SQLのデータベースにレコードを追加する方法
- GASのJDBCサービスでCloud SQLのデータベースに複数のSQLを一括で実行する方法