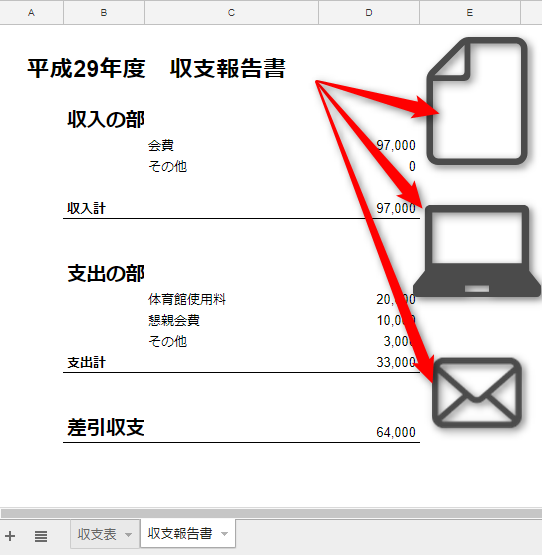
皆様こんにちは、ノグチです。
前回記事では、Googleスプレッドシートを使って、収支表と収支報告書を簡単に作成する方法をご紹介しました。
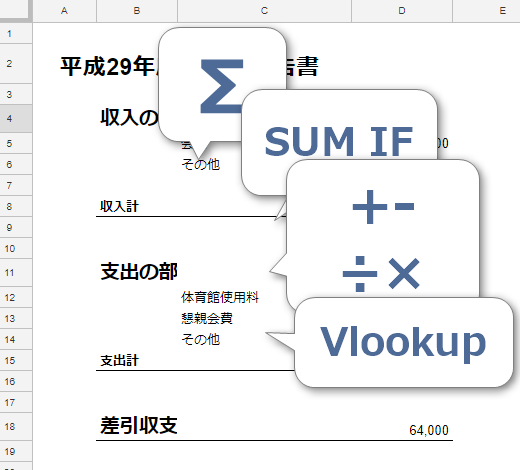
今回は、作成した収支報告書を、Googleスプレッドシートの共有と、共有以外の方法でメンバーへ展開する方法をご紹介します。
Googleスプレッドシートの共有とは
そもそも、Googleスプレッドシートの共有って何ができるのか。
Googleスプレッドシートの共有は、自分以外の人でも、自分が指定したスプレッドシートにアクセスできるようになる機能です。
例えば、前回の記事で作成した収支報告書。
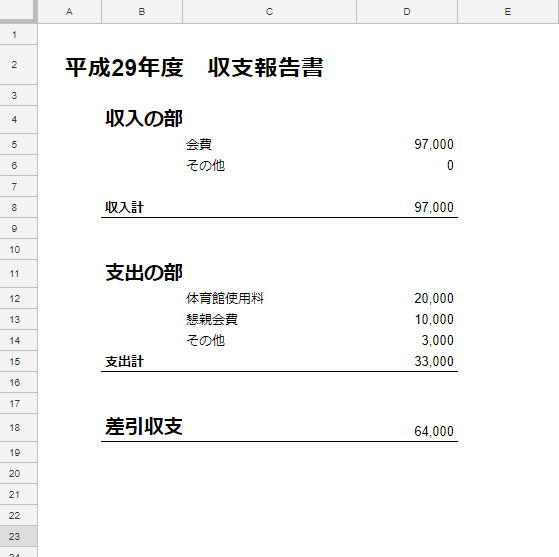
この報告書をメンバーにも見てほしい場合、わざわざスプレッドシートを印刷したり、PDFにしてメールやチャットで送信しなくても、Googleスプレッドシートのありかをメンバーに教えておけば、直接Googleスプレッドシートを直接見てもらえるのです。
共有権限の4つの設定
では、作成した収支報告書をメンバーと共有する前に、このスプレッドシートにアクセスしたメンバーが、このスプレッドシート上でできる操作を決めておきます。
まず、スプレッドシートの右上にある「共有」をクリックします。
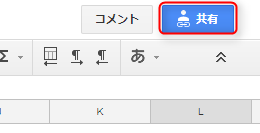
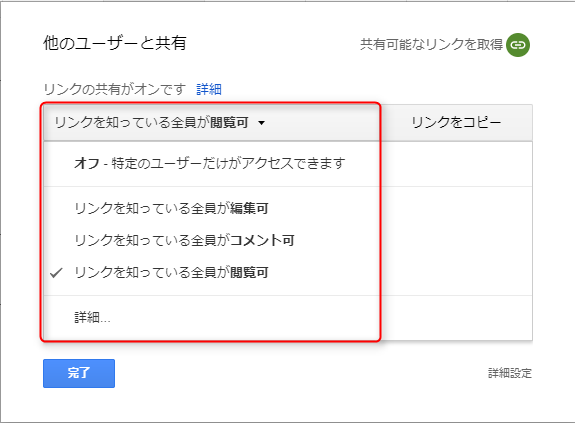
- リンクを知っている全員が編集可
このGoogleスプレッドシートのURLを知っている人なら誰でもスプレッドシートにアクセスでき、閲覧はもちろん編集やコメントの挿入ができる。
- リンクを知っている全員がコメント可
このGoogleスプレッドシートのURLを知っている人なら誰でもスプレッドシートにアクセスでき、閲覧とコメントの挿入ができる。(編集は不可)
- リンクを知っている全員が閲覧可
このGoogleスプレッドシートのURLを知っている人なら誰でもスプレッドシートにアクセスでき、閲覧できる。(編集やコメントの挿入は不可。ただスプレッドシートを見るだけ。)
- 特定のユーザだけがアクセス可
メールアドレスで指定されたメンバーだけが、そのスプレッドシートにアクセスできるようになる。
「リンクを知っている全員が~」を選択した場合、メンバーはURLをクリックすれば即スプレッドシートにアクセスでき、編集・コメント追加・閲覧のいずれかができるようになります。
メンバーとスプレッドシートを共有する
では、いよいよ共有の設定をしていきましょう。
共有の方法は大まかに、「スプレッドシートのURLをメンバーに教えて共有する」方法と、「スプレッドシートの共有設定からメンバーを招待する」方法の2種類があります。
メンバーにURLを教えて共有する
まず、メンバーにこのスプレッドシートのURLを教えてアクセスしてもらう方法です。
共有設定の画面に表示されているURLを、メール、チャットなどでメンバーに伝えます。
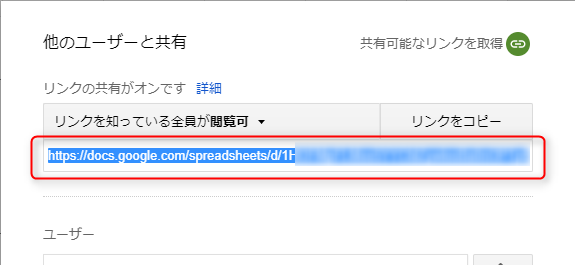
スプレッドシートの共有設定からメンバーを招待する
共有設定の画面で、スプレッドシートにアクセスできるメンバーを指定することもできます。
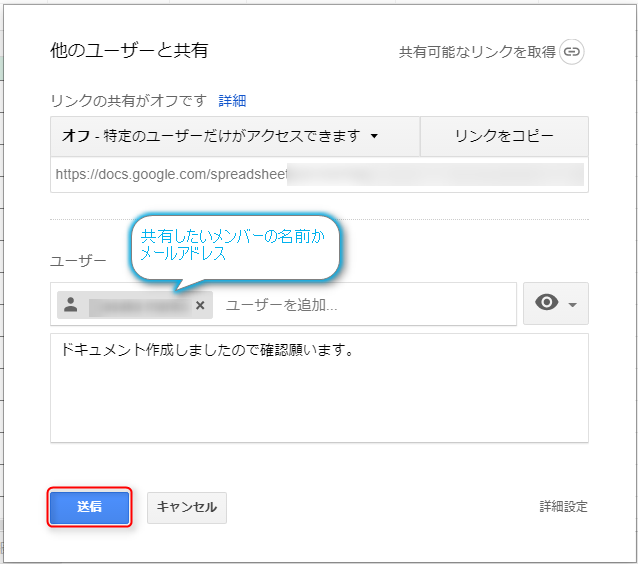
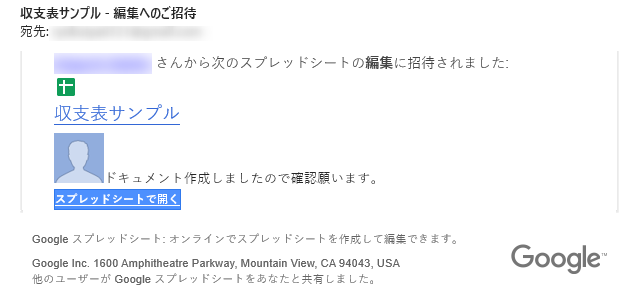
メンバーから承認依頼を送ってもらう
まず、メンバーがアクセス権のないドキュメントのURLを開くと、「このドキュメントにアクセスするには権限が必要ですよ」という内容の画面が開きます。
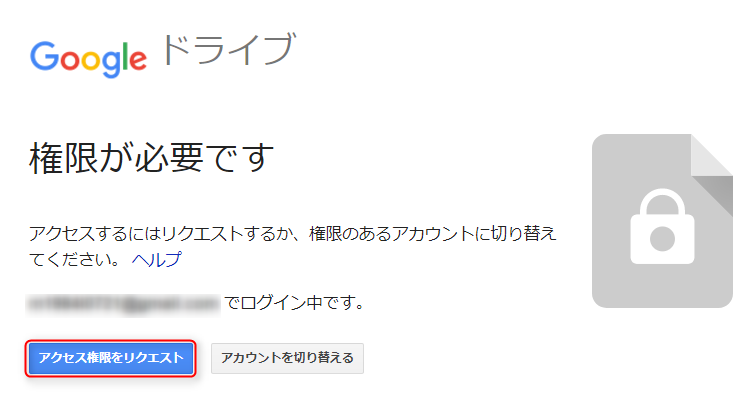
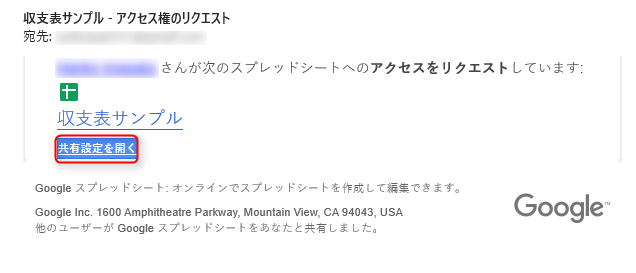
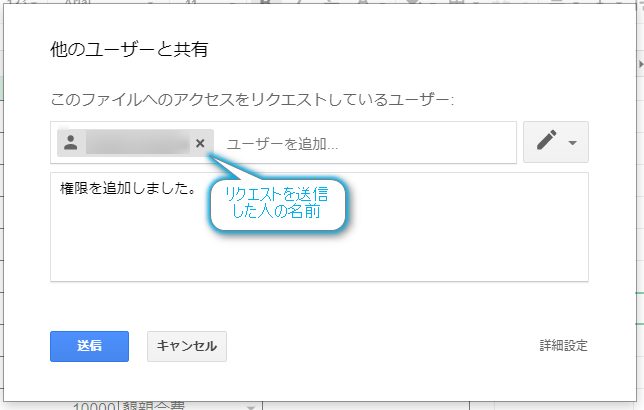
共有以外の展開方法
ここまではスプレッドシートの共有を使って、メンバーに展開する方法をご紹介しました。
- 紙に印刷
- PDF形式で出力してメールで送信したり、共有フォルダに格納する
- スクリプトを使ってスプレッドシートをPDFに変換してGmailでメンバーに自動送信
といったところでしょうか。
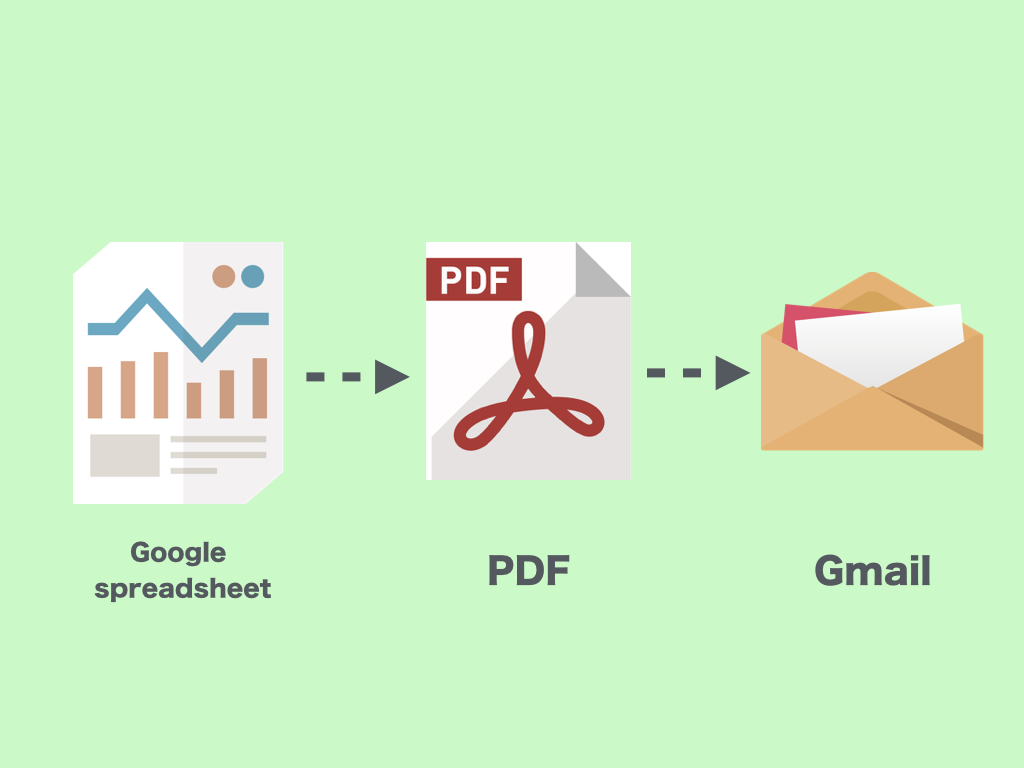
毎週や毎月など、定期的にメンバーに展開したい場合は、こちらの方法が効率的ですね。
まとめ
今回は、Googleスプレッドシートで作成した収支報告書をメンバーと共有する方法をご紹介しました。
私は実際に前回の記事で作成したような収支表を作成して、メンバーと共有して使用しています。
ただ、収支表の入力作業がほぼスマーフォンからになるのですが、使い慣れるにつれて入力のしにくさも感じましたので、入力画面の改修をすることにしました。
その入力画面の改修については、次回以降でご紹介していきます。

