
フリーランスの場合は出勤時間や勤務場所が決まっていませんし、管理してくれる上司や同僚もいませんので、自らを律するというのが非常に重要になってきます。
今日はやる気ないな~
なんてゴロゴロしていたら、あっという間に死亡フラグが立ちます。
またフリーランスの場合は、コツコツと勉強を重ねて仕事の幅を広げたり、ブログを書いて集客力を高めたりといった、継続的に積み重ねるタイプの行動も求められます。
気分や、天気や、周囲の騒音に惑わされることなく、決めた通りに自らの行動をコントロールしていく必要があります。
そんなときもITは役に立ちます。
今回はTrelloとGoogleカレンダーの組み合わせで自らの予定と行動を上手にコントロールするタスク管理の方法がありますので紹介をしたいと思います。
Trelloでいつでもタスク全体の様子を把握
Trelloはカンバン方式のタスク管理ツールです。
カードを移動させて各タスクが作業前なのか、作業中かなのかなどのステータス管理を行います。
自分だけでももちろん、チームでタスクがたくさんあるときでも、タスクの状態をパッと見で把握することができます。もちろん、スマホアプリもあります。

ボードの状況ですが、例えばこんな感じです。
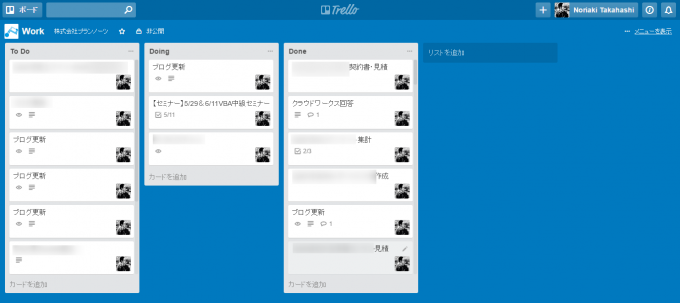
タスクが発生したらToDoに立てて、後述しますが作業開始前にDoingにそのタスクのカードを移動します。
作業が完了したらDoneに移動してそのタスクのカードはお役御免、ということになります。
各タスクの規模間も当然ありますが、ToDoやDoingが数多く溜まり過ぎないように頑張るという感じにはなりますよね。
私はいつもTrelloのタブは開いているようにしています。
カードの移動の際に、全体がパッと見えるので、常にタスクの状況は把握できるというわけです。
タスクを「どれくらいの時間をかけるか」も管理する
Trelloは非常に優れたタスク管理ツールなのですが、それだけでは不十分です。
Trelloも含めて多くのタスク管理ツールは
- 「何をやるか」
- 「いつまでにやるか」
は上手に管理できるのですが、「どれくらいの時間をかけてやるか」は上手に管理をすることができません。
だって、我々フリーランスは1時間で稼がなくてはいけない売上が決まっているのです。

いくらタスク管理ツールを使っていても、かける時間を気にせずにタスクに着手してしまうと
- そのタスクにかけるべき時間を大幅に超過してしまう
- 他のタスクの期限が間に合わなくなってしまう
- 期限までに余裕があるから手を抜いてしまう
などの問題が発生します。
それを避けるために、Googleカレンダーを併用しています。
定期的な予定は繰り返しの予定でカレンダーへ
どのようにGoogleカレンダーを使うかを説明しますね。
まず、定期的に発生する予定は全てGoogleカレンダーに繰り返しの予定として入れておきます。
私の場合は
- ランチ(毎日)
- ディナー(毎日)
- スポーツジム(週2回)
- ブログ(毎日)
- 定期的な仕事(毎週または毎月)
などを入れます。
だいぶ先の予定でも、こんな感じになっています。
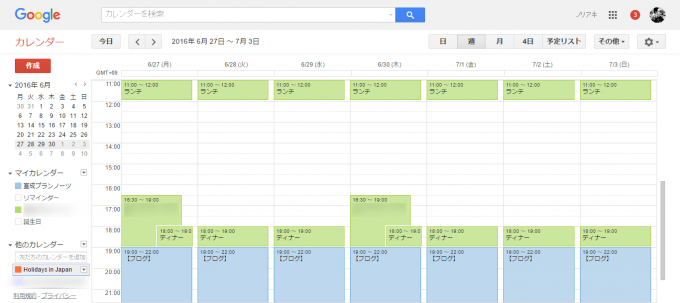
もうこうなると、午前中の2~3時間、午後の6時間くらいしか使える時間はないのだ、というのがビジュアル的にわかります。
着手するタスクを全てカレンダーに予定する
さらに、直近の予定(だいたい向こう1週間程度)に関しては、デスクワークや移動時間、ランチやディナーなど他のイベントもガンガン入れていきます。
具体的には以下のような手順です。
- TrelloのToDoにあるうちで近々着手するタスクについて工数を想定してGoogleカレンダーにイベント追加
- Googleカレンダーに追加したタスクのカードをToDoからDoingに移動する
- タスクを実行する
- TrelloのカードをDoingからDoneに移動する
- カレンダーの内容を実績に応じて修正
という流れです。
結果として近々のタスクは全てGoogleカレンダーに予定として入ります。
数週間単位でかかる大きめのタスクもちゃんと分解して入れておきます。
実際のカレンダーはこのようになっています。
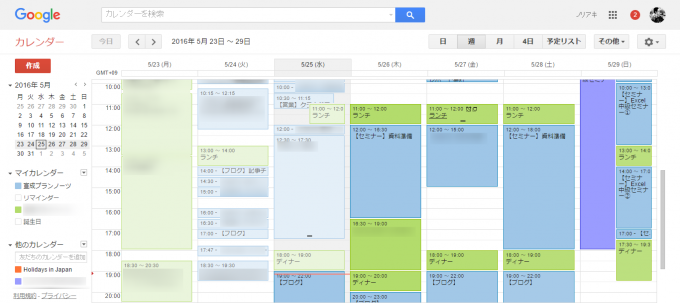
もうほとんど埋まっていますよね…だから、新たなタスクを入れられるのは来週以降だな~というのがすぐに判断つきます。
ちゃんと決まっていればちゃんと行動できる
こうすることで、着手漏れは当然なくなりますし、向こう1週間程度の予定がほぼ決まります。
予定がほぼ決まっていると
- タスクの開始時間に着手したくなる
- タスクの終了時間を超過すると気持ち悪い
というように力学が働きます。
逆に、予想より早く終わると気持ちが良くなります。
単純なのですが、ちゃんと予定を決めると人はその通りに行動しやすいということなんです。
ちゃんと決まっている予定はカレンダーに入れることができますが、ちゃんと決まっていない予定はカレンダーに入れることができません。
だから全てのタスクをカレンダーに入れるのがオススメというわけです。
カレンダーを実績通りに更新する
なお、作業が完了したときは、その実績通りにカレンダーの予定も動かしておきます。これが作業記録になり、後で分析するときに非常に有用なデータとなります。
こちらの記事で書いてある通りです。
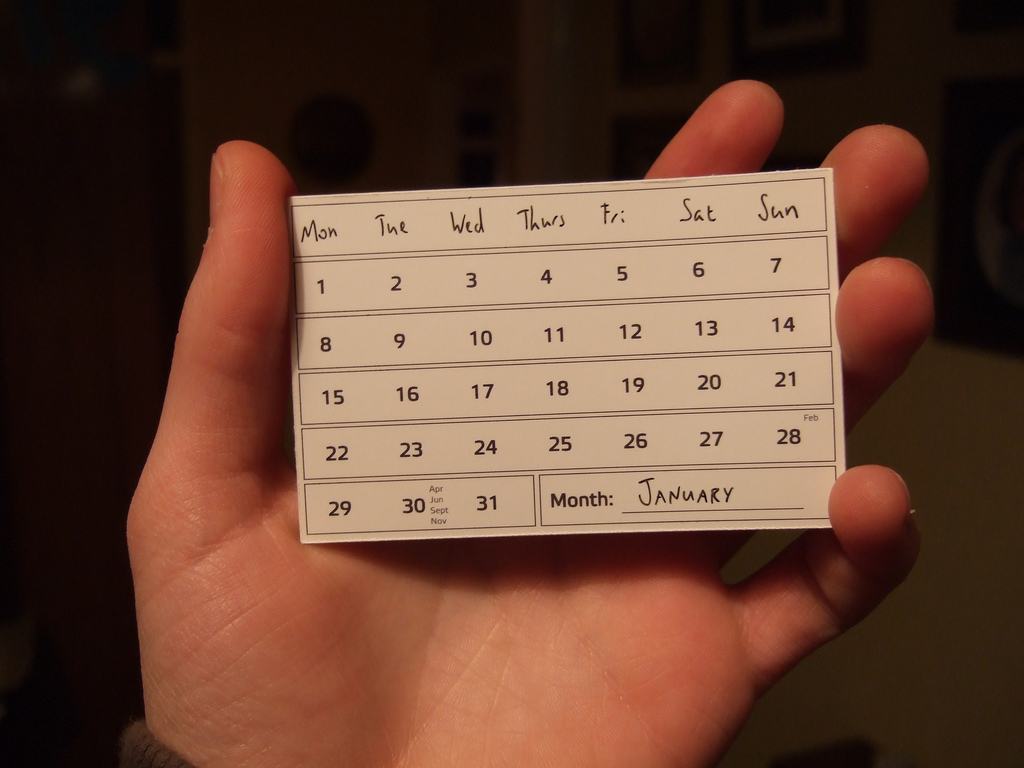
これを繰り返すことで、各タスクにかかる時間の精度も上がっていきますよね。
まとめ
TrelloとGoogleカレンダーを使って自らの予定と行動を上手にコントロールする方法についてお伝えしました。
この方法により
- 予定通りに行動しやすくなる
- タスク漏れがなくなる
- 無理な予定を組まなくなる
- 長期的なタスクもきちんと予定できる
- 継続的なタスクもさぼらなくなる
- 予定の精度が高くなる
など数多くのメリットがあります。
フリーランスに限らず、全てのビジネスマンにオススメできる方法です。
TrelloやGoogleカレンダーに関しては、APIやGoogle Apps Scriptを活用してさらに色々とできそうですよね。
日々研究をしていきますので、良いアイデアが出ましたらお伝えしたいと思います。

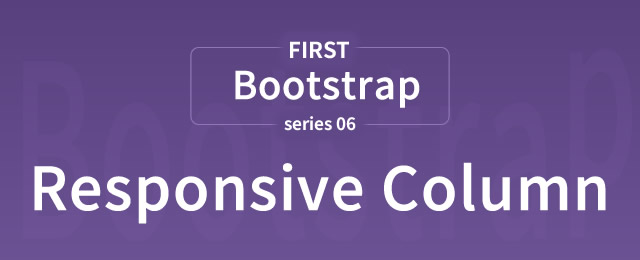

コメント
カレンダーを実績通りに更新する
なお、作業が完了したときは、その実績通りにカレンダーの予定も動かしておきます。これが作業記録になり、後で分析するときに非常に有用なデータとなります。
こちらの記事で書いてある通りです。
と書いてありますが,記事に飛んでも
作業が完了した時に実績通りにカレンダーの予定も動かす方法が記載されていません.
どうやってやるのでしょうか.
今trelloをうまくgooglecalendarかガントチャートに連携できないか必死に調べてます.もしよろしければ教えていただけるとありがたいです!
渡邊さん
コメントありがとうございます!
> 作業が完了した時に実績通りにカレンダーの予定も動かす方法が記載されていません.
> どうやってやるのでしょうか.
カレンダーに登録している完了したイベントを普通に編集するということで良いと思います。
特別な方法は想定していないで書きましたね…
> 今trelloをうまくgooglecalendarかガントチャートに連携できないか必死に調べてます.もしよろしければ教えていただけるとありがたいです!
これは興味深いですね。
Trello APIを使えばできるのだと思いますが、機会があれば調べてみたいと思います。