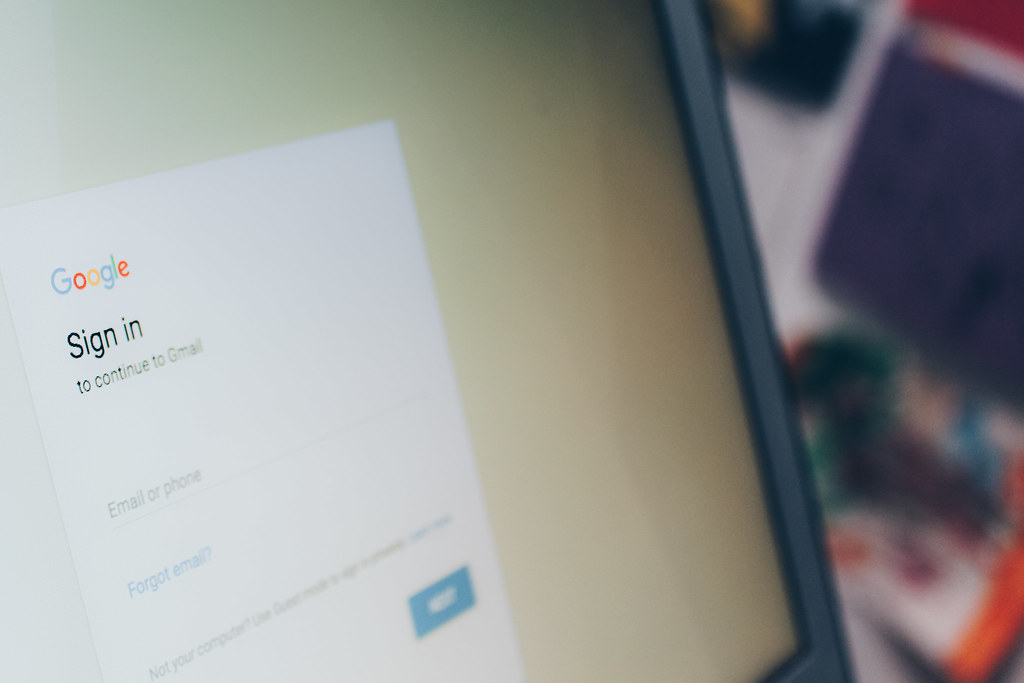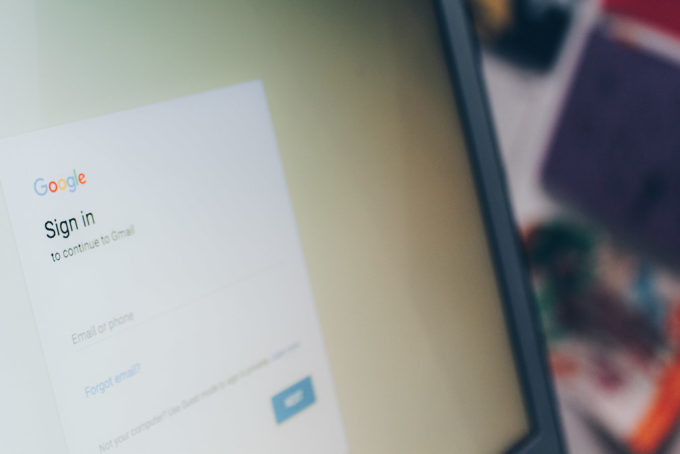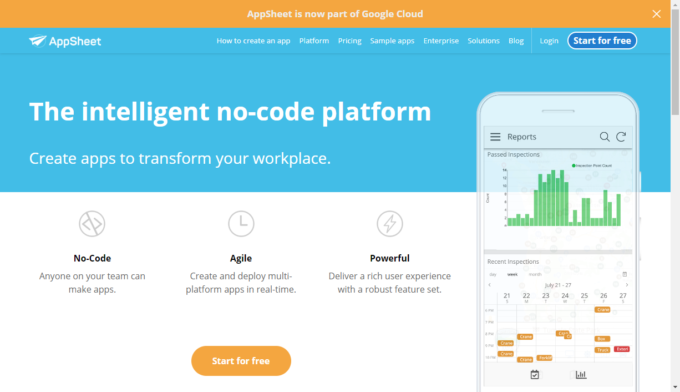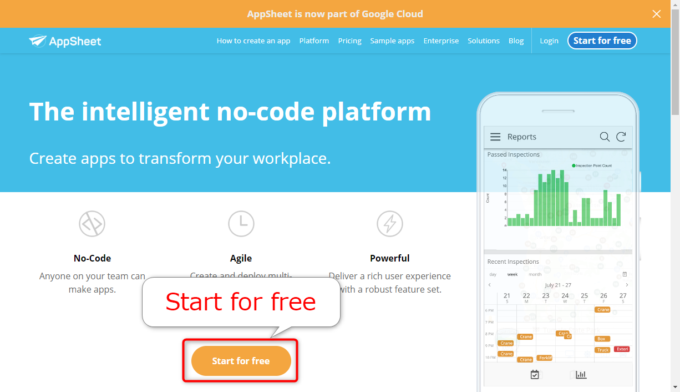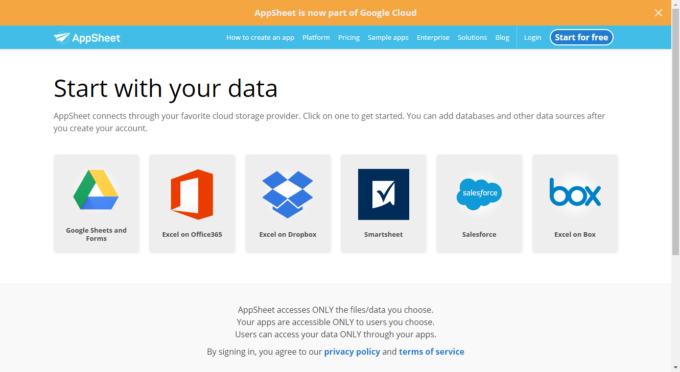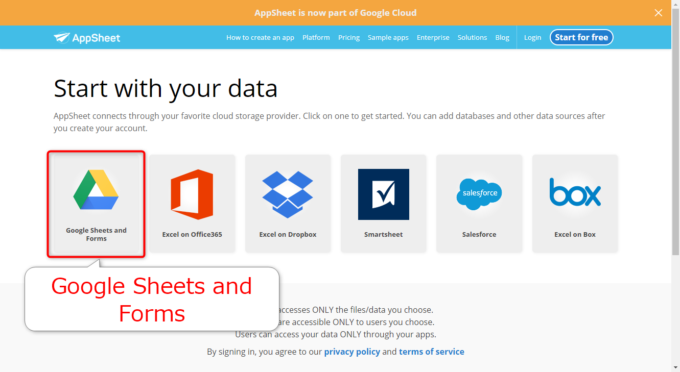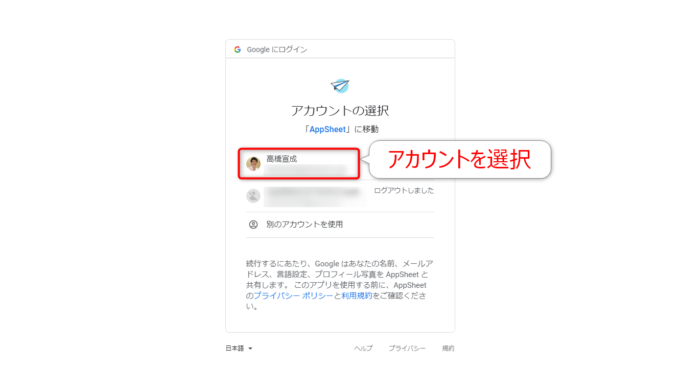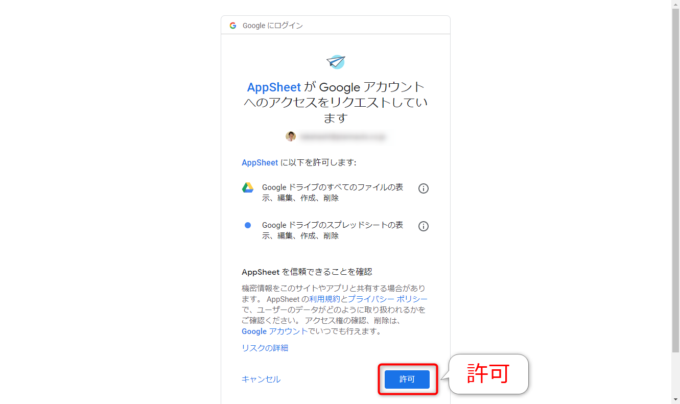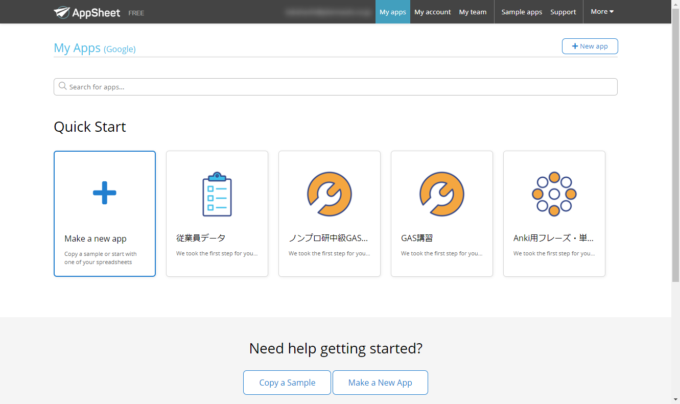みなさん、こんにちは!
タカハシ(@ntakahashi0505)です。
Googleが提供するノーコードアプリ開発プラットフォーム「AppSheet」。本シリーズでは、超初心者向けのはじめてのアプリ作りについてお伝えしています。
前回の記事はこちら!

AppSheetとは何か、またそのメリットと注意点についてお伝えしました。
今回からいよいよAppSheetに触っていきますよ。
まずは、AppSheetに無料でのサインアップをしていきましょう。
では、行ってみましょう!
AppSheetのトップページにアクセスする
では、早速AppSheetのトップページにアクセスしてみましょう。
以下からどうぞ。
こちらがトップページです。
せっかくなので、少しトップページからいくつかの情報を拾っていきましょう。
まず、一番上のオレンジの帯ですが、以下のように書いてあります。
AppSheet is now part of Google Cloud
そうなんです。買収により、Google Cloudの一部になりました。
G SuiteもGoogle Cloudの一部ですよね。
ただ、今現時点では、G Suiteの中にAppSheetが含まれたみたいなことはなく、別サービスなので、別途サインアップ作業が必要になります。
また、メインタイトルの部分ですが、以下のように書いてあります。
The intelligent no-code platform
Create apps to transform your workplace.
インテリジェントなノーコードプラットフォームで、職場を変革するアプリを作成するものだということですね。
「ノーコード」なので、某App Makerのようにコードの入力はないということです。
また、「your workspace」向けということですから、社内で使う業務アプリを想定しているということがわかります。
アプリにも色々とありますが、業務アプリではないアプリ開発には向いていないかも知れません。
他クラウドストレージのアカウントでサインアップする
では、サインアップを進めていきましょう。
「Start for free」とあるように、AppSheetは無料から使用することができます。
ではボタンをクリックして、無料のサインアップを進めていきましょう。
すると、以下のような「Start with your data」というページが開きます。
あまり見慣れない感じのページなので、ちょっと構えてしまうかも知れません。
ページの情報を読んでみましょう。
Start with your data
AppSheet connects through your favorite cloud storage provider. Click on one to get started. You can add databases and other data sources after you create your account.
AppSheetは、お気に入りのクラウドストレージを介して接続するもので、ユーザーが使用しているお気に入りのクラウドストレージのアカウントを使ってサインアップするものですよ、と。
そして、アプリを開発するときには、そのクラウドサービス上にデータを置くんですよ、ということです。
そのクラウドストレージとして選択できるものは、以下があります。
- Google Sheets and Forms
- Excel on Office365
- Excel on Dropbox
- Smartsheet
- Salesforce
- Excel on Box
「Google Sheets and Forms」という名称がわかりづらいですが、つまりGoogleアカウント(G Suiteももちろん可)です。
この場合、データ保管場所をGoogleスプレッドシート(とドライブ)としたアプリを作ることになります。
(フォームからアプリを作ることもできるので「and Forms」となっているのかな?と予想してます)。
しかし、Googleだけではないんですね。
Office365上のExcelも使用できますし、今後Google以外のクラウドストレージを使えなくするということはないと発表されています。
また、これら別々のクラウドストレージ上のデータを組み合わせたアプリを作ることもできますし、Cloud SQLをはじめ本格的なRDBMSにデータを置くようにすることもできます。
Googleアカウントでサインアップ
ここでは、Googleアカウントでサインアップを進めていきましょう。
では、「Google Sheets and Forms」をクリックします。
次にGoogleアカウントの認証の手順になります。
使用するGoogleアカウントを選択します。
続く画面で、ドライブのすべてのファイルと、スプレッドシートへのアクセスをAppSheetに「許可」します。
これで、サインアップが完了し、以下のような画面が開きます。
ここからドライブ内に存在するスプレッドシートをもとに、アプリ開発を開始することができますが、そこは次回の記事でお伝えしましょう。
なお、AppSheetからログアウトした場合は、以降はGoogleアカウントで再ログインすることができます。
まとめ
以上、ノーコード開発プラットフォームAppSheetに無料でサインアップするまでをお伝えしました。
次回、今回の続きから、既存のスプレッドシートをもとに自動でアプリを作ってみます、

どうぞお楽しみに!
連載目次:超初心者向け!はじめてのApp Sheetでアプリ作り
Googleが提供するノーコードアプリ開発プラットフォーム「AppSheet」。コードを一切書かずにアプリが作れる…ノンプログラマー的にはそんな素晴らしい技術は使わない手はないでしょう!本シリーズでは、その第一歩として超初心者向けのチュートリアルということで、AppSheetによるアプリ開発を体験していきます!- AppSheetとは何か?そしてそれを学ぶメリットと注意すべきポイントは?
- ノーコード開発プラットフォームAppSheetに無料でサインアップしよう
- AppSheetでスプレッドシートのデータから自動でプロトタイプアプリを作る手順
- AppSheetで自動作成されたアプリのデータ閲覧機能を眺めてみよう
- AppSheetで自動作成されたアプリのデータ追加&編集機能を使ってみよう
- AppSheetで自動作成されたプロトタイプアプリのメニューを眺めてみよう
- AppSheetで無料で作成したアプリを初めてデプロイする手順
- AppSheetで無料&自動で作成したアプリをスマホにシェアしよう!
- スマホ版のAppSheetアプリからデータの編集と追加をする方法
- スマホ版AppSheetのアプリギャラリーとホーム画面への追加方法
- AppSheetでプロトタイプアプリを作成する3つの方法
- AppSheetでアイデアを入力しながらプロトタイプを作る手順
- AppSheetでアイデアから作成したアプリのテーブルやカラムを眺めてみよう!