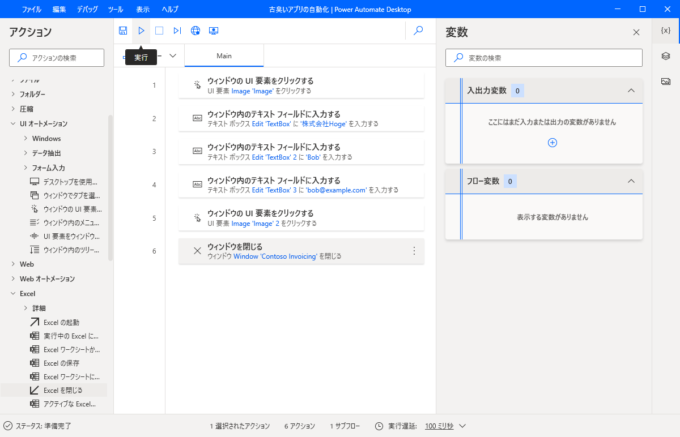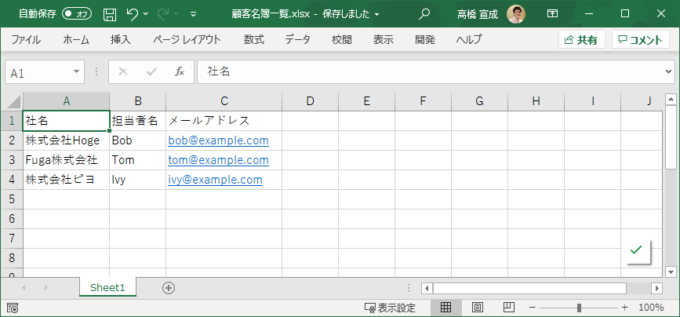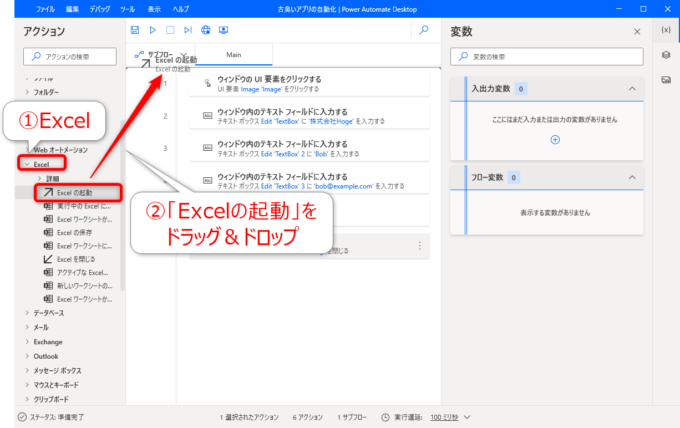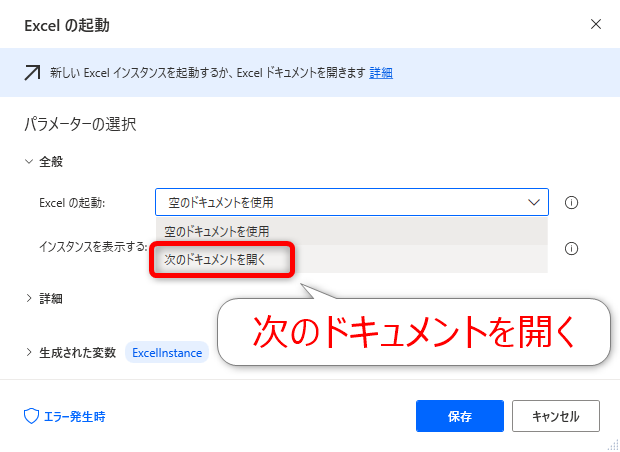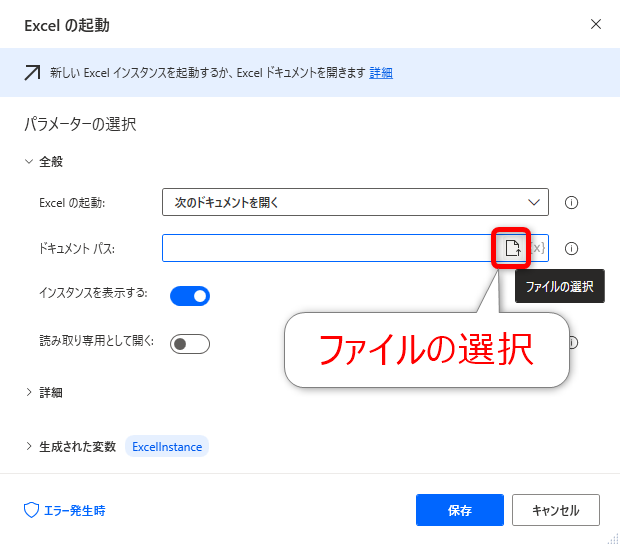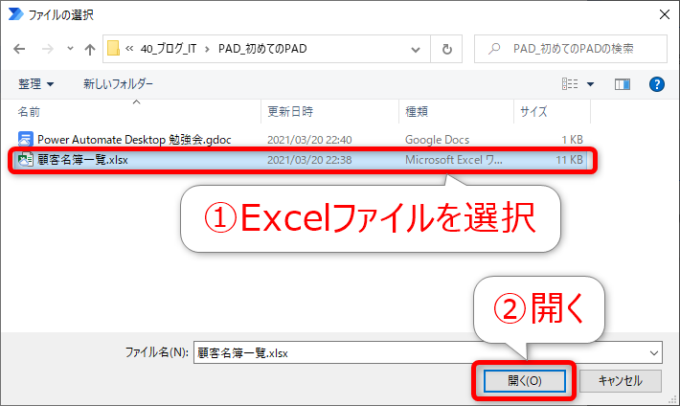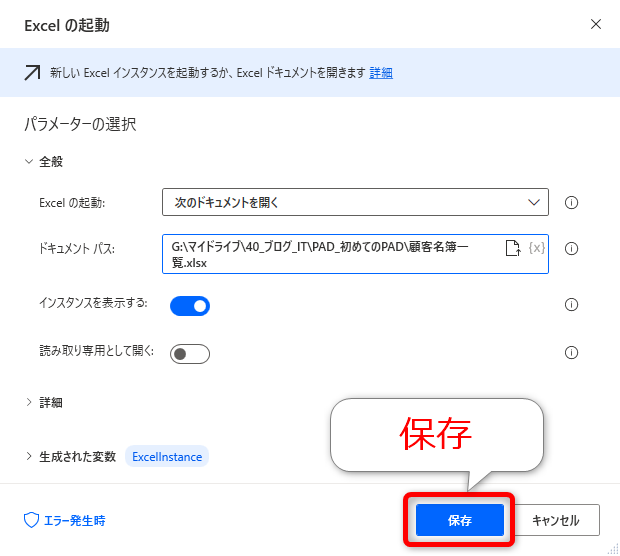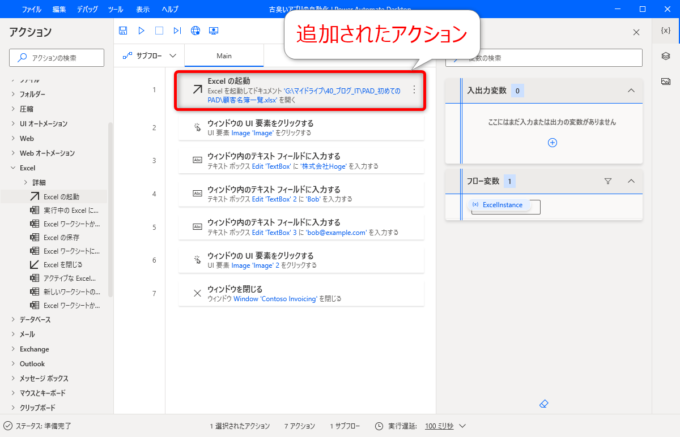みなさん、こんにちは!
タカハシ(@ntakahashi0505)です。
Power Automate Desktopの最初の一歩からチュートリアル的に使い方について、できる限りていねいに解説するシリーズをお送りしています。
前回の記事はこちら。

Power Automate Desktopのデスクトップレコーダーで記録したフローから不要なアクションを削除して、実行。動作確認をする方法をお伝えしました。
さて、今回からはこのつくったフローを改良して、Excelファイルから顧客データを入力できるように進化させていきますよ!
まず今回は、Excelを起動するアクションを追加します。
ということで、Power Automate DesktopでExcelを起動するアクションを追加する方法です。
では、行ってみましょう!
前回のおさらいと今回からのお題
まずは、前回のおさらいからです。
前回作成したフローはこちらでした。
「請求デモアプリ」が開いた状態で、新たな顧客情報を入力するというものです。
Excelの顧客データを入力していく
ただ、これだと記録したときに入力した、固定の同じデータしか入力できないので、正直実用的ではありません。
以下のような、Excelに記載した顧客データから自動入力できたら便利ですよね…!
ということで、作成したフローをそのように改良していきますよ!
Power Automate Desktopの「プログラミング」とは
どのように改良していくかというと、「プログラミング」をしていきます。
「プログラミング」といっても、コードを覚えたりタイプしたりは不要で、以下のような慣れ親しんだ操作で行うことができます。
- アクションをドラッグ&ドロップする
- アクションに関するパラメーターをダイアログで入力する
では、実際に見ていきましょう。
Excelファイルを開く
では、実行したらまずExcelファイルを開くように修正していきましょう。
つまり、フローの最初に「Excelの起動」というアクションを追加します。
「Excelの起動」アクションを追加する
まず、左側のアクションの一覧(これを「アクションペイン」といいます)の「Excel」をクリックして展開します。
すると、Excelに関するアクションが表示されますので、この中から「Excelの起動」を、ワークフローの「1」の前にドラッグ&ドロップして挿入します。
パラメーターを設定する
すると、以下のように「パラメーターの選択」というダイアログが開きます。
このダイアログは、アクションについて設定をする画面で、アクションの種類によって設定の項目も異なります。
「Excelの起動」の項目で、起動時に空のExcelファイルを開くのか、それとも既存のExcelファイルを開くのかを設定できます。
今回は、既存のファイルになりますので、「次のドキュメントを開く」を選択します。
すると、「ドキュメントパス」という項目が新たに登場します。
ここは、以下の「ファイルの選択」アイコンをクリックします。
「ファイルの選択」ダイアログが開きますので、開きたいExcelファイルを選択して、「開く」をクリックします。
「ドキュメントパス」に、開くExcelファイルのパスが入力されましたね。
「保存」をクリックします。
ダイアログが閉じ、ワークフローの「1」に「Excelの起動」アクションが追加されますね。
開くファイルも表示されていますので、確認しておきましょう。
他のアクションも同様に、アクションペインからドラッグ&ドロップ、その後にパラメーターの設定をすることで、フローに追加できます。
まとめ
以上、Power Automate DesktopでExcelを起動するアクションを追加する方法についてお伝えしました。
プログラミングといっても、ドラッグ&ドロップと、パラメーターの設定ですから、ハードルは低いですよね。
次回は、起動したExcelファイルからのデータの読み取りにチャレンジしていきます。

どうぞお楽しみに!
連載目次:はじめてのPower Automate Desktopのチュートリアル
Microsoftが提供するPower Automate DesktopはWindows 10ユーザーが無料で利用できるRPAツールです。ドラッグ&ドロップなどの簡単操作でルーチン作業を自動化することができます。本シリーズでは、その最初の一歩からのチュートリアルを、できる限りていねいに解説していきます。- 【超初心者向け】Power Automate Desktopとは何か、またその学ぶべき理由とは
- 【超初心者向け】Power Automate Desktopをインストールをする手順
- 【超初心者向け】Power Automate Desktopのフローとそのつくり方の概要について
- 【超初心者向け】Power Automate Desktopではじめてフローをつくる手順
- 【超初心者向け】Power Automate Desktopで不要なアクションを削除して実行確認する方法
- 【超初心者向け】Power Automate DesktopでExcelを起動するアクションを追加する方法
- 【超初心者向け】Power Automate DesktopでExcelワークシートからデータを読み取るアクション
- 【超初心者向け】Power Automate Desktopで取得したExcelデータの内容を確認する方法
- 【超初心者向け】Power Automate DesktopでExcelワークシートからデータのある範囲を取得する方法
- 【超初心者向け】Power Automate DesktopでExcelを閉じるアクションを追加する
- 【超初心者向け】Power Automate DesktopでExcelのデータ範囲について反復処理をする方法
- 【超初心者向け】Power Automate Desktopでメッセージの表示をループする処理の作り方
- 【超初心者向け】Power Automate Desktopでアプリへの入力をまとめて行うループ処理の作り方
- 【超初心者向け】Power Automate Desktopで指定したアプリケーションを実行する方法