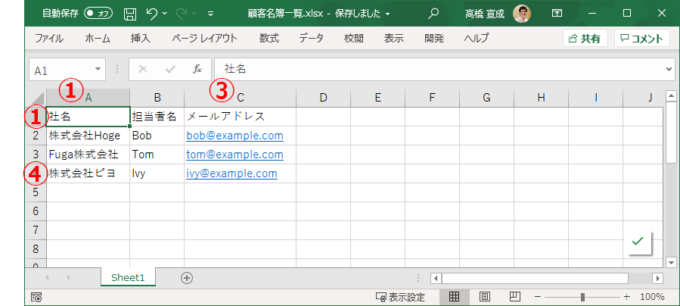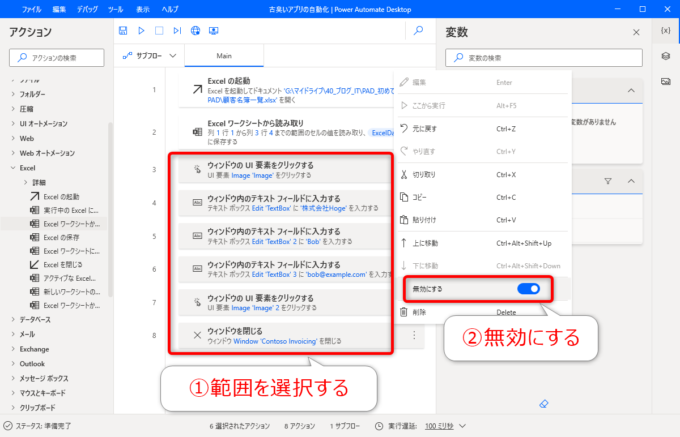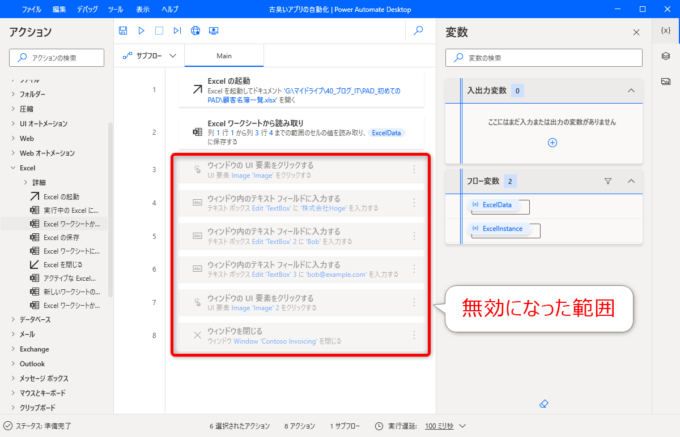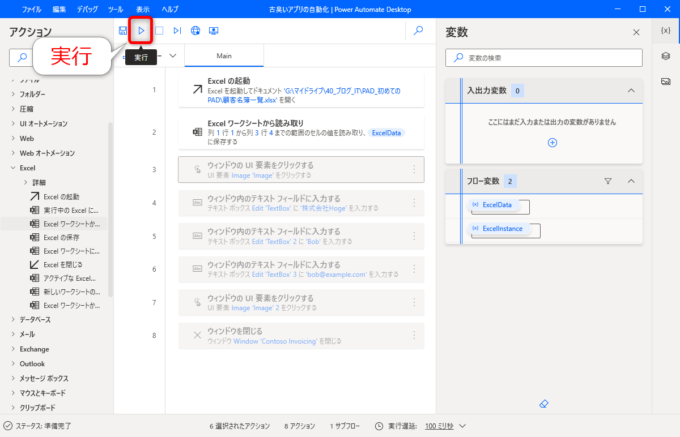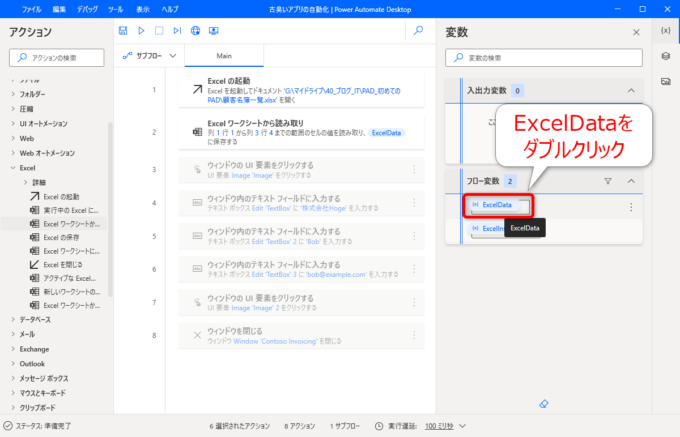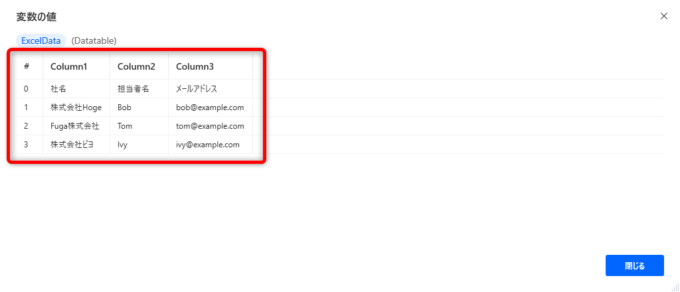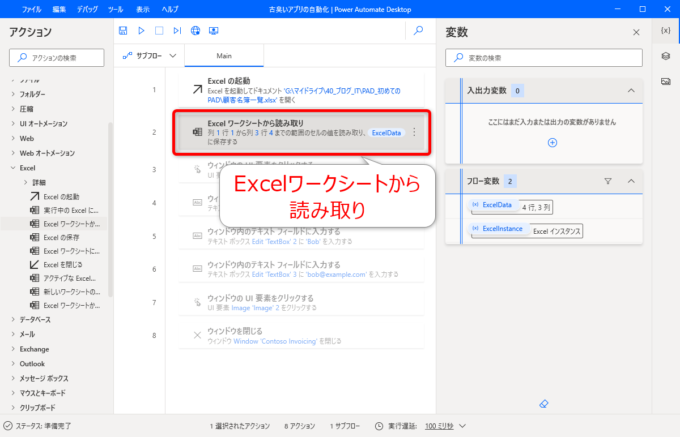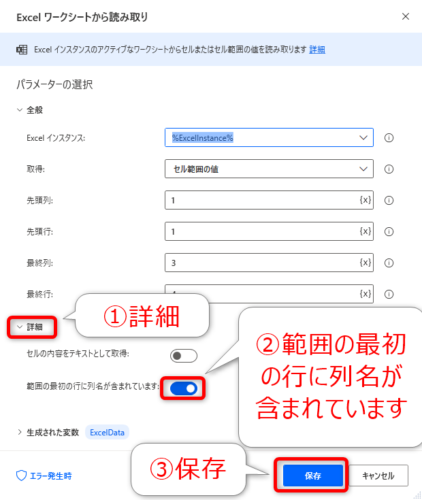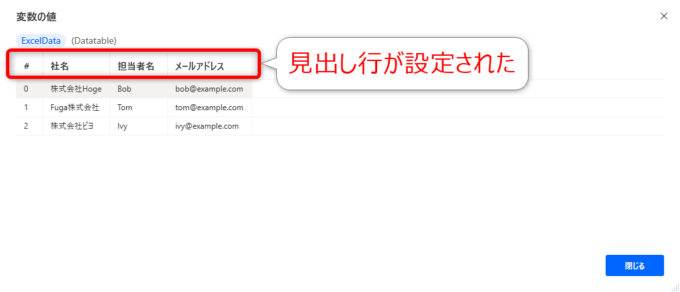みなさん、こんにちは!
タカハシ(@ntakahashi0505)です。
Power Automate Desktopの最初の一歩からチュートリアル的に使い方について、できる限りていねいに解説するシリーズをお送りしています。
前回の記事はこちら。

Excelワークシートからの取得のアクションの紹介をしました。
今回は、そのつづき。
アクションをフローに追加するところまで進めましたので、実際に実行して確認していきます。
ということで、Power Automate Desktopで取得したExcelデータの内容を確認する方法です。
では、行ってみましょう!
前回までのおさらい
まずは、前回までのおさらいです。
請求書デモアプリに入力するためのデータを以下のようなExcelシートから取得したいということで進めています。
前回は、このA1からC4までの範囲のデータを取得する「Excelワークシートから読み取り」のアクションを追加するところまで進めました。
今回は、それを実行してみて確認するところからになりますよ。
フローに実行したくないアクションが含まれている場合
実行確認は、以下の記事で紹介したように、フローデザイナーの上部にある「実行」アイコンをクリックすればすぐにできます。

ただ、今回の場合、実際に試してみたい「Excelワークシートから読み取り」だけでなく、請求書デモアプリへの「ウィンドウのUI要素をクリックする」や「ウィンドウ内のテキストフィールドに入力する」などといったアクションもフローに含まれています。
実行するたびに、それら今は確認する必要のないアクションも実行されてしまうのは、ちょっと邪魔くさい…
余計なフローは実行しなくてもよいように「ひと工夫」していきましょう。
アクションを無効にする
フローの中に実行したくないアクションがある場合は、アクションを無効にすることができます。
無効にしたいのは、「3」以降のアクションになりますね。
手順はこうです。
「3」のアクションをクリック、続いて Shift を推しながら「8」のアクションをクリックすると、その間のアクションの範囲がすべて選択状態になります。
つづけて、範囲内のいずれかのアクションの上で右クリックメニューを開き、「無効にする」をクリックします。
すると、以下のように対象の範囲がグレーになります。
これで無効化した範囲は、実行されなくなります。
フローを部分的にテストしたいときには便利ですね。
Excelワークシートからの読み取りを実行する
では、実行して「Excelワークシートからの読み取り」の確認をしていきましょう。
「Excelの起動」アクションも存在しているので、Excelファイルをいったん閉じてから「実行」アイコンをクリックですね。
取得したデータの確認
実行したあとに、右側の「フロー変数」のエリアにある「ExcelData」をダブルクリックしてみてください。
すると「変数の値」というダイアログが開き、以下のような画面が表示されます。
表形式でデータが表示されましたね。
これは「ExcelData」という名前の変数に、この表形式のデータが格納されているということを表しています。
変数ExcelDataはいつ生成されたか
それで、この変数ExcelDataはいつ生成されたかというと、「Excelワークシートからの読み取り」アクションのパラメーターを思い出してみてください。
そのときに、ExcelDataという変数が生成されて、読み取られたデータが格納されることになっていたんですね。
アクションを追加したときは、「生成された変数」も確認してみるといいですね。
見出し行を設定する
さて、先ほどのExcelDataの内容ですが、「Column1」「Column2」などの見出しの行が追加されていますね。
「社名」「担当者名」などが本来の見出しなので、この見出し行を列名としてもらえるように設定していきましょう。
まず、「Excelワークシートからの読み取り」アクションをダブルクリックして開きます。
「パラメーターの選択」ダイアログの下のほうにある「詳細」を展開して、その中にある「範囲の最初の行に列名が含まれています」のトグルをオンにします。
それで「保存」をクリック。
再度実行して、変数ExcelDataの内容を確認してみましょう。
ちゃんと本来の見出し行が、見出しとして設定されていますね。
まとめ
以上、Power Automate Desktopで取得したExcelデータの内容を確認する方法についてお伝えしてきました。
次回は、Excelのデータにある範囲だけを取得する方法を見ていきましょう。

どうぞお楽しみに!
連載目次:はじめてのPower Automate Desktopのチュートリアル
Microsoftが提供するPower Automate DesktopはWindows 10ユーザーが無料で利用できるRPAツールです。ドラッグ&ドロップなどの簡単操作でルーチン作業を自動化することができます。本シリーズでは、その最初の一歩からのチュートリアルを、できる限りていねいに解説していきます。- 【超初心者向け】Power Automate Desktopとは何か、またその学ぶべき理由とは
- 【超初心者向け】Power Automate Desktopをインストールをする手順
- 【超初心者向け】Power Automate Desktopのフローとそのつくり方の概要について
- 【超初心者向け】Power Automate Desktopではじめてフローをつくる手順
- 【超初心者向け】Power Automate Desktopで不要なアクションを削除して実行確認する方法
- 【超初心者向け】Power Automate DesktopでExcelを起動するアクションを追加する方法
- 【超初心者向け】Power Automate DesktopでExcelワークシートからデータを読み取るアクション
- 【超初心者向け】Power Automate Desktopで取得したExcelデータの内容を確認する方法
- 【超初心者向け】Power Automate DesktopでExcelワークシートからデータのある範囲を取得する方法
- 【超初心者向け】Power Automate DesktopでExcelを閉じるアクションを追加する
- 【超初心者向け】Power Automate DesktopでExcelのデータ範囲について反復処理をする方法
- 【超初心者向け】Power Automate Desktopでメッセージの表示をループする処理の作り方
- 【超初心者向け】Power Automate Desktopでアプリへの入力をまとめて行うループ処理の作り方
- 【超初心者向け】Power Automate Desktopで指定したアプリケーションを実行する方法