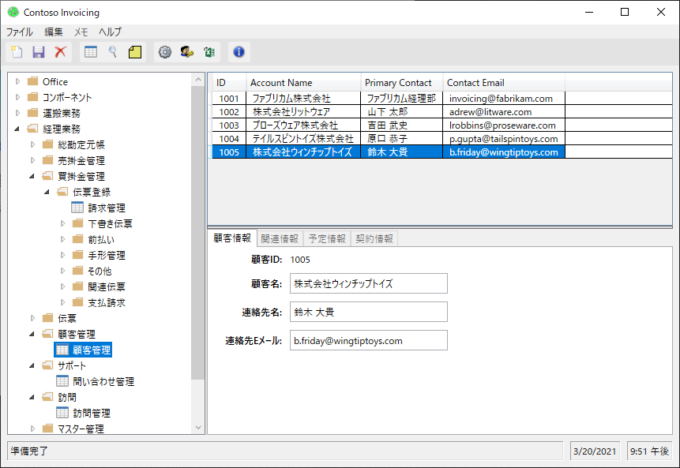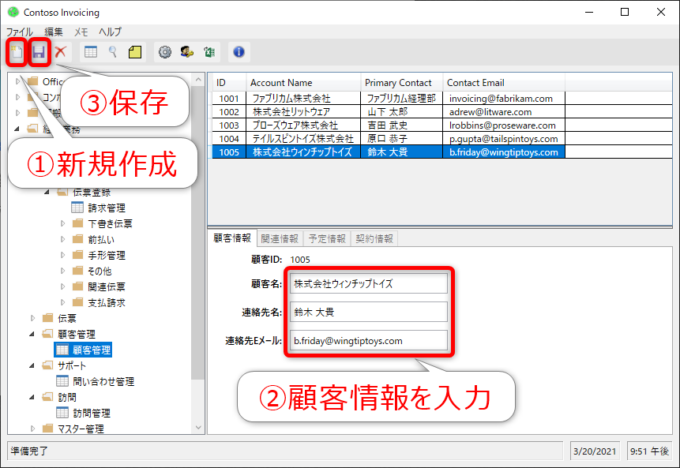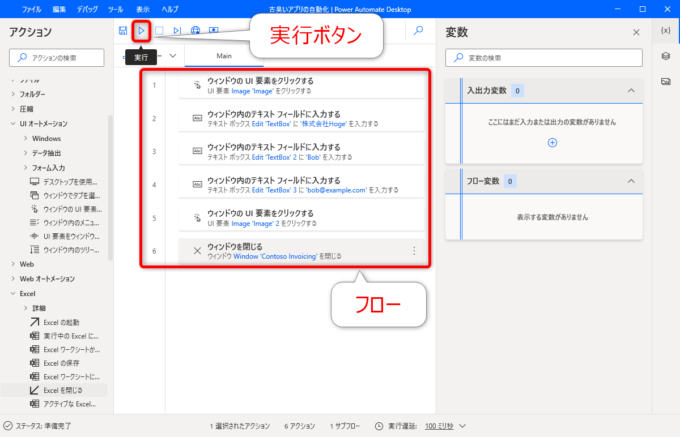みなさん、こんにちは!
タカハシ(@ntakahashi0505)です。
Power Automate Desktopの最初の一歩からチュートリアル的に使い方について、できる限りていねいに解説するシリーズをお送りしています。
前回の記事はこちら。

Power Automate Desktop(PAD)をインストールする手順についてていねいにお伝えしました。
今回は、その次の手順ですね。
Power Automate Desktopのチュートリアルの準備、またフローとそのつくり方についてお伝えします。
ということで、行ってみましょう!
請求デモアプリのインストール
前回お伝えしているとおり、本シリーズは「Microsoft Power Automate Desktop for Windows 10 初心者向け勉強会」のチュートリアルに沿ってお送りしています。
そこで、自動操作する対象として、「請求書デモアプリ」(通称「古臭いアプリ」または「レガシーアプリ」)を用意してくださっているので、本シリーズでもそれをお借りしていきたいと思います。
では、そのダウンロードとインストールをしておきましょう。
よしだたいきさんのサイト「Taiki’s Memorandumの以下ページにアクセスしてください。

ダウンロードしてZIPファイル内にある「ContosoInvoicingSetupJP.msi」をダブルクリックして起動、インストールしてください。
インストールは「次へ」をポチポチしていけば良いので迷うことはないと思いますが、詳細はダウンロードページに記載されていますので、何かあれば参照いただければと思います。
インストールが完了すると、デスクトップにショートカットができるので、ダブルクリックして起動します。
以下のような画面が表示されるはずです。
うん、レガシー!
どのようなタスクを自動化するのか
さて、この請求書デモアプリですが、色々なテーブルがあって、その操作ができそうですね。
今回、チュートリアルでどのようなタスクを自動化するのかお伝えしておきましょう。
自動化するタスクは以下のようなものです。
- 「新規作成」ボタンをクリック
- 顧客情報を入力
- 顧客名
- 連絡先名
- 連絡先Eメール
- 「保存」ボタンをクリック
これが複数件数、しかも何十件とあったら面倒ですよね~
この手順ですが、PADを使って「Excelファイルのデータをもとにどんどん入力していくという手順」を自動化していきたいと思います。
フローとそのつくり方
フローとは
Power Automateでは、その自動化の手順をまとめたものを「フロー」といいいます。
フローを作成して保存しておけば、次回以降その「実行」ボタンをクリックするだけで、保存した手順を自動で行ってくれるというわけです。
以下が、PADでフローを作成、実行する「フローデザイナー」と呼ばれる画面ですが、真ん中の番号がついていて手順が並んでいるのが「フロー」です。
「実行」ボタンをクリックすると、この番号順に手順が実行されていくというわけです。
この手順の一つひとつを、「アクション」といいます。
アクションはすべて「~を~する」と日本語で表現されているので、わかりやすいですね…!
フローの2つのつくり方
フローのつくり方には2種類があります。
- プログラミング: アクションをドラッグしたり、設定したりしながらフローをつくる
- レコーダー: 実際の操作を自動的にアクションとして記録する
前者の「プログラミング」も、いわゆるコードを入力するVBAなどの本格的なプログラミングに比べると、初心者にはだいぶ入りやすいものです。
ただ、アクションの数は大量にありますので、初心者がゼロから組み合わせてフローつくるのは難しいとのこと。
一方で後者の「レコーダー」は、VBAをご存知の方なら「マクロ記録」と同じようなしくみといえばわかりやすいでしょう。
アクションの理解がなくても、実際の操作をもとに自動でアクションをおこしてくれます。
ですから、最初はレコーダーを使ってみるというところから始めるのが良さそうですね!
まとめ
以上、Power Automate Desktopのチュートリアルの準備と、デスクトップフローとそのつくり方についてお伝えしました。
次回は、デスクトップレコーダーをつかったフローの作成についてお伝えします。

どうぞお楽しみに!
連載目次:はじめてのPower Automate Desktopのチュートリアル
Microsoftが提供するPower Automate DesktopはWindows 10ユーザーが無料で利用できるRPAツールです。ドラッグ&ドロップなどの簡単操作でルーチン作業を自動化することができます。本シリーズでは、その最初の一歩からのチュートリアルを、できる限りていねいに解説していきます。- 【超初心者向け】Power Automate Desktopとは何か、またその学ぶべき理由とは
- 【超初心者向け】Power Automate Desktopをインストールをする手順
- 【超初心者向け】Power Automate Desktopのフローとそのつくり方の概要について
- 【超初心者向け】Power Automate Desktopではじめてフローをつくる手順
- 【超初心者向け】Power Automate Desktopで不要なアクションを削除して実行確認する方法
- 【超初心者向け】Power Automate DesktopでExcelを起動するアクションを追加する方法
- 【超初心者向け】Power Automate DesktopでExcelワークシートからデータを読み取るアクション
- 【超初心者向け】Power Automate Desktopで取得したExcelデータの内容を確認する方法
- 【超初心者向け】Power Automate DesktopでExcelワークシートからデータのある範囲を取得する方法
- 【超初心者向け】Power Automate DesktopでExcelを閉じるアクションを追加する
- 【超初心者向け】Power Automate DesktopでExcelのデータ範囲について反復処理をする方法
- 【超初心者向け】Power Automate Desktopでメッセージの表示をループする処理の作り方
- 【超初心者向け】Power Automate Desktopでアプリへの入力をまとめて行うループ処理の作り方
- 【超初心者向け】Power Automate Desktopで指定したアプリケーションを実行する方法