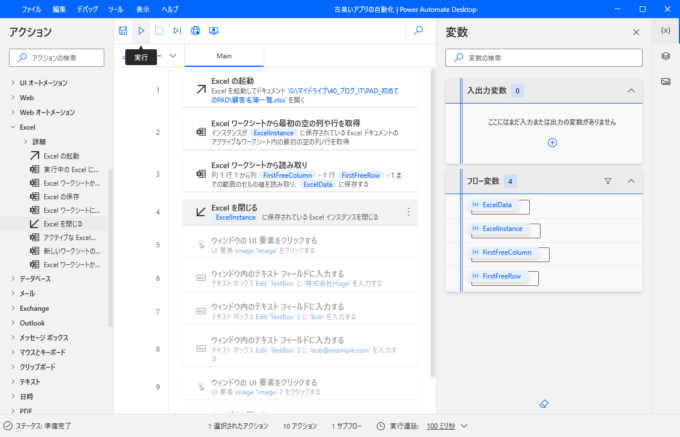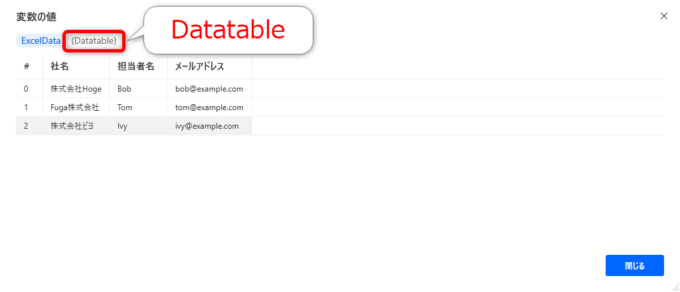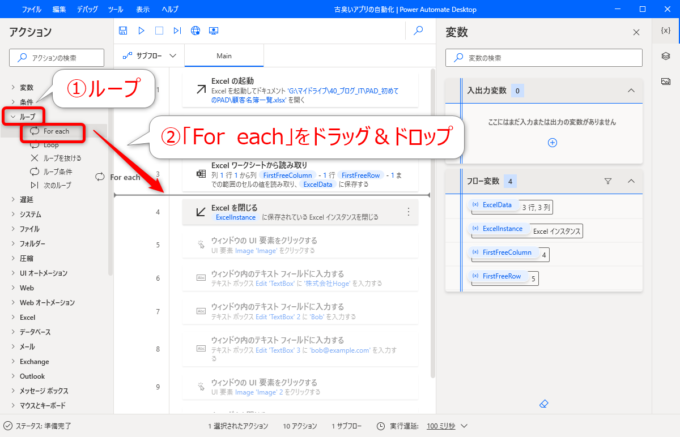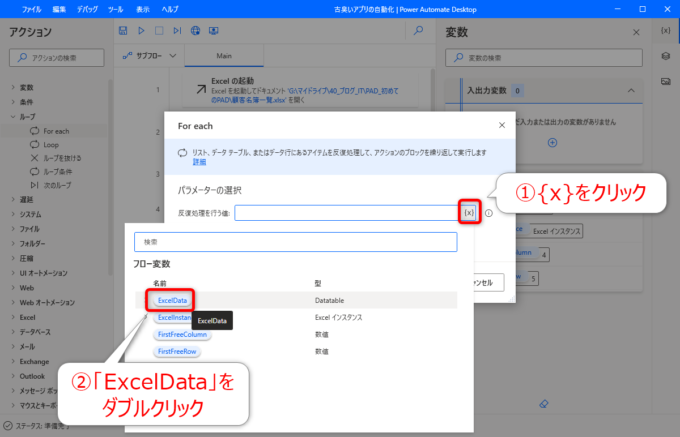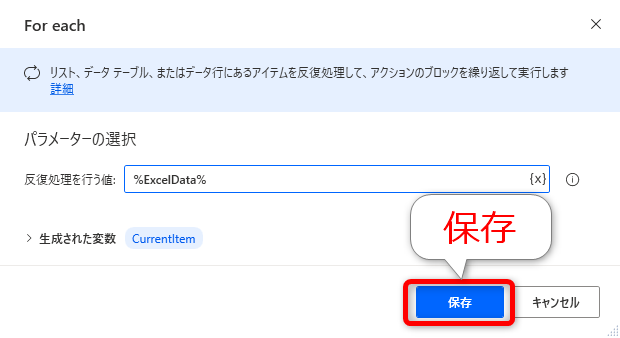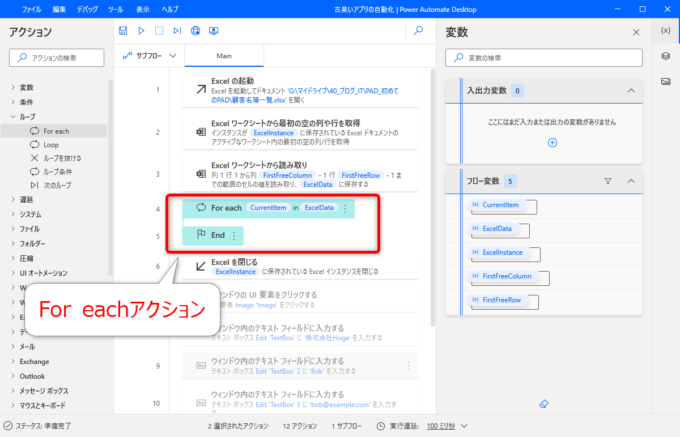Power Automate DesktopでExcelのデータ範囲について反復処理をする方法
みなさん、こんにちは!
タカハシ(@ntakahashi0505)です。
Power Automate Desktopの最初の一歩からチュートリアル的に使い方について、できる限りていねいに解説するシリーズをお送りしています。
前回の記事はこちら。

Power Automate Desktopで開いているExcelを閉じる方法をお伝えしました。
今回はループ、つまりいくつかのアクションを繰り返す処理について紹介していきますよ。
ということで、Power Automate DesktopでExcelのデータ範囲について反復処理をする方法をお伝えします。
では、行ってみましょう!
前回までのおさらい
まず、前回までのおさらいです。
前回終了時点のフローがこちらです。
「1」~「4」まではExcelを起動してから、データ範囲を取得して、閉じるというアクションです。
本来であれば、その取得したデータ範囲の各行について、「請求デモアプリ」に顧客情報として登録していきたいわけです。
その顧客情報を登録するフローを過去にデスクトップレコーダーで作成したものが、「5」以降のアクションとなります。
Power Automate Desktopでループを実現する
つまり、「データ範囲の行の数だけ繰り返し」をしたいわけですね。
そのような繰り返しの処理のことを「ループ」といいます。日本語では「反復処理」などといいます。
同じ操作を繰り返すために、同じアクションを何度もドラッグ&ドロップするのは、たいへんです。ていうか、たとえば何十、何百という数の繰り返しが必要なら現実的ではありません。
それで、Power Automate Desktopでは、ループを簡単に実現するために、以下の3つのアクションが用意されています。
- For each: リストまたはデータテーブルに対してループ処理をする
- Loop: 一定の回数だけループ処理をする
- ループ条件: 条件にしたがってループ処理をする
目的に応じてこれら3つを使い分けることになります。
しかし、いずれもフローへドラッグ&ドロップして、パラメーターの設定をすることで使うことができます。
これは、これまで紹介してきた他のアクションと同様ですね。
「For each」アクションでExcelデータについてループする
今回は「データ範囲の各行についてループする」を実現したいのですが、上記3つのうち、どれを使えば良さそうでしょうか?
以前、Excelファイルから取得したデータを確認したときのことを思い出しましょう。
データ範囲が変数ExcelDataに格納されたわけですが、その内容を確認すると以下のように「Datatable」という表示がありました。
つまり、Excel範囲から取得したデータは「データテーブル」になるわけですね。
これに対してループをするのは、前述の3つのループのうち「For each」でした。
ということで、「For each」アクションを追加してExcelデータについてのループ処理をつくっていきましょう。
「For each」アクションを追加する
アクションペインのアクショングループ「ループ」を開き、「For each」アクションをドラッグ&ドロップします。
今回は、「3」の下に挿入しましょう。
パラメーターの選択画面が開きます。
ここで「反復処理を行う値」という欄がありますが、ここにループの対象を設定します。
対象のデータテーブルは変数ExcelDataに格納されていましたね。
「{x}」をクリックして、フロー変数から「ExcelData」をダブルクリックします。
反復処理を行う値に「%ExcelData%」が設定されますので、「保存」します。
ちなみにですが、ここで生成された変数に「CurrentItem」と表示されているのを確認しておきましょう。
次回解説しますが、このループのたびに各行のデータがこの変数に格納されるという重要な役割を果たします。
以上、「For Each」アクションを追加した画面がこちらです。
「4」に「For each」、「5」に「End」と2つのアクションが追加されたような感じですね。
この4と5の「間」に、繰り返しをしたい処理を追加していくんです。
詳しくは次回紹介していきますね。
まとめ
以上、Power Automate DesktopでExcelのデータ範囲について反復処理をする方法についてお伝えしてきました。
次回は、ループの実行を確認していきますよ。

どうぞお楽しみに!
連載目次:はじめてのPower Automate Desktopのチュートリアル
Microsoftが提供するPower Automate DesktopはWindows 10ユーザーが無料で利用できるRPAツールです。ドラッグ&ドロップなどの簡単操作でルーチン作業を自動化することができます。本シリーズでは、その最初の一歩からのチュートリアルを、できる限りていねいに解説していきます。- 【超初心者向け】Power Automate Desktopとは何か、またその学ぶべき理由とは
- 【超初心者向け】Power Automate Desktopをインストールをする手順
- 【超初心者向け】Power Automate Desktopのフローとそのつくり方の概要について
- 【超初心者向け】Power Automate Desktopではじめてフローをつくる手順
- 【超初心者向け】Power Automate Desktopで不要なアクションを削除して実行確認する方法
- 【超初心者向け】Power Automate DesktopでExcelを起動するアクションを追加する方法
- 【超初心者向け】Power Automate DesktopでExcelワークシートからデータを読み取るアクション
- 【超初心者向け】Power Automate Desktopで取得したExcelデータの内容を確認する方法
- 【超初心者向け】Power Automate DesktopでExcelワークシートからデータのある範囲を取得する方法
- 【超初心者向け】Power Automate DesktopでExcelを閉じるアクションを追加する
- 【超初心者向け】Power Automate DesktopでExcelのデータ範囲について反復処理をする方法
- 【超初心者向け】Power Automate Desktopでメッセージの表示をループする処理の作り方
- 【超初心者向け】Power Automate Desktopでアプリへの入力をまとめて行うループ処理の作り方
- 【超初心者向け】Power Automate Desktopで指定したアプリケーションを実行する方法