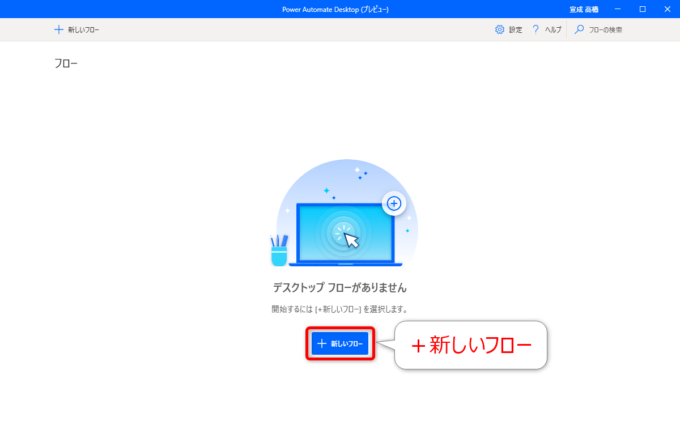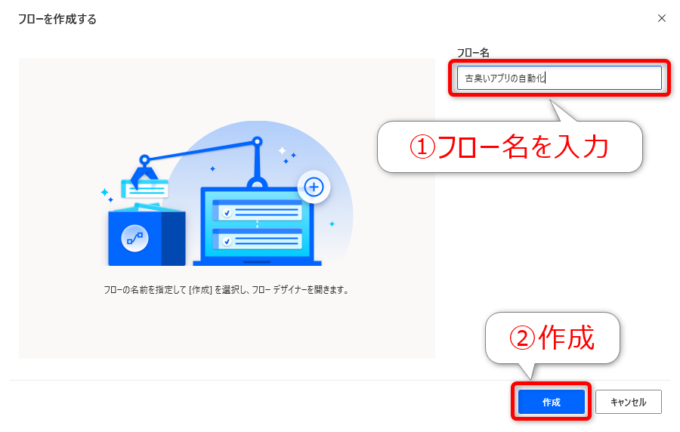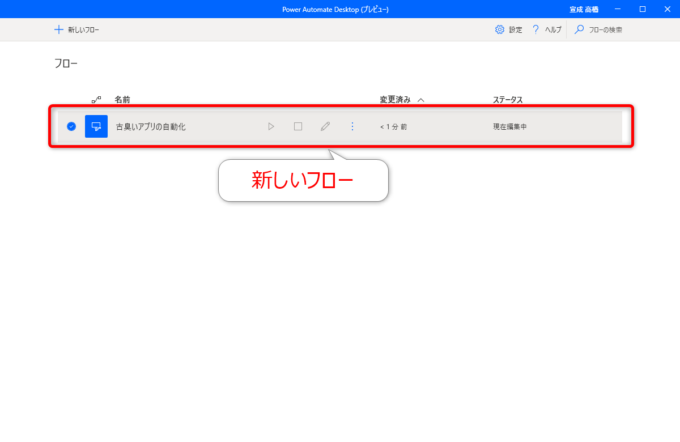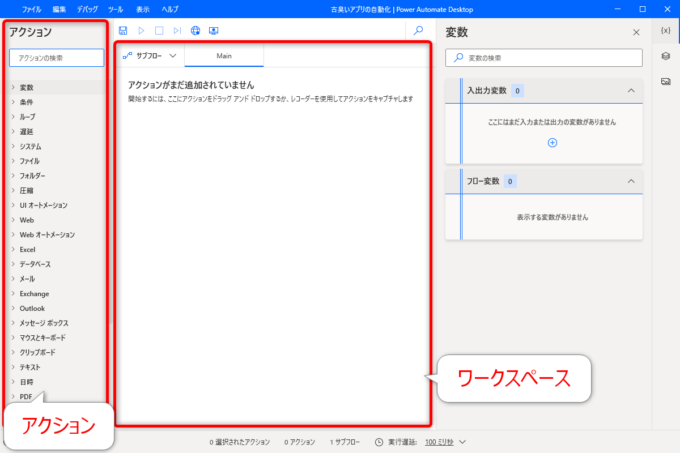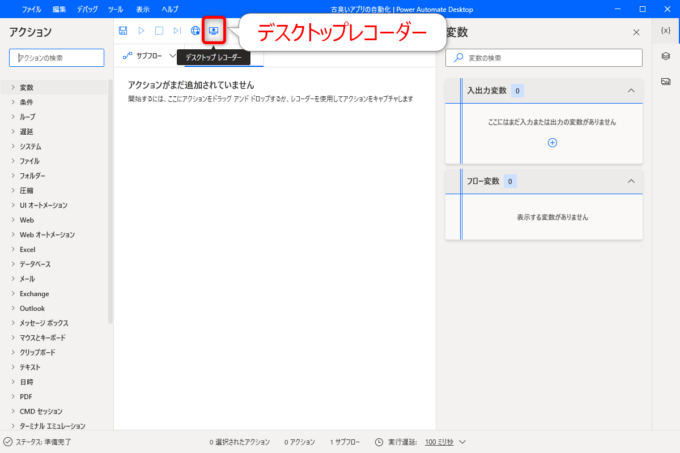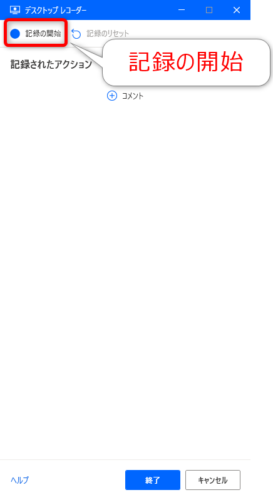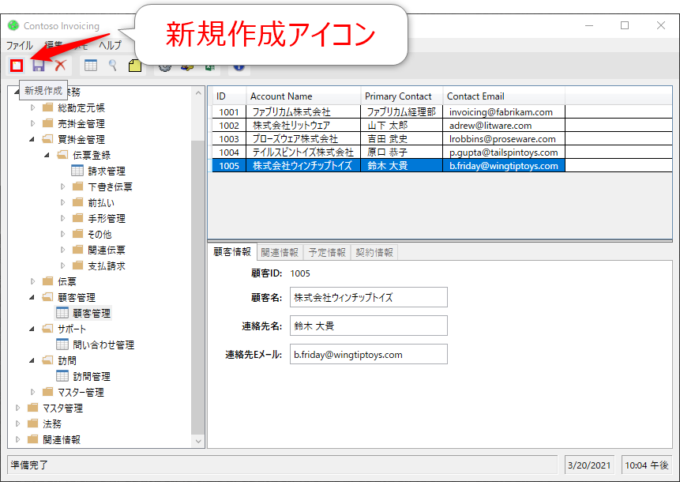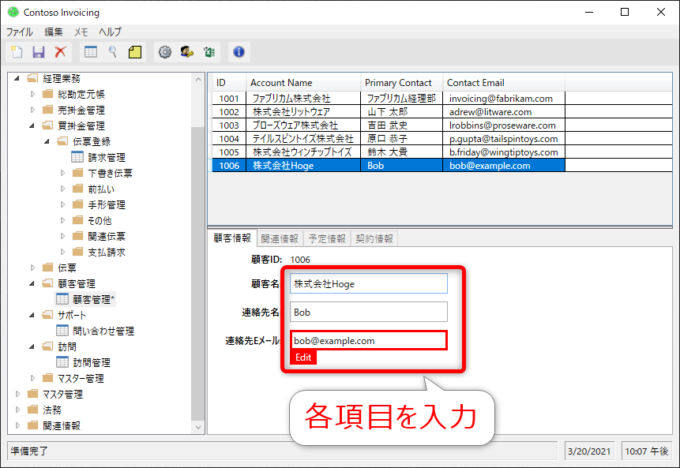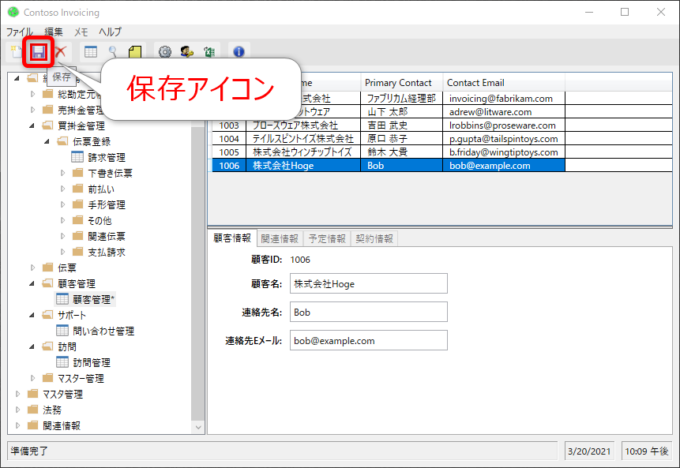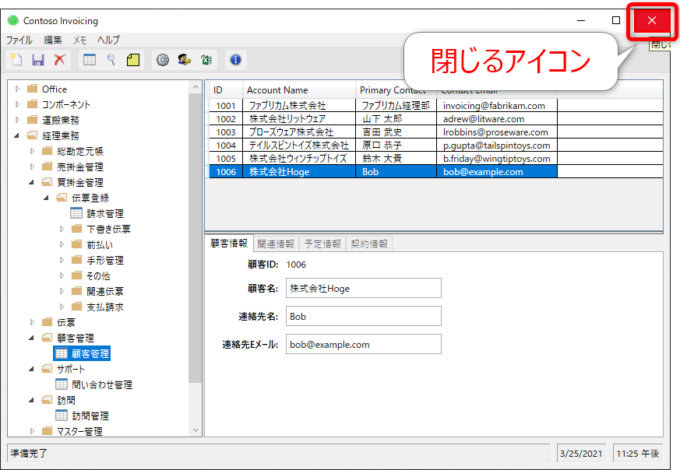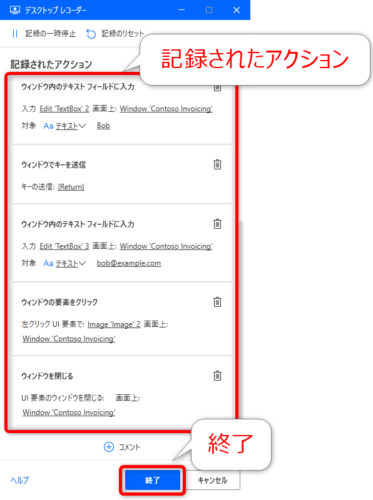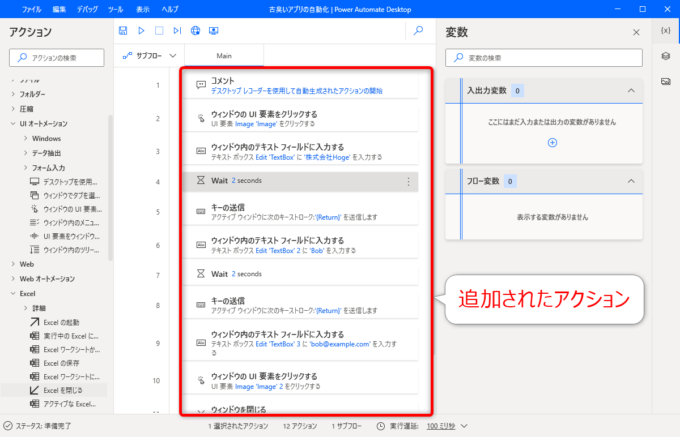みなさん、こんにちは!
タカハシ(@ntakahashi0505)です。
Power Automate Desktopの最初の一歩からチュートリアル的に使い方について、できる限りていねいに解説するシリーズをお送りしています。
前回の記事はこちら。

Power Automate Desktopの「フロー」とそのつくり方についてお伝えしました。
さて、いよいよフローを作成していきますよ。
超初心者向けにPower Automate Desktopではじめてフローをつくる!をお送りします。
ということで、行ってみましょう!
新しいフローを作成する
では、さっそく新しいフローをつくっていきましょう!
まず、Power Automate Desktopを立ち上げると、以下のような画面になっていますね。
この画面は「フローコンソール」という画面で、フローの作成や管理を行う画面です。
最初はフローがひとつもありませんので、「+新しいフロー」をクリックしましょう。
つづく画面で、フローを識別するための名前である「フロー名」を入力して「作成」とします。
今回はフロー名を「古臭いアプリの自動化」としました。
これで、以下のように新しいフロー「古臭いアプリの自動化」が作られ、フローコンソールに追加されます。
デスクトップレコーダーでフローを記録する
新たなフローを作成すると、フローコンソールとは別の画面が開きます。
この画面が実際にフローを作成していく「フローデザイナー」という画面になります。
左側のアクション一覧から必要なアクションを、中央のワークスペースにドラッグすることで、フローにアクションを追加できます。
しかし、前回もお伝えしたとおり、まずは実際の操作を記録する「レコーダー」を使ったほうが素早く、簡単にベースとなるフローを作れます。
ということで、レコーダーを使って手順を記録してみます。
なお、前回の記事で準備した、「請求デモアプリ」の操作を記録していくので、いったん請求デモアプリのアプリケーションを立ち上げておきましょう。
デスクトップレコーダーの記録を開始する
では、デスクトップレコーダーを起動します。
ワークスペース上部の「デスクトップレコーダー」のアイコンをクリックします。
すると、別の画面で以下のように、デスクトップレコーダーの画面が開きます。
開いたら、「記録の開始」をクリックしましょう。
ここから先は、実際のマウス操作やキーボード操作などが記録されていきますので、他の操作をしないように気をつけてくださいね。
請求デモアプリの操作を記録する
まずは、顧客管理の新規作成ですね。
左上の「新規作成」アイコンにマウスカーソルをホバーします。
すると、「赤い枠」が表示されますよね? これは、記録対象となっているインターフェースがどこかを表しています。
まずは、新規の顧客を作成したいので、そのまま「新規作成」アイコンをクリックします。
すると、「顧客情報」に新たな顧客が追加されますので、空欄になっている顧客名、連絡先名、連絡先Eメールを入力します。
「株式会社Hoge」「Bob」「bob@example.com」と…
ここでも赤枠が表示されているので確認しておきましょう。
さらに、左上の「保存」アイコンをクリックします。
そして、右上の「☓」アイコンでアプリケーションのウィンドウを閉じます。
デスクロップレコーダーの記録を終了する
操作を行うたびに、デスクトップレコーダーにひとつずつその操作に応じた「アクション」が追加されていきます。
「ウィンドウでキーを送信」とか「ウィンドウを閉じる」とか、ちゃんとやったとおりに記録されていますね~正直、おもしろいです。
すべての操作が完了したら、「終了」をクリックします。
すると「フローデザイナー」のワークスペースにも追加されたアクションが反映されます。
すばらしい…ここまでは完全に「ノーコード」ですね。
まとめ
以上、超初心者向けにPower Automate Desktopではじめてフローをつくる手順についてお伝えしてきました。
次回は、この作成したフローの整理をしつつ、実行確認をしていきます。

どうぞお楽しみに!
連載目次:はじめてのPower Automate Desktopのチュートリアル
Microsoftが提供するPower Automate DesktopはWindows 10ユーザーが無料で利用できるRPAツールです。ドラッグ&ドロップなどの簡単操作でルーチン作業を自動化することができます。本シリーズでは、その最初の一歩からのチュートリアルを、できる限りていねいに解説していきます。- 【超初心者向け】Power Automate Desktopとは何か、またその学ぶべき理由とは
- 【超初心者向け】Power Automate Desktopをインストールをする手順
- 【超初心者向け】Power Automate Desktopのフローとそのつくり方の概要について
- 【超初心者向け】Power Automate Desktopではじめてフローをつくる手順
- 【超初心者向け】Power Automate Desktopで不要なアクションを削除して実行確認する方法
- 【超初心者向け】Power Automate DesktopでExcelを起動するアクションを追加する方法
- 【超初心者向け】Power Automate DesktopでExcelワークシートからデータを読み取るアクション
- 【超初心者向け】Power Automate Desktopで取得したExcelデータの内容を確認する方法
- 【超初心者向け】Power Automate DesktopでExcelワークシートからデータのある範囲を取得する方法
- 【超初心者向け】Power Automate DesktopでExcelを閉じるアクションを追加する
- 【超初心者向け】Power Automate DesktopでExcelのデータ範囲について反復処理をする方法
- 【超初心者向け】Power Automate Desktopでメッセージの表示をループする処理の作り方
- 【超初心者向け】Power Automate Desktopでアプリへの入力をまとめて行うループ処理の作り方
- 【超初心者向け】Power Automate Desktopで指定したアプリケーションを実行する方法