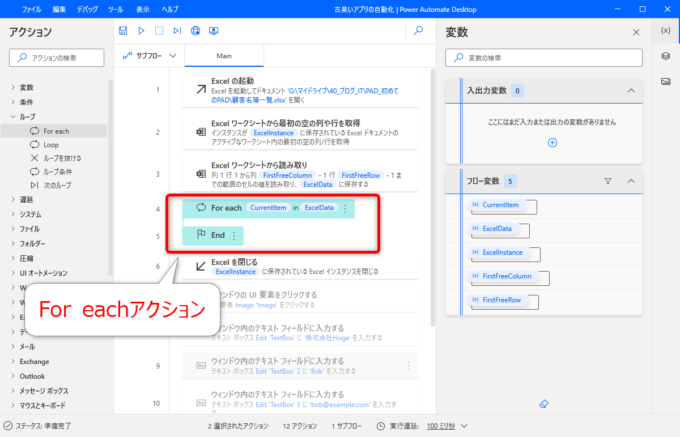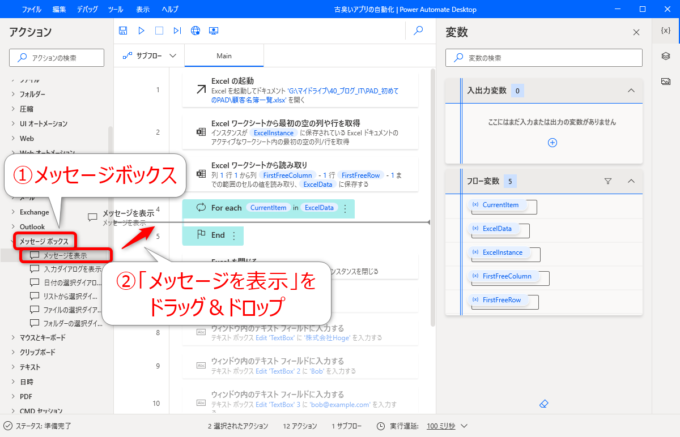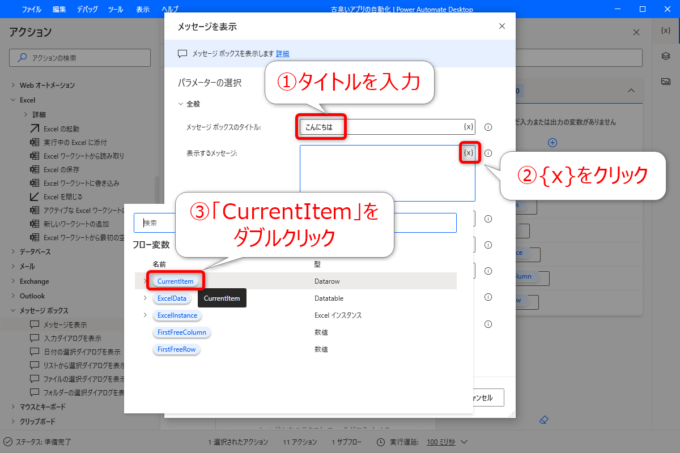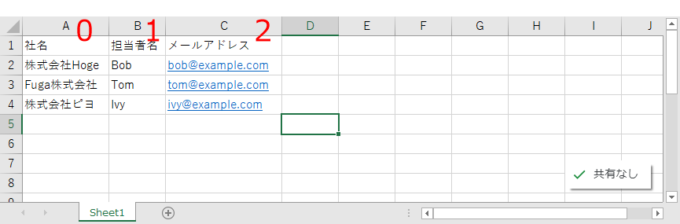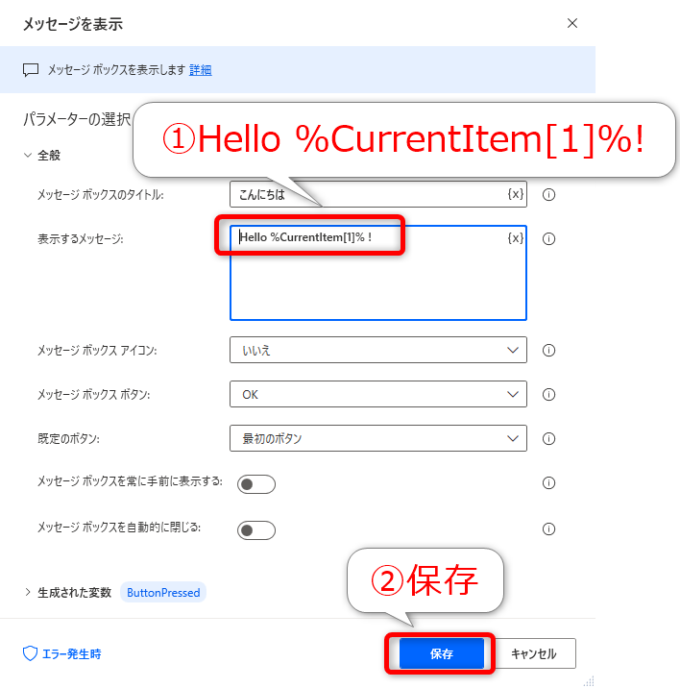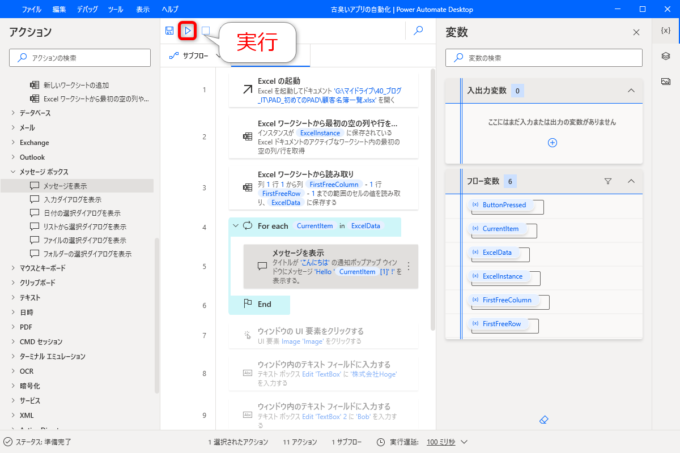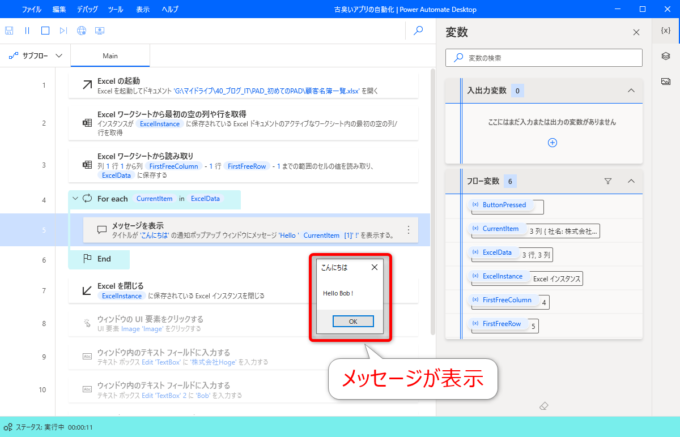みなさん、こんにちは!
タカハシ(@ntakahashi0505)です。
Power Automate Desktopの最初の一歩からチュートリアル的に使い方について、できる限りていねいに解説するシリーズをお送りしています。
前回の記事はこちら。

Power Automate DesktopでExcelのデータ範囲についてループをする方法をお伝えしました。
ただ、前回はFor eachアクションを追加しただけですので、動作確認ができていませんでしたね。
今回、「メッセージの表示」のアクションを使って確認していきましょう。
ということで、Power Automate Desktopでメッセージの表示をループする処理の作り方です。
では、行ってみましょう!
前回のおさらい
まずは、前回のおさらいからです。
前回作成したフローはこちらです。
Excelワークシートの取得したデータ範囲についてループをする「For each」アクションを追加したのでしたね。
メッセージを表示するアクションを反復する処理を作成して、動作確認をしていきましょう。
メッセージの表示をデータテーブルの行数だけ繰り返す
「メッセージを表示」アクションをフローに追加する
では、「メッセージを表示」アクションをフローに追加していきましょう。
「メッセージボックス」のアクショングループを開き、「メッセージを表示」のアクションを4の次、つまり「For each」と「End」の間にドラッグ&ドロップします。
「For each」と「End」の間にあるアクションがループの対象となりますので、今回の場合は、Excelの「データテーブル」の行数分だけ繰り返されることになりますね。
「メッセージの表示」のパラメーターの選択
アクションを追加すると、いつものように「パラメーターの選択」画面が表示されます。
「メッセージボックスのタイトル」はその名のとおり、表示するメッセージボックスのタイトルですね。ここでは「こんにちは」とします。
メッセージは「表示するメッセージ」に記入しますが、ここは変数を使いたいので「{x}」をクリック、「CurrentItem」をダブルクリックして選択してください。
データテーブルの行の任意の値を取り出す
CurrentItemにはデータ行が格納される
さて、変数「CurrentItem」ですが前回の記事でも少し触れました。
For eachループで、各行について繰り返されるわけですが、その各行を表すデータ行がこの変数CurrentItemに格納されます。
今回の場合、以下のような順番で格納されつつ、3回繰り返されます。
- 2行目: |株式会社Hoge|Bob|bob@example.com|
- 3行目: |Fuga株式会社|Tom|tom@example.com|
- 4行目: |株式会社ピヨ|Ivy|ivy@example.com|
ループのたびに別のデータ行を取り出して処理ができるというわけですね。
このようなデータ行をずらしながらのループは、プログラミングにおいてあちこちで使用するテクニックになりますので、ぜひ押さえておきましょうね。
データ行から特定の値を取り出す
さて、各データ行は社名、担当者名、メールアドレスという3つのデータから構成されていますね。
たとえば、その中から「担当者名」だけを取り出したいときにはどうすればいいでしょうか。
つまり、データ行から特定の順番の値を取り出したいということです。
その場合、データ行の後に各括弧([ ])を使って、何番目の値かを整数で指定してあげます。
この整数をインデックスといいます。そして、このインデックスは0からはじまるので注意が必要です。
社名がインデックス0なので、担当者名は2列目ではありますがインデックス1となります。
つまり、今回は「CurrentItem[1]」が各ループにおける担当者名を取り出す表現となります。
表示するメッセージを編集する
ということで「メッセージを表示」アクションの「表示するメッセージ」欄を以下のように変更します。
そして保存しましょう。
メッセージをループ表示するフローの実行確認
では、「メッセージを表示」アクションとそのループについて動作確認してきましょう。
実行します…!
すると、以下のようにExcelシートからの担当者名を使用した「Hello Bob!」というメッセージが表示されます。
「OK」を押すと、次の行が表示されて、データ行数分繰り返されますので確認してみてください。
まとめ
以上、Power Automate Desktopでメッセージの表示をループする処理の作り方についてお伝えしました。
Excelのデータ範囲についてのループは、「データテーブル」に対して「データ行」を取り出しながらのループになるわけですね。
次回は、「請求書デモアプリ」への入力処理をループ対象にしていきます。

どうぞお楽しみに!
連載目次:はじめてのPower Automate Desktopのチュートリアル
Microsoftが提供するPower Automate DesktopはWindows 10ユーザーが無料で利用できるRPAツールです。ドラッグ&ドロップなどの簡単操作でルーチン作業を自動化することができます。本シリーズでは、その最初の一歩からのチュートリアルを、できる限りていねいに解説していきます。- 【超初心者向け】Power Automate Desktopとは何か、またその学ぶべき理由とは
- 【超初心者向け】Power Automate Desktopをインストールをする手順
- 【超初心者向け】Power Automate Desktopのフローとそのつくり方の概要について
- 【超初心者向け】Power Automate Desktopではじめてフローをつくる手順
- 【超初心者向け】Power Automate Desktopで不要なアクションを削除して実行確認する方法
- 【超初心者向け】Power Automate DesktopでExcelを起動するアクションを追加する方法
- 【超初心者向け】Power Automate DesktopでExcelワークシートからデータを読み取るアクション
- 【超初心者向け】Power Automate Desktopで取得したExcelデータの内容を確認する方法
- 【超初心者向け】Power Automate DesktopでExcelワークシートからデータのある範囲を取得する方法
- 【超初心者向け】Power Automate DesktopでExcelを閉じるアクションを追加する
- 【超初心者向け】Power Automate DesktopでExcelのデータ範囲について反復処理をする方法
- 【超初心者向け】Power Automate Desktopでメッセージの表示をループする処理の作り方
- 【超初心者向け】Power Automate Desktopでアプリへの入力をまとめて行うループ処理の作り方
- 【超初心者向け】Power Automate Desktopで指定したアプリケーションを実行する方法