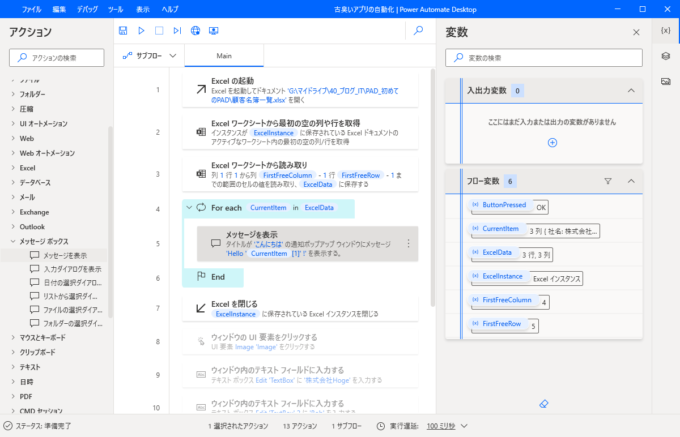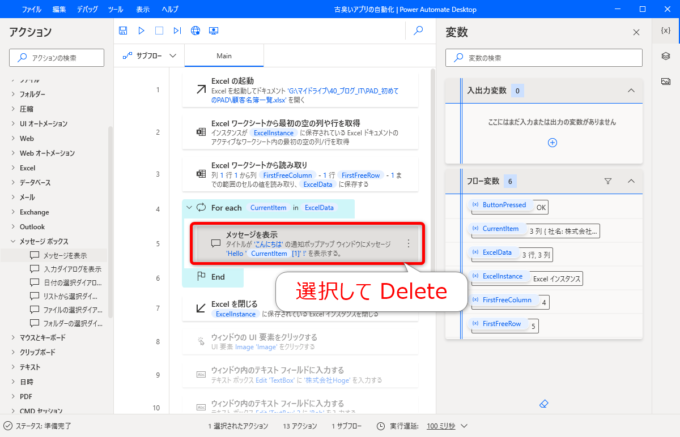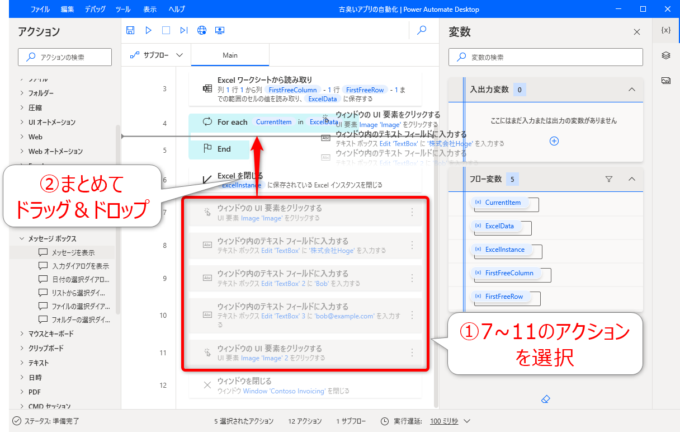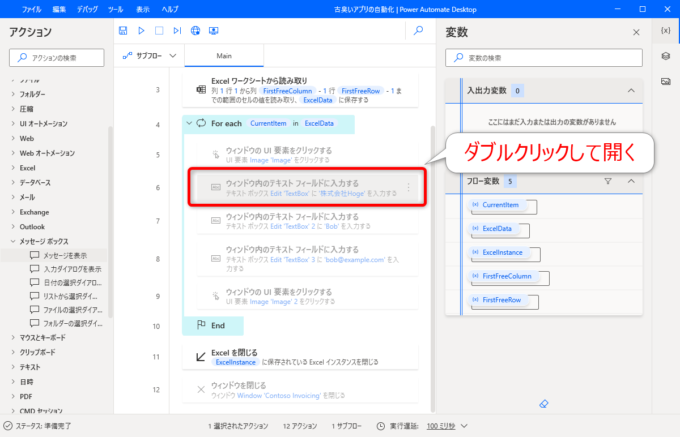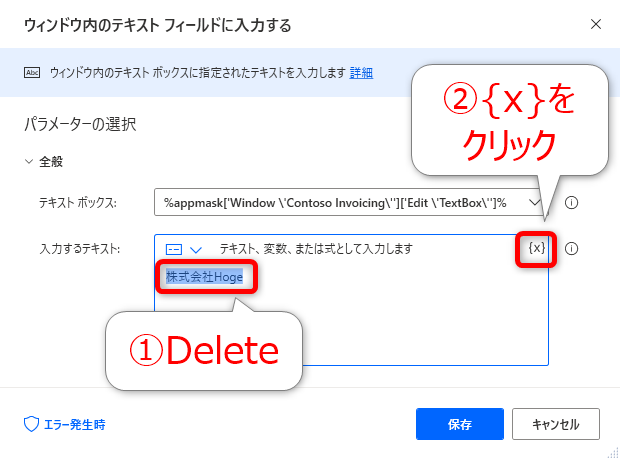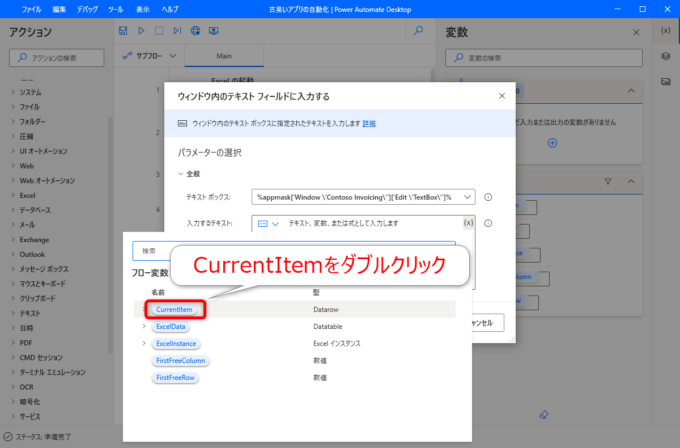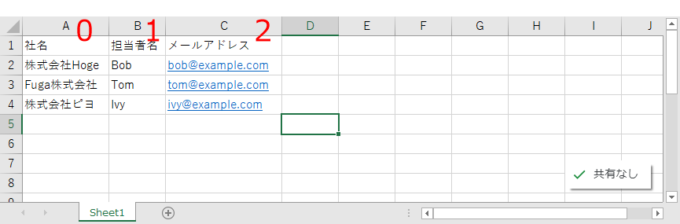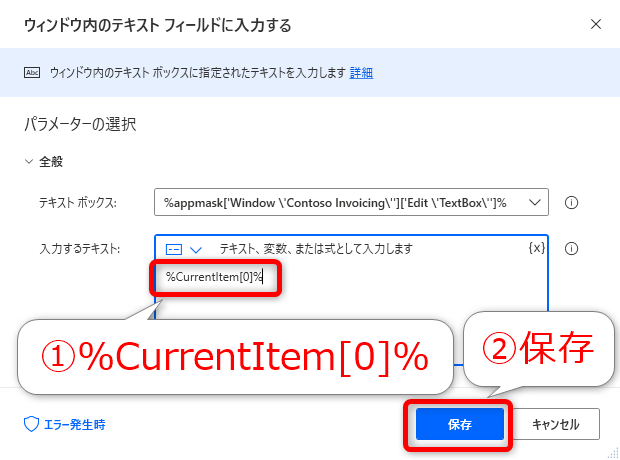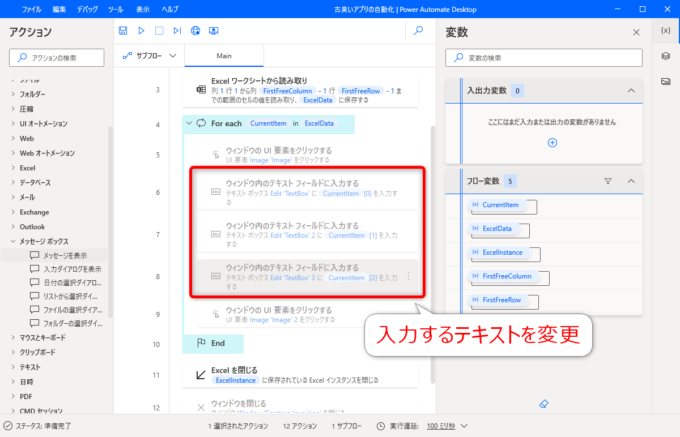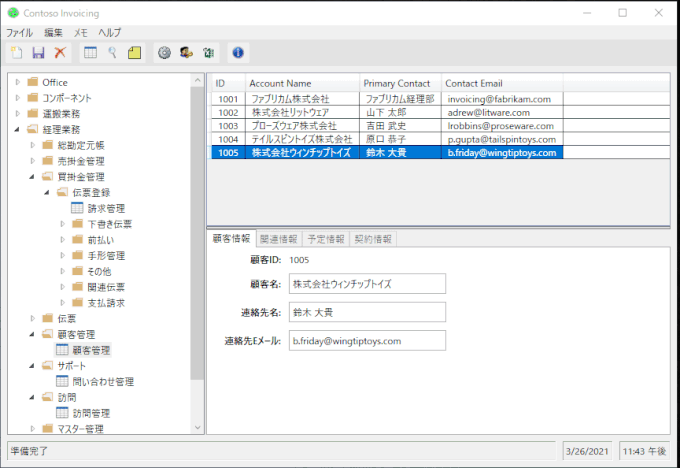みなさん、こんにちは!
タカハシ(@ntakahashi0505)です。
Power Automate Desktopの最初の一歩からチュートリアル的に使い方について、できる限りていねいに解説するシリーズをお送りしています。
前回の記事はこちら。

Power Automate Desktopでメッセージの表示の反復処理を作成しました。
さて、今回はそれを応用して、「請求デモアプリ」への入力のループ処理をつくっていきます。
ということで、Power Automate Desktopでアプリへの入力をまとめて行うループ処理の作り方をお伝えします。
では、行ってみましょう!
前回のおさらい
まずは、前回のおさらいから。
前回までで作成したフローはこちらです。
ポイントは、「4」の「For each」から「6」の「End」までですね。
変数ExcelDataは、開いたExcelから取得したデータテーブルですが、その各データ行について反復を行い、その「担当者名」のデータを用いて「Hello Bob!」といったメッセージ表示をするというものです。
ところで、このシリーズでは、本来はExcelのデータテーブルの内容を、レガシーな「請求デモアプリ」に入力していくのを目標としていましたね。
ということは、このFor eachアクションによるループ処理の中に、その請求デモアプリへの入力処理を入れることで、それが達成できるというわけです。
今回は、その部分の手順を紹介していきますね。
まず、「メッセージを表示」アクションは不要ですので、選択して Delete で削除しちゃってください。
ループ処理にデータ入力ルーチンを入れる
さて、しばらく「無効」になっていたので、忘れ去られているかも知れませんが、「Excelを閉じる」以降のアクション群は、「請求デモアプリ」への入力をするアクションでした。
それらのデータ入力ルーチンを「For each」と「End」アクションの間に持っていけば、ループの対象となりますね。
ということで、「7」~「11」の処理をすべて選択して、For eachのブロックにドラッグ&ドロップします。
ちなみに、複数アクションの選択は、最初アクションをクリック→最後のアクションを Shift + クリック でできますよ~。
テキストフィールドの入力値を変更する
これで、完成!
…ならいいのですが、そうはいきません。
たとえば、「6」の「ウィンドウ内のテキストフィールドに入力する」アクションの内容を見るとこうあります。
テキストボックス Edit ‘TextBox’ に ‘株式会社Hoge’ を入力する
つまり、このままですと、せっかくループ処理をするのに、毎回「株式会社Hoge」が入力されてしまうことになります。
ですから、各ループでそのときのデータ行から値を取得して、それをテキストフィールドの入力値としてもらえるように変更する必要があります。
入力テキストをデータ行から指定する
データ行から「社名」を取得し入力する
ということで、「ウィンドウのテキストフィールドに入力する」をダブルクリックして、パラメーターの選択画面を開きましょう。
「入力するテキスト」が「株式会社Hoge」のベタ打ちになっています。
これを現在対象となっているデータ行の「社名」を取得するように変更すればよいですね。
まず、「株式会社Hoge」を選択して Delete で削除し、つづいて「{x}」をクリックして開きます。
現在対象となっているデータ行は「変数CurrentItem」に入っていましたね。
ということで、「CurrentItem」をダブルクリックして入力します。
CurrentItemはデータ行ですから、個別のデータを取得するにはインデックスを各括弧で指定する必要があるのでした。
以下にあるとおり、社名はインデックス0ですね。
つまり、「%CurrentItem[0]%」と編集して「保存」でOKです。
データ行から「担当者名」「メールアドレス」を取得し入力する
同様に「7」と「8」の「入力するテキスト」に、データ行からの「担当者名」「メールアドレス」を取得して使うように設定します。
つまり、それぞれ以下のように入力します。
- 7: %CurrentItem[1]%
- 8: %CurrentItem[2]%
請求デモアプリへの入力の動作確認をする
では、実際に請求デモアプリへの入力について動作確認をしていきましょう。
まず、請求デモアプリへの入力処理のアクション「5」から「9」について、無効化されていましたので、範囲選択→右クリックメニューから「有効化する」としましょう。
そして、「請求デモアプリ」を開いた状態で、「実行」です。
すると、以下のようにExcelからのデータテーブルの各行のデータを、請求デモアプリに順次入力していくようすが確認できますよ。
作成したフローが実際に動くと、楽しいですね!
まとめ
以上、Power Automate Desktopでアプリへの入力をまとめて行うループ処理の作り方についてお伝えしてきました。
次回は、「請求デモアプリ」の起動する方法を紹介します。

どうぞお楽しみに!
連載目次:はじめてのPower Automate Desktopのチュートリアル
Microsoftが提供するPower Automate DesktopはWindows 10ユーザーが無料で利用できるRPAツールです。ドラッグ&ドロップなどの簡単操作でルーチン作業を自動化することができます。本シリーズでは、その最初の一歩からのチュートリアルを、できる限りていねいに解説していきます。- 【超初心者向け】Power Automate Desktopとは何か、またその学ぶべき理由とは
- 【超初心者向け】Power Automate Desktopをインストールをする手順
- 【超初心者向け】Power Automate Desktopのフローとそのつくり方の概要について
- 【超初心者向け】Power Automate Desktopではじめてフローをつくる手順
- 【超初心者向け】Power Automate Desktopで不要なアクションを削除して実行確認する方法
- 【超初心者向け】Power Automate DesktopでExcelを起動するアクションを追加する方法
- 【超初心者向け】Power Automate DesktopでExcelワークシートからデータを読み取るアクション
- 【超初心者向け】Power Automate Desktopで取得したExcelデータの内容を確認する方法
- 【超初心者向け】Power Automate DesktopでExcelワークシートからデータのある範囲を取得する方法
- 【超初心者向け】Power Automate DesktopでExcelを閉じるアクションを追加する
- 【超初心者向け】Power Automate DesktopでExcelのデータ範囲について反復処理をする方法
- 【超初心者向け】Power Automate Desktopでメッセージの表示をループする処理の作り方
- 【超初心者向け】Power Automate Desktopでアプリへの入力をまとめて行うループ処理の作り方
- 【超初心者向け】Power Automate Desktopで指定したアプリケーションを実行する方法