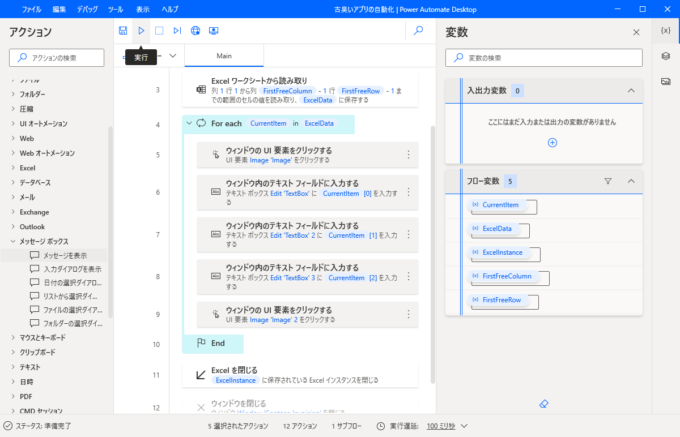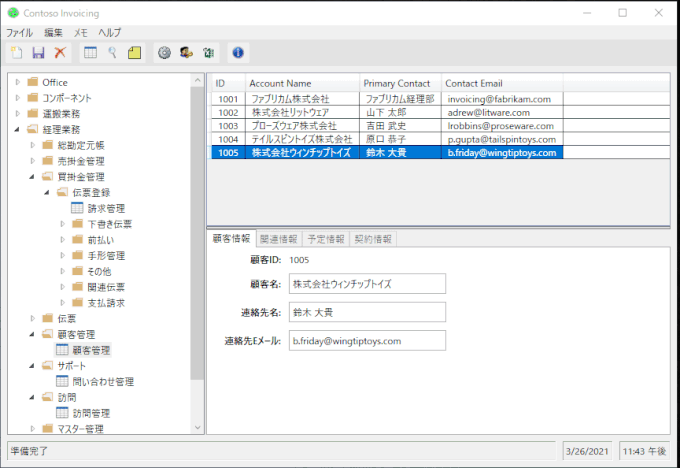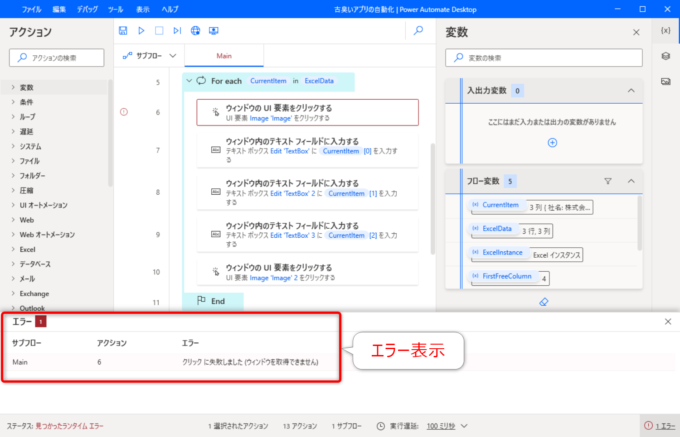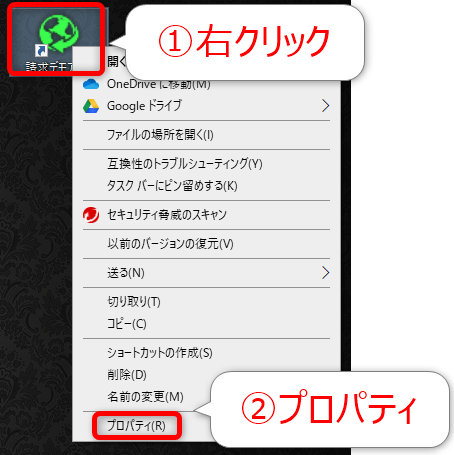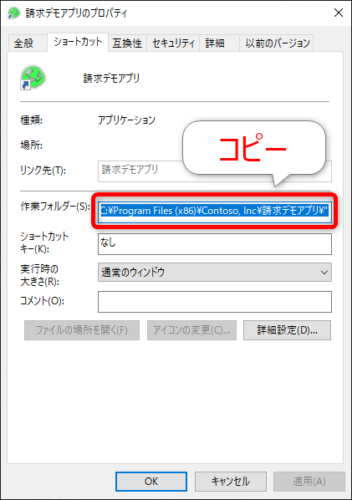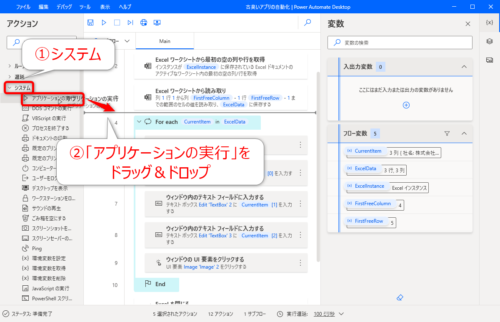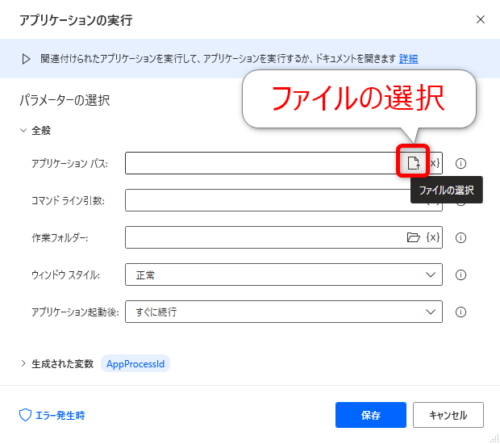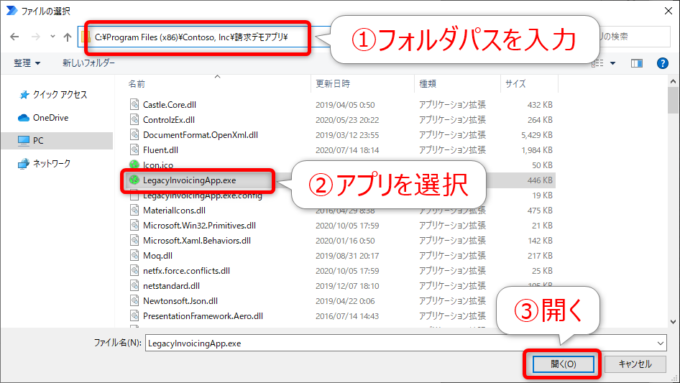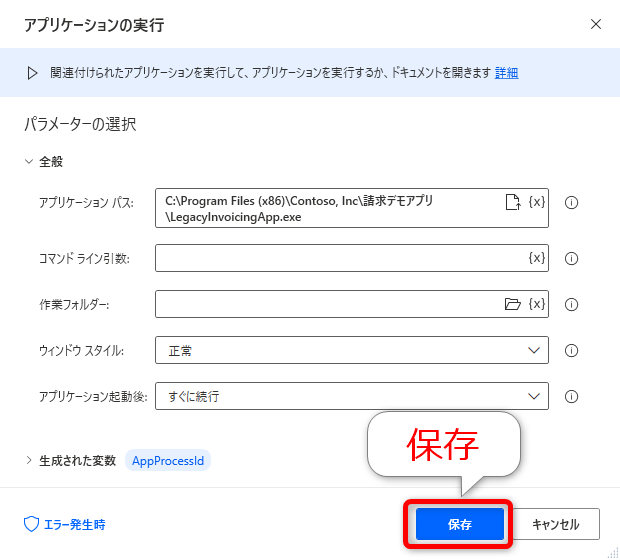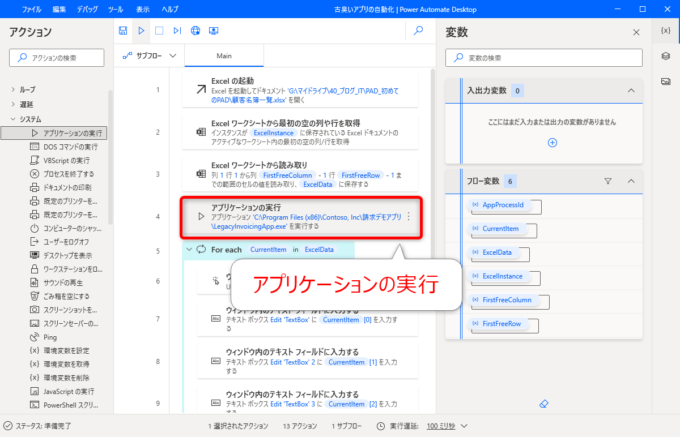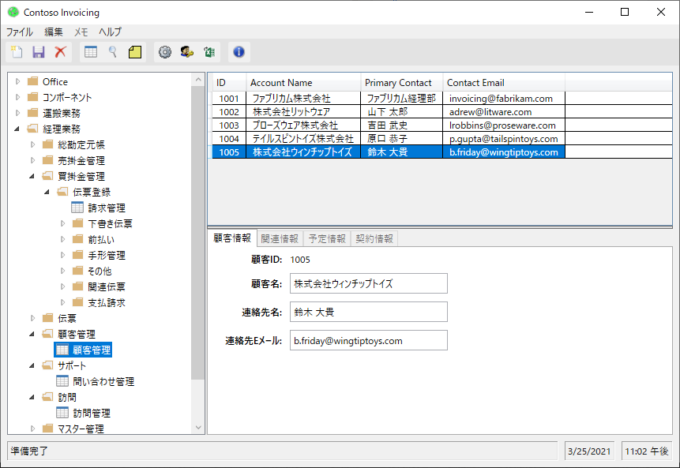みなさん、こんにちは!
タカハシ(@ntakahashi0505)です。
Power Automate Desktopの最初の一歩からチュートリアル的に使い方について、できる限りていねいに解説するシリーズをお送りしています。
前回の記事はこちら。

レガシーなアプリ「請求デモアプリ」にループ処理を使ってExcelシートの複数データを自動で入力していくフローを作成しました。
完成まであと少しです。
今回は、Power Automate Desktopで指定したアプリケーションを実行する方法です。
ということで、行ってみましょう!
前回までのおさらい
前回までで以下のようなフローを作成しました。
実行すると、Excelシート上の複数のデータを読み取って、以下のように自動でどんどん入力していきます。
もう完成じゃん…!!
ウィンドウを取得できませんのエラー
なのですが、実はひとつだけ問題があります。
入力しているこのアプリ「請求デモアプリ」といいますが、これを最初に立ち上げておかないと、実行したときに以下のような、「クリックに失敗しました」というエラーが発生してしまいます。
つまり、「請求デモアプリ」のウィンドウが開いていないから、当然その要素もクリックできないということなんですね。
ですから、その前に「請求デモアプリ」を起動するというアクションを入れていきたいと思います。
「請求デモアプリ」のフォルダパスを取得
では、まず準備として、起動するアプリケーションが保存されているフォルダパスが必要なので調べておきましょう。
「請求デモアプリ」のショートカットを右クリックして、メニューから「プロパティ」を選択します。
プロパティが開きますので「ショートカット」タブの、「作業フォルダー」の内容をコピーします。
私の場合、以下のパスが取得できましたが、これがアプリの保存されているフォルダパスです。
“C:\Program Files (x86)\Contoso, Inc\請求デモアプリ\”
「アプリケーションの実行」アクションを追加する
アプリケーションを起動するには、その名も「アプリケーションの実行」アクションを追加します。
アクションペインからアクショングループ「システム」を開き、「アプリケーションの実行」をドラッグ&ドロップします。
今回は、For eachループの前ということで、「3」の後に挿入します。
アプリケーションパスを設定する
いつものように「パラメーターの選択」が開きます、
「アプリケーションパス」に起動するアプリケーションのパスを入力するために、「ファイルの選択」アイコンをクリックします。
「ファイルの選択」ダイアログが開きますので、入力欄に先ほどコピーしたフォルダパス(ダブルクォーテーションを除く)を入力します。
その後、そのフォルダ内にある起動したいアプリケーションを選択して、「開く」をクリックします。
今回の「請求デモアプリ」のファイル名はこちらですね。
LegacyInvoicingApp.exe
設定項目は以上でOKですので、「保存」します。
「アプリケーションの実行」を確認する
これでアクションの追加は完了です。
アクションが追加されたことを確認して「実行」してみましょう。
「請求デモアプリ」を閉じている状態で実行しても、無事に起動するはずです。
まとめ
以上、Power Automate Desktopで指定したアプリケーションを実行する方法についてお伝えしてきました。
これで、Excelデータから「請求デモアプリ」に自動でデータを入力するフローは完成しました。
アクションのドラッグ&ドロップと設定で、いつもの作業を自動化できることを確認できましたね。
「変数」や「ループ」といった多少のプログラミングの知識は必要ですし、他のことをやろうとすると、それについて調べたり、試行錯誤したりも求められると思います。
ただ、誰もがそういう道を通るもので、決して「向いてない」わけではありません。
そういうものだと思って、じっくりコツコツとトライしていきましょう!
連載目次:はじめてのPower Automate Desktopのチュートリアル
Microsoftが提供するPower Automate DesktopはWindows 10ユーザーが無料で利用できるRPAツールです。ドラッグ&ドロップなどの簡単操作でルーチン作業を自動化することができます。本シリーズでは、その最初の一歩からのチュートリアルを、できる限りていねいに解説していきます。- 【超初心者向け】Power Automate Desktopとは何か、またその学ぶべき理由とは
- 【超初心者向け】Power Automate Desktopをインストールをする手順
- 【超初心者向け】Power Automate Desktopのフローとそのつくり方の概要について
- 【超初心者向け】Power Automate Desktopではじめてフローをつくる手順
- 【超初心者向け】Power Automate Desktopで不要なアクションを削除して実行確認する方法
- 【超初心者向け】Power Automate DesktopでExcelを起動するアクションを追加する方法
- 【超初心者向け】Power Automate DesktopでExcelワークシートからデータを読み取るアクション
- 【超初心者向け】Power Automate Desktopで取得したExcelデータの内容を確認する方法
- 【超初心者向け】Power Automate DesktopでExcelワークシートからデータのある範囲を取得する方法
- 【超初心者向け】Power Automate DesktopでExcelを閉じるアクションを追加する
- 【超初心者向け】Power Automate DesktopでExcelのデータ範囲について反復処理をする方法
- 【超初心者向け】Power Automate Desktopでメッセージの表示をループする処理の作り方
- 【超初心者向け】Power Automate Desktopでアプリへの入力をまとめて行うループ処理の作り方
- 【超初心者向け】Power Automate Desktopで指定したアプリケーションを実行する方法