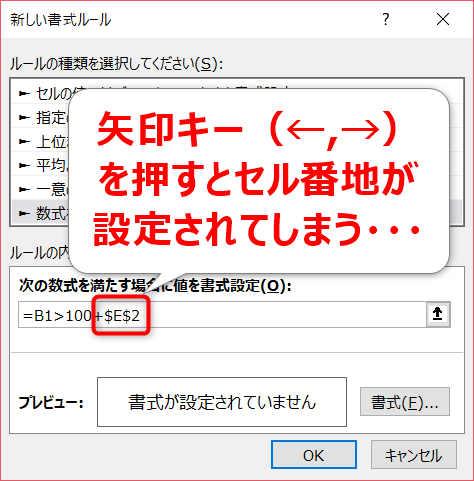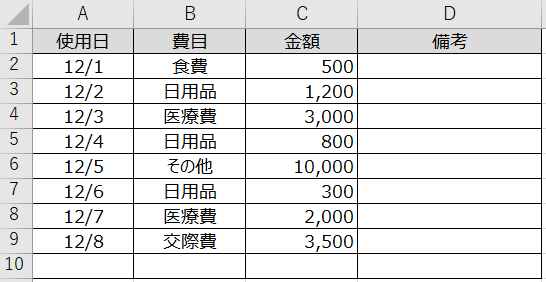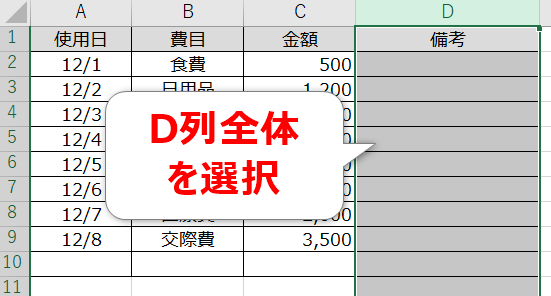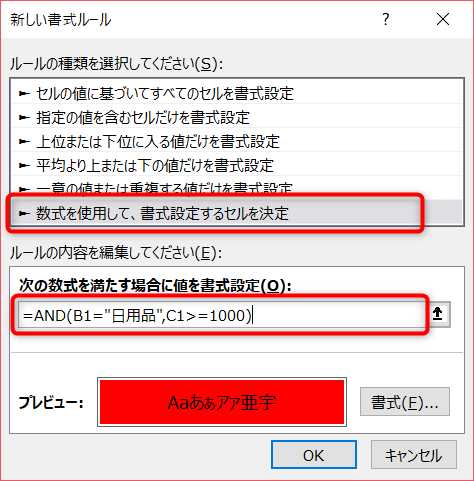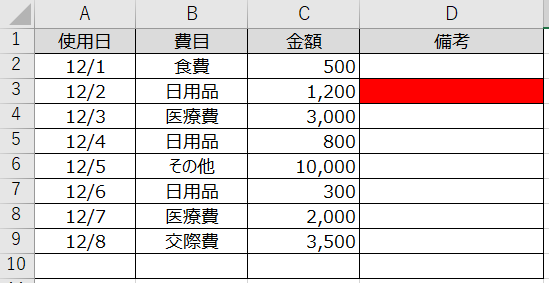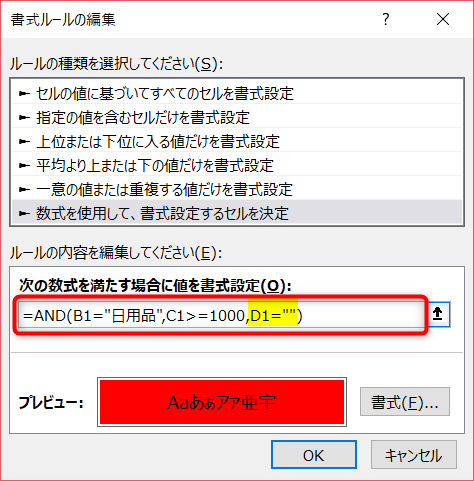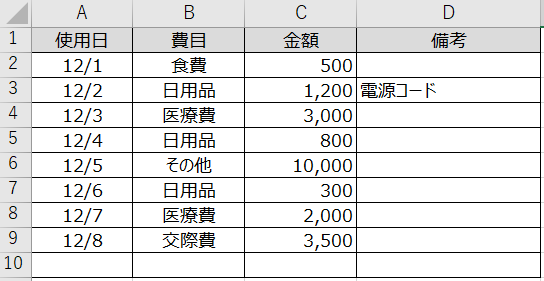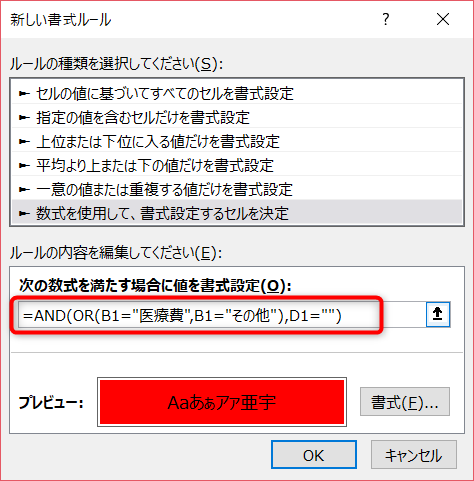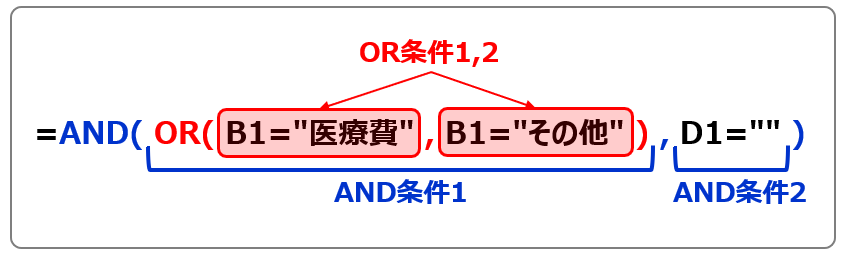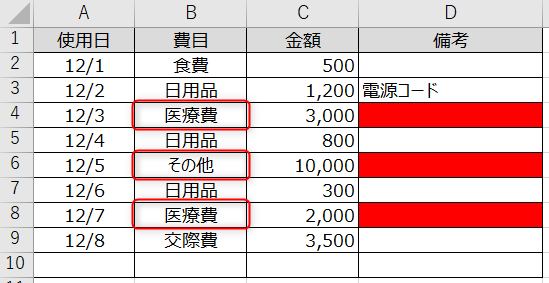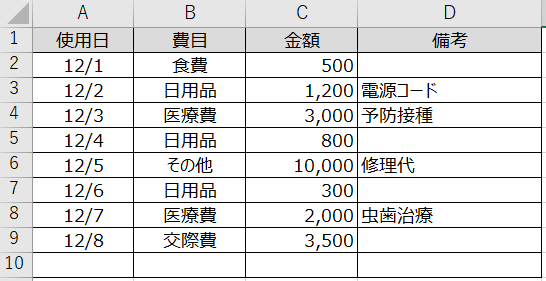こんにちは!ITライターのもり(@moripro3)です!
「エクセルの条件付き書式を活用しよう」をシリーズでお届けしています。
前回の記事では、数式を使用したオリジナルルールの設定方法を紹介しました。

「数式を使用して書式設定」でルール設定をするメリットが2つあるとお伝えしました。
- 「条件判定をするセル」と「書式を適用するセル」を分けることができる
- エクセルの関数を使用して高度な条件設定ができる
前回は1の「条件判定をするセル」と「書式を適用するセル」を分ける方法を紹介しました。
今回の記事では、2の「エクセルの関数を使用した高度な条件設定」の方法を紹介します。
関数を組み合わせて、オリジナルのルール作りをしていきましょう!
数式を入力するときのポイント(カーソルの移動)
この記事では、数式の入力フィールドに長い関数式を入力していきます。
すでに使用したことのある方はお気づきと思いますが、入力欄でカーソル移動をしようと矢印キー(←・→)を押すと、意図しないセル番地が設定されてしまうのです。
これを回避する方法があります。
エクセルで、セルの入力値を「編集モード」にするショートカットキーはF2ですね。
ここでも同じく、数式の入力フィールドでF2キーを押すと「編集モード」になり、矢印キー(←・→)でカーソル移動ができるようになりますよ。
ぜひ試してみてください。さぁそれでは条件設定をしていきましょう!
関数を組み合わせて条件設定をする
このような「エクセル家計簿」を使用して紹介していきます。
AND関数を使用したルール設定
1,000円以上の日用品を購入した場合に「備考」を忘れずに入力するよう、条件付き書式でセルに色を付けてみます。(高額な買い物をしたらメモしておきたいですよね。)
今回も「条件判定をするセル」と「書式を適用するセル」の考え方がとても重要になりますよ。
まず、「書式を適用するセル」はD列ですね。D列全体を選択します。
エクセルの「ホーム」タブ→「条件付き書式」→「新しいルール」をクリックします。
数式の入力フィールドに条件を設定します。
ここでエクセルのAND関数を使用しています。
AND関数は、引数に指定した全ての条件がTRUEの場合、TRUEを返します。
「条件判定をするセル」は、B列(費目)とC列(金額)なので、2つの条件を指定します。
- 条件1:B列(費目)が「日用品」
- 条件2:C列(金額)が1,000円以上
条件1と条件2の両方がTRUEの場合、つまり、日用品&1000円以上の場合に書式が付きます。
書式の設定方法はこれまでと同じです。ここでは警告の赤色にしてみます。
日用品&1,000円以上の行の「備考」が赤色になりました!これで入力忘れの心配がありませんね。
でも、この条件設定では「備考」を入力してもセルが赤色のままです。
入力忘れを防ぐことが目的なので、入力したら色を消したいですね。
AND関数の引数に「備考のセルが未入力の場合」という条件を加えます。
- 条件1:B列(費目)が「日用品」
- 条件2:C列(金額)が1,000円以上
- 条件3:D列(備考)が未入力(空白)
セルの空白判定は、ダブルクォートを2つ並べます。
これで、「備考」を入力したら色が消えるようになりました。
AND関数とOR関数を組み合わせたルール設定
つづいて、OR関数を使用したパターンを紹介します。
費目が「医療費」か「その他」の場合、金額に関わらず「備考」を入力させるよう、ルールを設定します。
その条件式がこちらです。
OR関数は、引数に指定したいずれか1つ以上の条件がTRUEの場合、TRUEを返します。
まずOR関数を使用して、費目が「医療費」または「その他」であるか判定します。
- OR条件1:B列(費目)が「医療費」
- OR条件2:B列(費目)が「その他」
つぎにAND関数を使用して、「指定の費目」かつ「備考が未入力」であるかを判定します。
- AND条件1:OR関数の結果がTRUE(=費目が「医療費」または「その他」)
- AND条件2:D列(備考)が未入力(=空白)
指定費目の「備考」に色が付きました。
「備考」を入力すれば色が消えます。
エクセルの動作をご覧ください
それでは、ここまでのルール設定をしたエクセルの動きをご覧ください!
この2つがよーくわかりますよ!
- 指定の条件に合致した場合、セルが赤色になる
- 指定の条件に合致しなくなった場合、セルの色が消える
まとめ
今回の記事では、エクセルの関数を使用したルール設定の方法を紹介しました。
もうここまでマスターできれば、条件付き書式はバッチリです。データ分析の資料を見やすくしたり、入力忘れを防ぐ設定をしたり、ちょっとした気配りの設定ができますね。
条件付き書式の使い方はわかったけど、実務での使いどころがいまいちわからない…
そんな方のために、次回、私が実務で条件付き書式を使用した実例を紹介していきますよ。
「なるほど、こんなところで使えるのか!」と共感してもらえるようなネタをお届けします!
どうぞお楽しみに!
連載目次:エクセル条件付き書式を活用しよう
エクセルの条件付き書式を使いこなせると資料の作成・管理がとても便利になります。指定の数字に等しいセルに色を付ける、重複データに色を付ける、そんな作業が自動でできる優秀な機能を一から紹介しています。