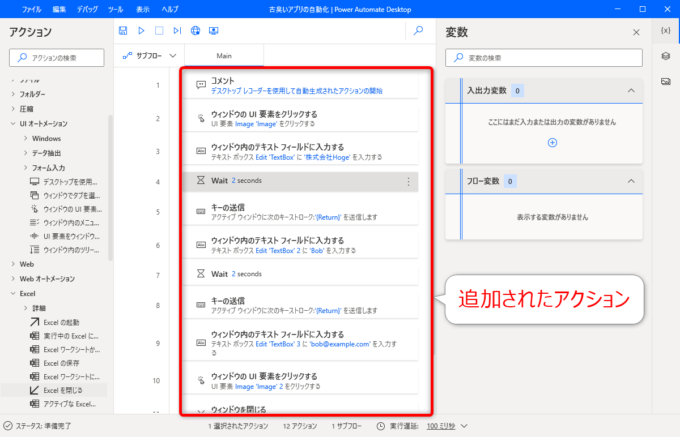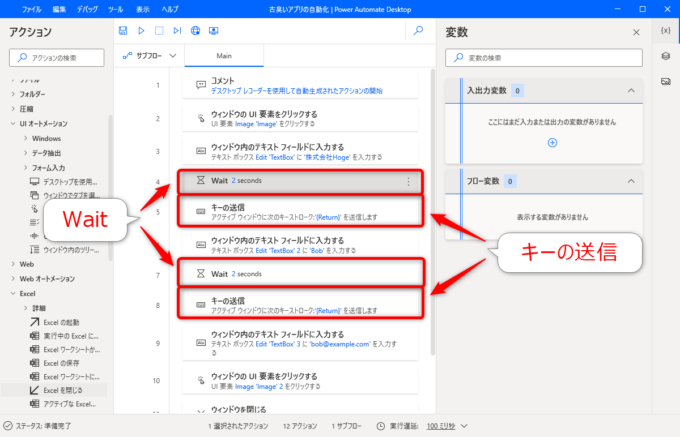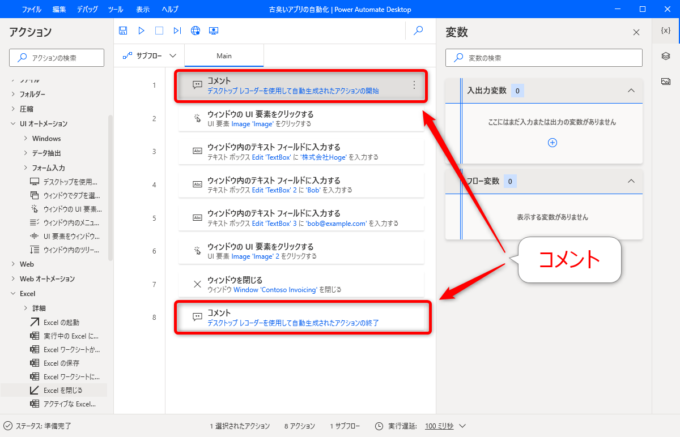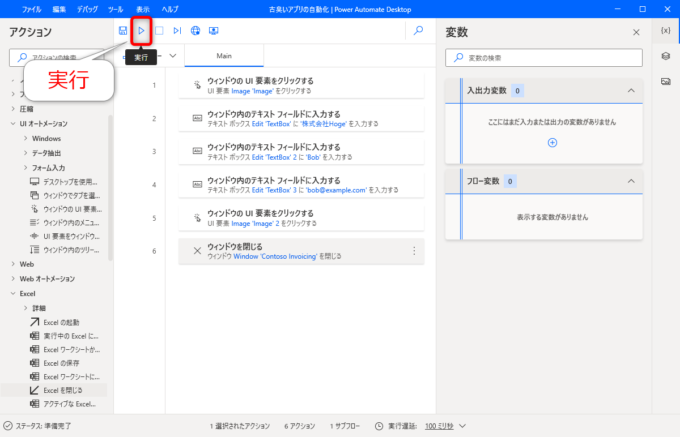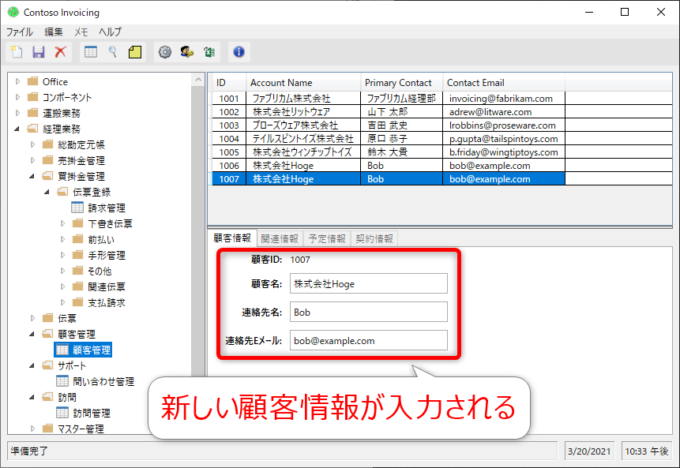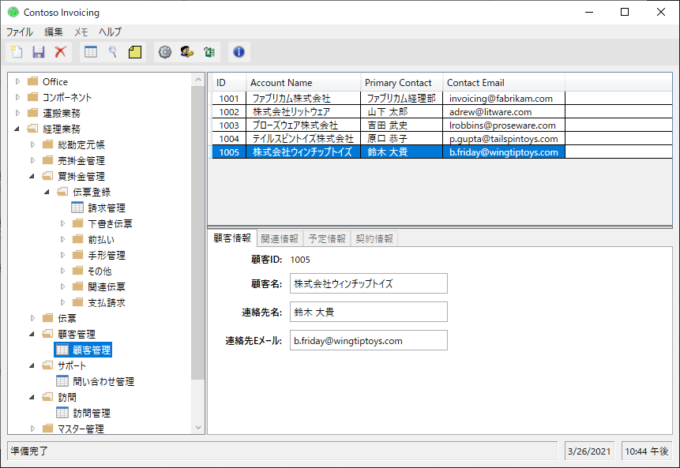みなさん、こんにちは!
タカハシ(@ntakahashi0505)です。
Power Automate Desktopの最初の一歩からチュートリアル的に使い方について、できる限りていねいに解説するシリーズをお送りしています。
前回の記事はこちら。

Power Automate Desktopではじめてのフローを作成しました。
さて、つくったフローを動かして試してみたいところですよね。
Power Automate Desktopで不要なアクションを削除して実行確認する方法です。
ということで、行ってみましょう!
前回までのおさらい
まず、前回のおさらいからお伝えしましょう。
目下、若干レガシーな「請求書デモアプリ」の新規顧客登録の手順を自動化するフローを目指しています。
それで、手順をそのままアクションとして記録してくれる、デスクトップレコーダーを使ったんでしたね。
デスクトップレコーダーを起動して、実際の顧客登録作業を行うと、以下のようなフローが作成されるのです。すごいですね。
それで、この作成したフローを実行して試してみたいのですが、その前に「ちょっとやること」があります。
そこから進めていきたいと思います。
不要なアクションを削除する
「ちょっとやること」というのは、不要なアクションを削除するという作業です。
Waitとキーの送信を削除する
作成されたフローをご覧いただくとわかるのですが、「Wait」というアクションがありますね。
これは、待ち時間を表すアクションです。
人間の操作を記録しているわけですから、作業の「間」はどうしても発生します。
PADちゃんは、それもきちんと「あー、待ち時間が必要なのね」と記録してくれているわけですが、実際のフローの手順としてはわざわざ待ち時間は不要ですよね。
また、「キーの送信」も不要です。というのも、Enterキーは実際の入力には必要なのですが、「テキストフィールドに入力」さえされればいいわけですから。
ということで、これらを削除していきます。
該当のアクションを選択して Delete キーで削除できますので、ちゃちゃっと削除していきましょう。
コメントを削除する
あと、フローの最初と最後の「コメント」も不要です。
これは単なるメモの役割を果たすアクションですが、記録の際に自動で挿入されるんですね。
特にいらないので Delete で削除しちゃいましょう。
これで、10個以上あったアクションが、実質的には変わらずで6個に減らすことができました。
デスクトップレコーダーで記録したときには、この手順は必須になりますね。
フローを実行する
では、フローを実行していきましょう。
請求デモアプリが開いた状態からスタートなので、まず起動して開きます。
その上で、フローデザイナーの上部にある「実行」アイコンをクリックします。
すると、以下のような手順がきちんと自動で行われていきますので確認してください。
- 顧客情報が新規作成される
- 顧客名、連絡先名、連絡先Eメールが入力される
- 保存される
- 請求デモアプリのウィンドウが閉じる
いやー、自動で動くの楽しいですね!
ただし、この請求書アプリですが、実際には先ほど入力したデータは保存されていません。
再度立ち上げても、一番最初の状態なんです。
デモアプリなので、そういう仕様なんですね。ご注意を。
まとめ
以上、Power Automate Desktopで不要なアクションを削除して実行確認する方法についてお伝えしました。
実際に動くと楽しいですね!
さて次回は、このフローを編集してパワーアップさせていきますよ。
Excelデータから入力できるように改良していきます。

どうぞお楽しみに!
連載目次:はじめてのPower Automate Desktopのチュートリアル
Microsoftが提供するPower Automate DesktopはWindows 10ユーザーが無料で利用できるRPAツールです。ドラッグ&ドロップなどの簡単操作でルーチン作業を自動化することができます。本シリーズでは、その最初の一歩からのチュートリアルを、できる限りていねいに解説していきます。- 【超初心者向け】Power Automate Desktopとは何か、またその学ぶべき理由とは
- 【超初心者向け】Power Automate Desktopをインストールをする手順
- 【超初心者向け】Power Automate Desktopのフローとそのつくり方の概要について
- 【超初心者向け】Power Automate Desktopではじめてフローをつくる手順
- 【超初心者向け】Power Automate Desktopで不要なアクションを削除して実行確認する方法
- 【超初心者向け】Power Automate DesktopでExcelを起動するアクションを追加する方法
- 【超初心者向け】Power Automate DesktopでExcelワークシートからデータを読み取るアクション
- 【超初心者向け】Power Automate Desktopで取得したExcelデータの内容を確認する方法
- 【超初心者向け】Power Automate DesktopでExcelワークシートからデータのある範囲を取得する方法
- 【超初心者向け】Power Automate DesktopでExcelを閉じるアクションを追加する
- 【超初心者向け】Power Automate DesktopでExcelのデータ範囲について反復処理をする方法
- 【超初心者向け】Power Automate Desktopでメッセージの表示をループする処理の作り方
- 【超初心者向け】Power Automate Desktopでアプリへの入力をまとめて行うループ処理の作り方
- 【超初心者向け】Power Automate Desktopで指定したアプリケーションを実行する方法