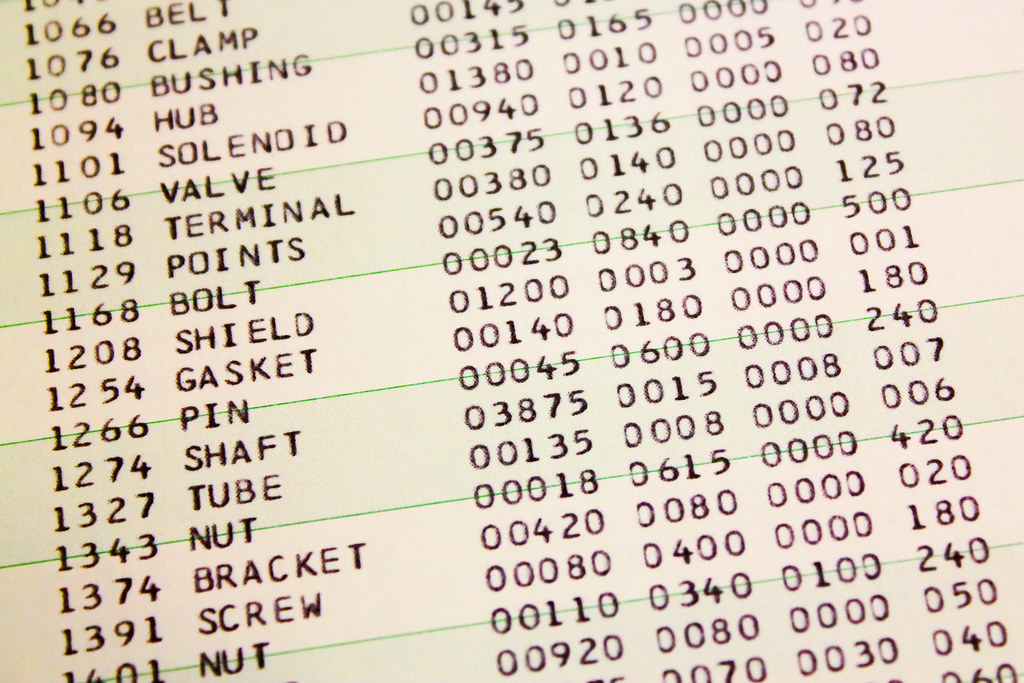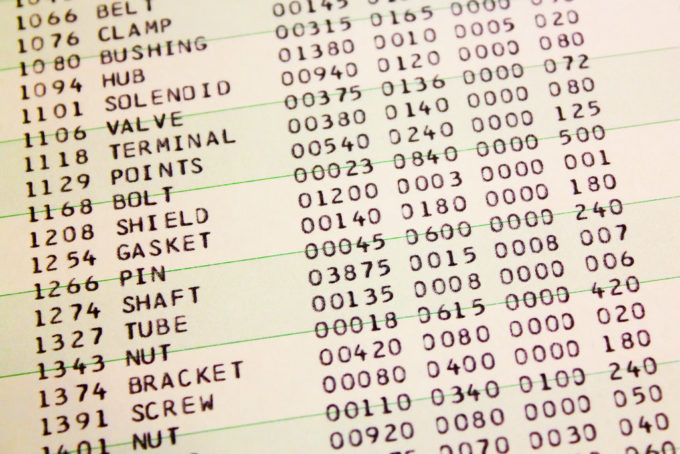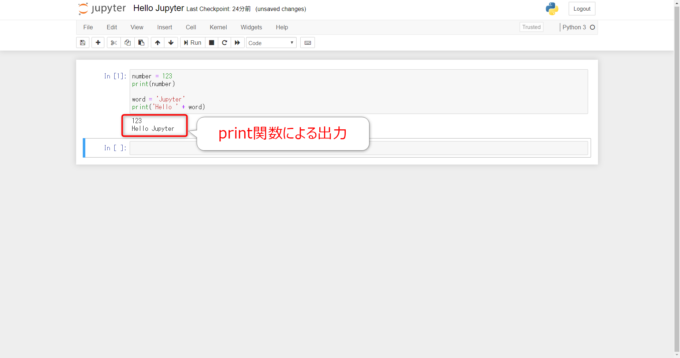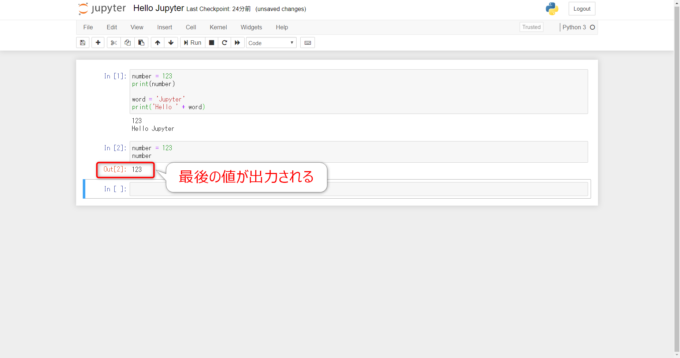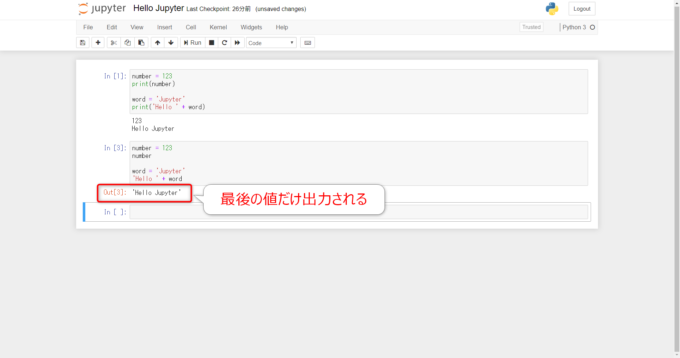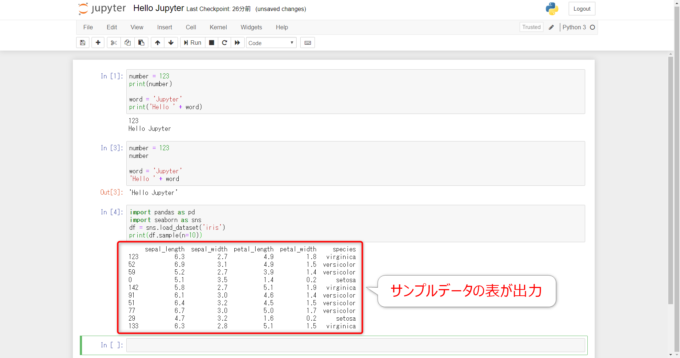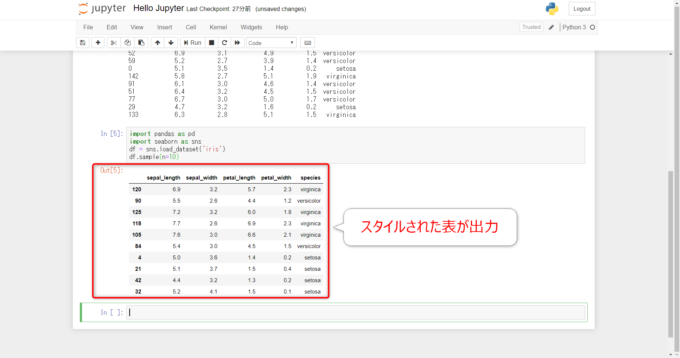みなさん、こんにちは!
タカハシ(@ntakahashi0505)です。
Python初心者のWindowsユーザー向けにAnacondaをベースにした開発環境についてお伝えしています。
前回の記事はこちら!

Jupyter Notebookのノートブック名の変更とシャットダウンについてお伝えしました。
さて、Jupyter Notebookではコードとその結果などさまざまなものをノートブックに含めることができるのが特徴です。
今回は、どのようなものを、どのように表示、出力できるのかを見ていきましょう。
ということで、Python初心者向けJupyter Notebookでprint関数・セルの最後の値を出力する方法についてお伝えしていきます。
では、行ってみましょう!
print関数による出力
まずは、基本のprint関数ですね。
print関数は出力対象を出力する関数です。
試しに、Jupyter Notebookのセルに以下のコードを入力して Shift + Enter で実行してみましょう。
number = 123
print(number)
word = 'Jupyter'
print('Hello ' + word)
コードを入力したセルのすぐ下に、print関数で指定した内容が出力されます。
この出力結果もコードとともにノートブックに記録されます。
Jupyter Notebookに限らず、print関数はPythonのコードの確認の基本中の基本になります。
セルの最後の値は出力表示される
Jupyter Notebookであれば、print関数を使わなくてもコードの結果を表示する方法があります。
例えば、次のセルに以下のようなコードを入力して Shift + Enter で実行してみましょう。
number = 123
number
セルの最後の行には変数numberがそのまま記述されているだけですが、その値がOut In[2]という表示とともに出力されました。
では、そのセルを以下のように編集して、再度実行してみましょう。
number = 123
number
word = 'Jupyter'
'Hello ' + word
すると、今度は追加した「’Hello’ + word」という式の結果のみが出力され、変数numberは出力されなくなりました。
このように、Jupyter Notebookではセルを実行すると最後の値のみが出力されるという特性があります。
ただし、セルの最後の値のみになりますので、途中のいくつかの値を同時に表示したい場合はprint関数を使用する必要があります。
表を表示する
Jupyter Notebookでは表やグラフなどを表示するのが得意です。
一例を見ていきましょう。
現時点では意味はわからなくてよいですが、適当なセルに以下のようなコードを入力して実行してみましょう。
import pandas as pd
import seaborn as sns
df = sns.load_dataset('iris')
print(df.sample(n=10))
とあるサンプルデータ表をprint関数により出力せよという内容ですが、実行すると以下のように表形式で出力されます。
これはこれで良いといえば良いのですが、以下のようにprint関数を使わずに、セルの最後の値として出力してみます。
import pandas as pd
import seaborn as sns
df = sns.load_dataset('iris')
df.sample(n=10)
すると、以下のようにスタイルされた表として出力されます。
このようにJupyter Notebookでは、見やすくスタイリングされた表(またはグラフ)を結果、経過として含めながらノートブックを作成できるというのが魅力の一つとなっています。
まとめ
以上、Python初心者向けJupyter Notebookでprint関数・セルの最後の値を出力する方法についてお伝えしました。
print関数を使う方法と、セルの最後の値を出力する方法とありますので、場合に応じて使い分けていただければと思います。
次回は、コードとその結果以外のものとしてMarkdownによるドキュメントを記述する方法をお伝えします。

どうぞお楽しみに!