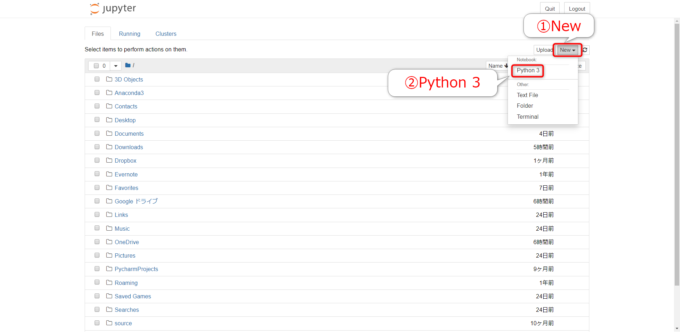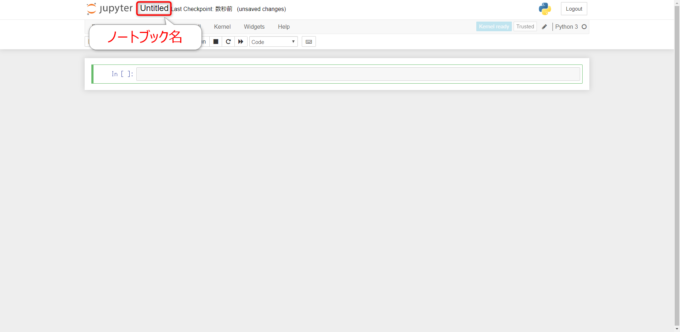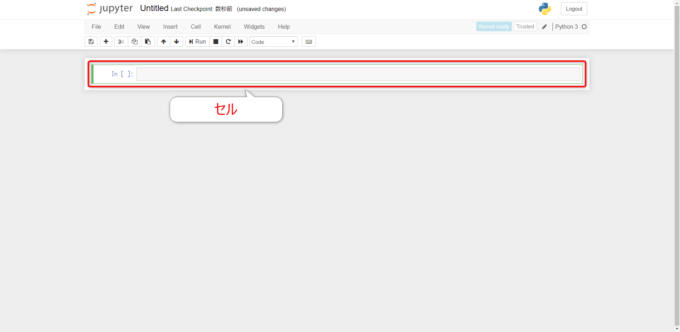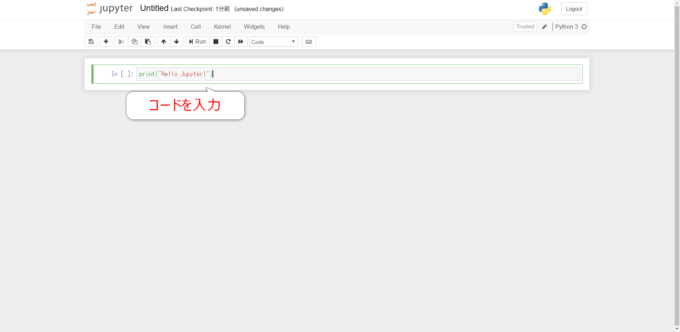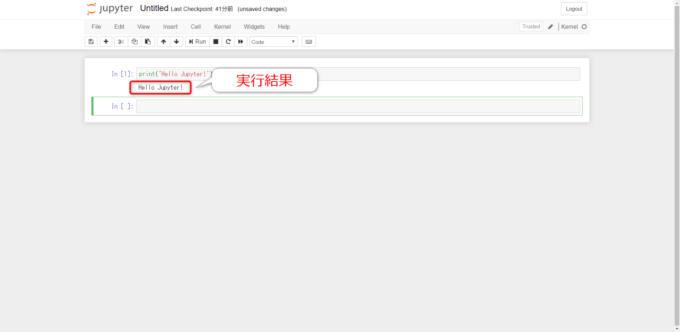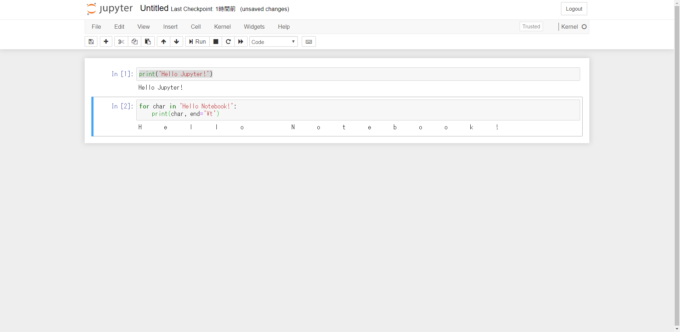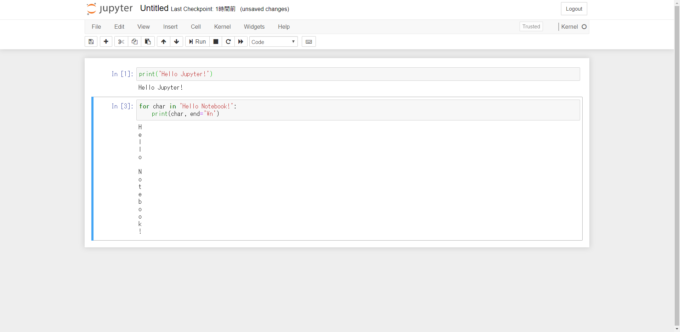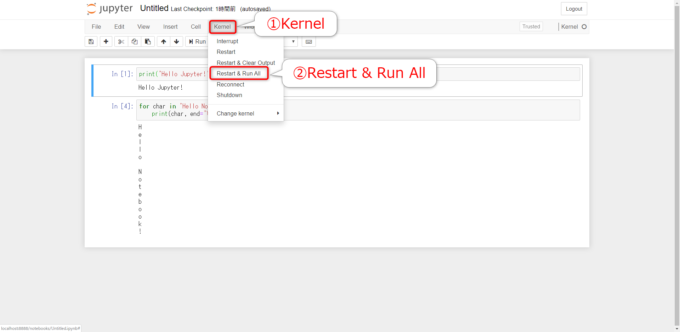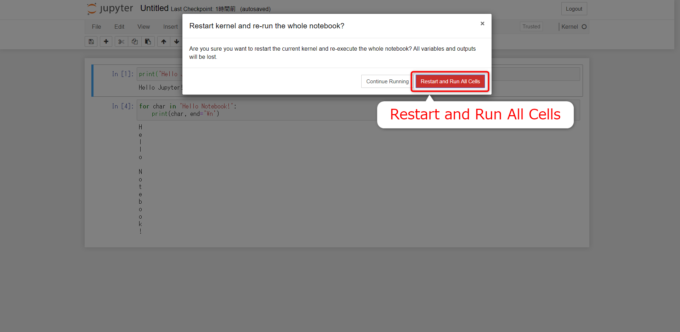photo credit: The Hamster Factor 174/365 [Running with only myself for company] via photopin (license)
みなさん、こんにちは!
タカハシ(@ntakahashi0505)です。
Python初心者のWindowsユーザー向けにAnacondaをベースにした開発環境についてお伝えしています。
前回の記事はこちら!
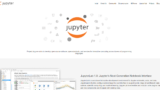
Jupyter Notebookとは何か、またそのはじめかたについてお伝えしました。
さて、今回はJupyter NotebookでPythonを動かして、その操作感や全体像をつかんでいきましょう。
ということで、初心者向けJupyter NotebookでPythonを動かす最初の一歩です。
では、行ってみましょう!
新しいノートブックを作成する
Jupyter Notebookでは「ノートブック」という単位でスクリプトの編集や実行、記録などを行っていきます。
なので、まずは新規のノートブックを作る必要がありますね。
Jupyter Notebookのダッシュボードで、右上の「New」のメニューを開き、「Python 3」を選択します。
すると、ブラウザで新しいタブに以下のような画面が開きます。
これが新しいノートブックで、スクリプトの編集や実行、メモの記述などができます。
ノートブックの名前は「Untitled」ですね。
Pythonのスクリプトを入力・実行する
セルとエディットモード
では、この新しいノートブックにスクリプトを入力・実行していきましょう。
下図の赤枠で囲った部分ですが、左側に「In [ ]:」と表示されていて、枠内の入力欄は文字入力可能になっています。
この枠を「セル」といいます。
今、セルの左側は緑色のラインで、編集可能になっています。このモードをエディットモードといいます。
では、セルに以下のコードを入力してみましょう。
print('Hello Jupyter!')
セルのスクリプトを実行する
では、この入力したコードを実行してみましょう。
入力が完了したら Shift + Enter を押下してみてください。
すると、実行したセルは「In [1]」という表記になり、print文の結果がその下に表示されます。
さらに、次のセルが追加・選択されますね。
Shift + Enter は現在のセルを実行して、次のセルに移るショートカットキーです。
続くセルを入力・実行する
では、次のセルに以下のコードを入力してみましょう。
for char in 'Hello Notebook!':
print(char, end='\t')
セルには複数行のスクリプトを入力することができます。
入力が完了したら、今度は Ctrl + Enter としてみましょう。
すると、以下のような結果になるはずです。
選択セルが実行され「In [2]」となり、for文と内部のprint文の結果が表示されます。
今度は次のセルに選択が移りませんね。
Ctrl + Enter は現在のセルを実行するのみのショートカットキーです。
セルを修正して再実行する
セルは再編集をすることができます。
例えば先ほどのfor文内のprint文ですが、以下のように「\t」を「\n」に変更してみます。
for char in 'Hello Notebook!':
print(char, end='\n')
再度、Ctrl + Enter としてみましょう。
その結果がこちらです。
選択セルが実行され「In [3]」となり、修正後のセルの実行結果が上書き表示されます。
「In [3]」の番号はそのセルが何番目に実行されたセルかを表しますね。
このように、Jupyter Notebookはセル単位で入力、編集、実行をすることができます。
特徴的ですよね。
スクリプトを最初から実行する
エディタでスクリプトを実行するように、すべてのセルを最初から全部実行したいときは「Kernel」メニューの「Restart & Run All」を選択します。
すると、ダイアログで、以下のようなメッセージが表示されます。
Restart kernel and re-run the whole notebook?
Are you sure you want to restart the current kernel and re-execute the whole notebook? All variables and outputs will be lost.
「現在のカーネルを再起動してノートブック全体を再実行してもよろしいですか?すべての変数と出力は失われます。」と言われます。
まあ、OKなので、「Restart & Run All Cells」を選択します。
すると、以下のようにノートブックの最初のセルから実行がされます。
「In [ ]」の番号も1から採番し直されているのが確認できますね。
まとめ
以上、初心者向けJupyter NotebookでPythonを動かす最初の一歩についてお伝えしました。
セル単位で入力、編集、実行ができるというのがJupyter Notebookの最大の特徴です。
「Restart & Run All」でノートブック全体を実行することももちろん可能です。
さて、次回はノートブックのリネームとシャットダウンについてお伝えしていきますね。

どうぞお楽しみに!