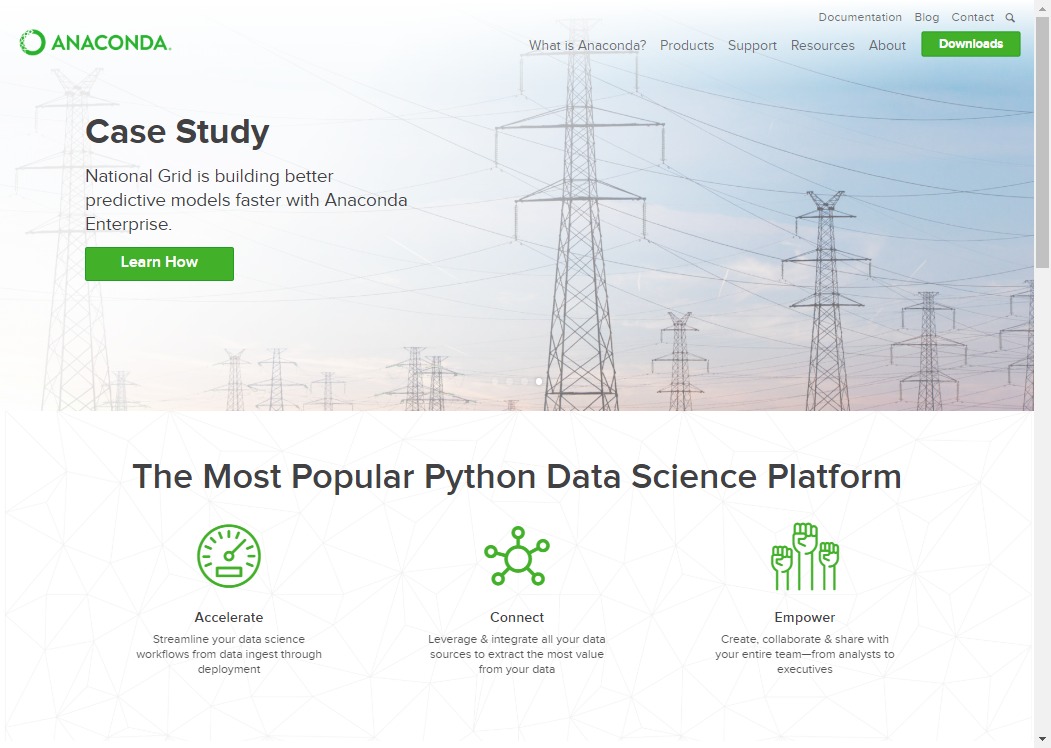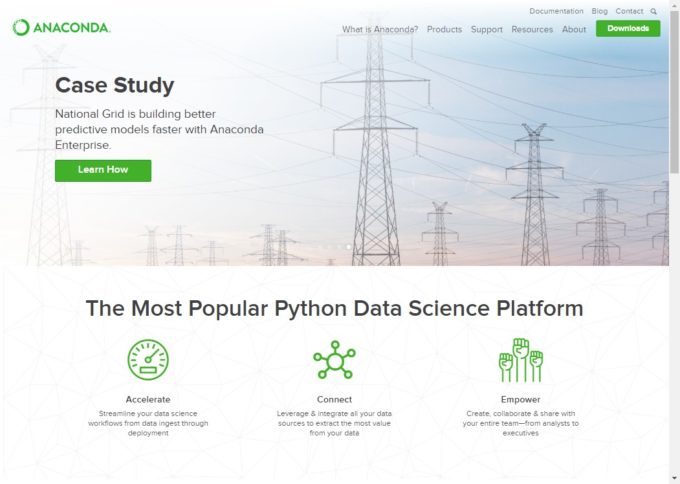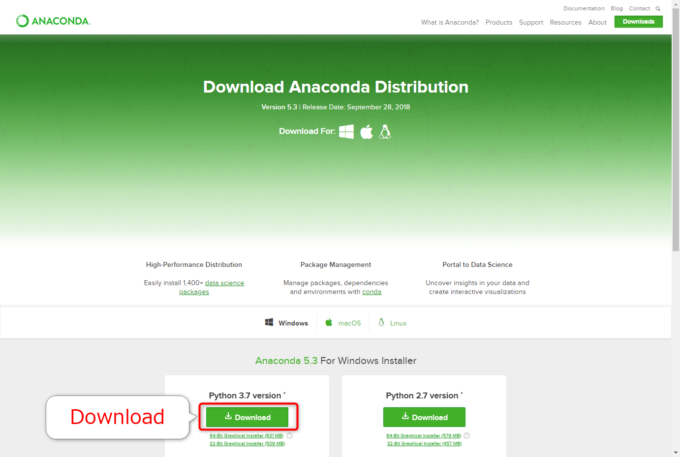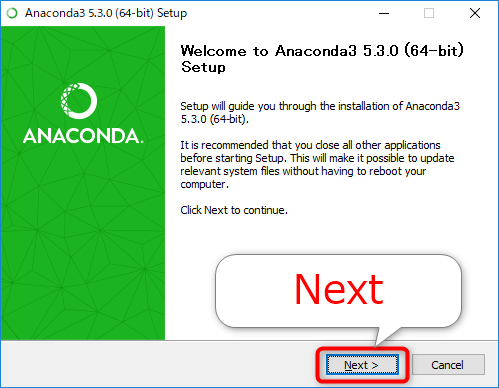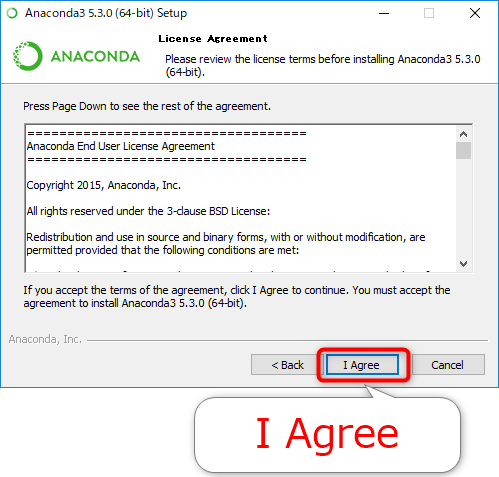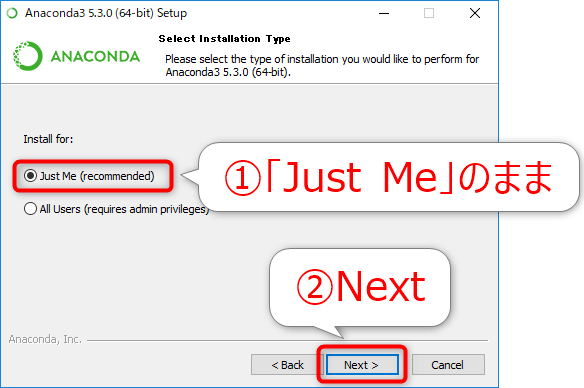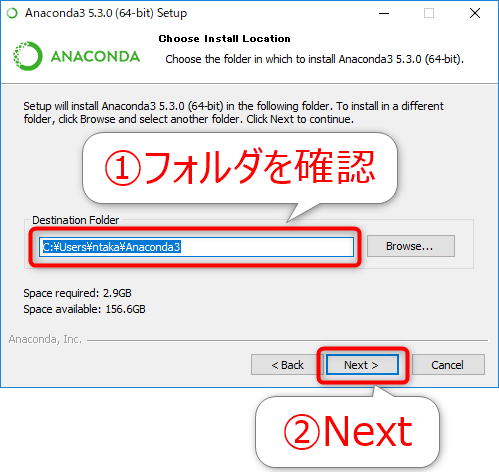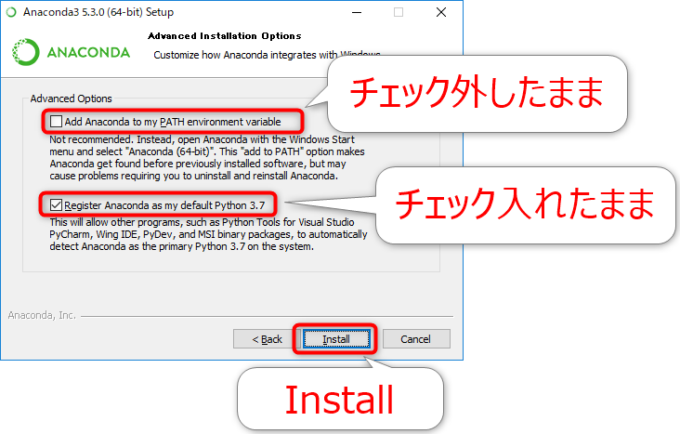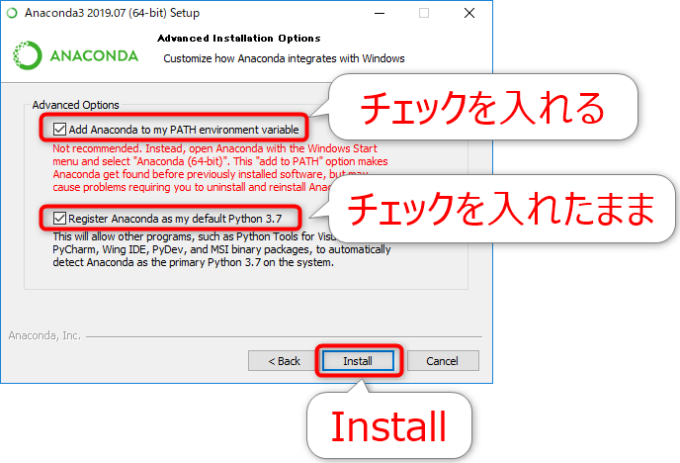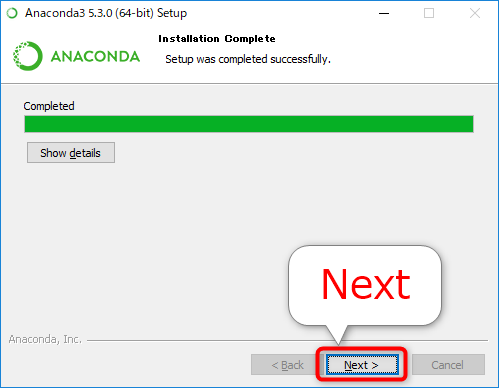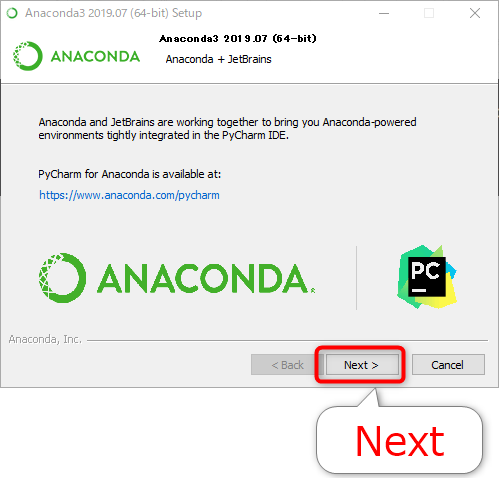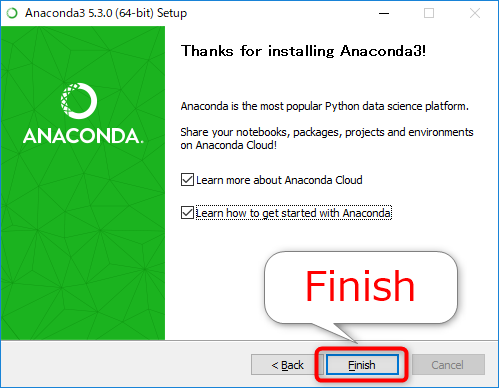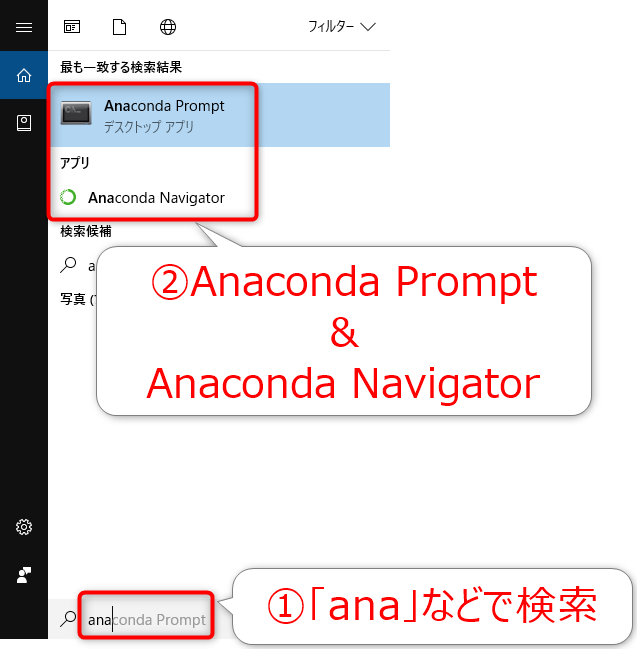みなさん、こんにちは!
タカハシ(@ntakahashi0505)です。
さて、非エンジニアのWindowsユーザーがPythonを学び実務で使うことを目標にいくつかの記事を書いてきました。
それで、その開発環境なのですが、これまでは初心者向けということで
- ディストリビューション: 公式Python
- IDE(統合開発環境): IDLE
をお勧めして進めてきましたんですね。
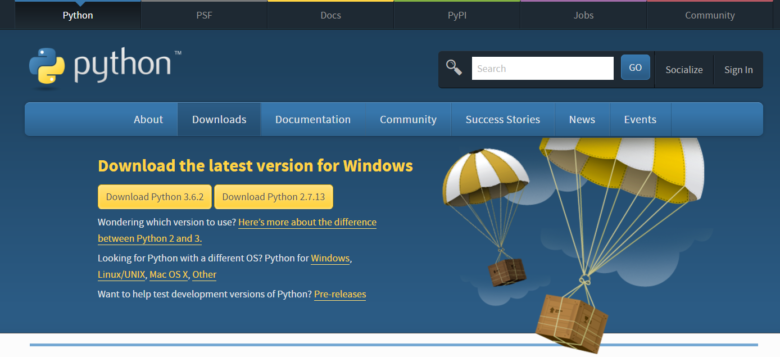
ですが、そろそろワンランク上のことにチャレンジしたい…!という方には、物足りない感じでしょうか。どうでしょうか。
ということで、そんな方のために、Windowsの開発環境をAnaconda&PyCharmまたはVisual Studio Codeで作るというところまでをシリーズで紹介していきたいと思います。
まず初回ということで、今回はAnacondaの紹介とインストールまでを進めます。
では、行ってみましょう!
Anacondaとは
Anacondaは「The Most Popular Python Data Science Platform」とうたわれている通り、最も人気のあるデータサイエンスPythonディストリビューションです。
ディストリビューションというのは配布物のことですね。
Pythonのコードを解釈して実行するインタプリタの他に、様々なモジュールやIDE、パッケージ管理ツール、その他便利アプリケーションなどがセットになって配布されています。
Anacondaはそのディストリビューションの一つで、特にデータサイエンス系にいい感じのパッケージングになっているんですね。
データサイエンス特に関係ないし…という方もいるかも知れませんが、pandasやmatplotlibをはじめとするモジュールや、Jupyter Notebookという対話型ツールなど、他分野でも十分に活用されているツールも含まれていますので、持っておいて損はない感じになってきました。
Anacondaをインストールする手順
では、Anacondaのインストールを進めていきましょう!
あ、その前に公式Pythonでインストール済みの場合は、念のため以下アプリケーションをアンインストールしておきましょう。
- Python 3.x.x
- Python Launcher (py.exeのこと)
Windows キーで開くメニューの歯車アイコン「設定」→「アプリ」からアンインストールができます。
(※Python Launcherはアンインストールの必要はないかもしれず、もしかしたらそのままのほうが良かったりするかも知れないのですが、もし詳しい方いらしたら教えてください。)
Anacondaのダウンロード
Anacondaのインストーラーをダウンロードしましょう。
Anacondaのダウンロードページにアクセスします。
「Anaconda X.X For Windows Installer」の「Python 3.X Version」の「Download」をクリックします。
「Anaconda3-X.X.X-Windows-x86_64.exe」というファイル名のインストーラーがダウンロードされます。
Anacondaのセットアップ
続いて、インストーラーをダブルクリックして起動。Anacondaのセットアップを進めていきます。
Welcome to Anaconda3 Setup
まず、「Welcome to Anaconda3 X.X.X(64-bit) Setup」のページですが、ここは「Next」
Licence Agreement
続いて「Licence Agreement」つまり規約ですが、読んでOKなら「I Agree」をクリックしてください。
Select Installation Type
次に「Select Installation Type」つまりインストールのタイプの選択になります。
複数のユーザーで使うことはあまりないと思いますので、ここは「Just Me」にチェックが入った状態のまま「Next」でOKです。
Choose Install Location
「Choose Install Location」ですが、インストールするフォルダを確認し「Next」です。
どのフォルダにインストールされるか、けっこう重要なので、バッチリ確認しておいてくださいね。
デフォルトは以下のようになっているはずです。
Advanced Installation Options(PyCharmの場合)
次の「Advanced Installation Options」はネット検索しているとけっこう悩むと思います。
記事によって「Add Anaconda to the system PATH environment variable」のチェックを入れるのをお勧めするのと、お勧めしないのとがあるからです。
この設定は「パスを通すかどうか」のチェックです。
通しておいたほうが、どこからでもAnaconda配下のプログラムを実行できるようになるので、便利そうな気はしますが、「非推奨」とあります。
(実際、公式Pythonの記事では「Python.exe」の「パスを通す」ように指示しています。)
しかし、本記事ではチェックを外したままをお勧めします。なにせ、非推奨ですから。
もう一つの「Register Anaconda as my default Python 3.X」も、チェックを入れたままです。
これは、「デフォルトのPythonとしてAnacondaを登録する」というものです。他のプログラムがAnacondaをシステム上の主要なPythonとして自動的に検出できるようになります。
「Install」でインストールが始まりますので、しばしお待ちを。
Advanced Installation Options(VS Codeの場合)
PyCharmの場合は「Add Anaconda to the system PATH environment variable」のチェックは入れずとお伝えしているのですが、コードエディタとしてVisual Studio Codeを使うのであれば、チェックを入れて進めるほうが良いようです。
ここでパスを通しておかない場合、VS Codeで実行する際に、以下のような事象が確認されました。
- VS Codeでスクリプト実行時に「condaがない」というエラーが表示される
- matplotlib、pandas、numpyなどがimportできない
設定などで解消できるとは思うのですが、初心者ノンプログラマーだとハードルが高い気がします。
他のバージョンのPythonを複数インストールするなど環境であれこれしないのであれば、パスを通しておいても問題ないかと思います。
Installation Complete
「Installation Complete」つまりインストールが完了したら、「Next」です。
Anaconda+JetBrains
続いて「Anaconda + JetBrains」という画面になります。
AnacondaはMicrosoftと提携してVisual Studio Codeを提供しています。
AnacondaとPyCharmは統合された開発環境を提供していますよ、ここから入手できますよ、というお知らせですね。
ただ、リンクをアクセスしても「This page doesn’t seem to exist.」のページに遷移しちゃいました…
ま、PyCharmにせよVS Codeにせよ、後でインストールするので「Next」でOKです。
Thanks for installing Anaconda3!
「Thanks for installing Anaconda3!」ということで、これで本当にAnacondaのインストールが完了です。
「Finish」でインストーラーを閉じます。
チェックを入れたままですと、以下の二つのページがブラウザで開きますので、さっと見ておくと良いと思います。

Anacondaのインストールの確認
Windows キーに続いて「ana」などと打ってみると、「Anaconda Prompt」や「Anaconda Navigator」がインストールされていることを確認できますね。
まとめ
以上、非エンジニアWindowユーザー向けのAnacondaインストールの手順をお伝えしました。
非エンジニア的には
- パスを通すかどうか
- インストールフォルダ
あたり、けっこう重要なところをスルーしがちなので、よく確認しておいてくださいね。
さて、次回ですがPyCharmを使う場合は、Anaconda Promptを使ってPythonの実行テストをしていきたいと思いますのでこちらの記事へ。

VS Codeを使うのであれば、VS Codeのインストールを進めていきますので、こちらの記事へどうぞ!

連載目次:ノンプロPython~Anaconda&PyCharm環境作り
非エンジニア&Windowsユーザー向けのPython環境つくり。ゆくゆくはワンランク上のことにチャレンジしたい…!という方であれば、早めの段階で環境を作っておいてしまうという手もありますね。このシリーズでは、Anaconda&PyCharmでPythonの環境を作る手順についてシリーズでお伝えします。- 【Python】非エンジニアWindowユーザー向けのAnacondaインストールの手順
- 【ノンプログラマー向けPython】Anaconda Promptとは何か、またその超基本の使い方
- 【ノンプログラマー向けPython】統合開発環境「PyCharm」のインストールと初期設定
- 【ノンプログラマー向けPython】PyCharmではじめてのスクリプトを作成して実行する方法
- 【ノンプログラマー向けPython】まず最初に覚えたいPyCharmのショートカットキーまとめ
- 【ノンプログラマー向けPython】PyCharmのコードを点検&補正する機能がすごい!
- 【ノンプログラマー向けPython】PyCharmでデバッグをする基本中の基本
- 【ノンプログラマー向けPython】PyCharmでパッケージをインストールする方法
- 【ノンプログラマー向けPython】Anacondaでpyファイルをダブルクリックで実行できるように設定する
連載目次:ノンプロPython~Anaconda&VS Code環境作り
非エンジニア&Windowsユーザー向けのPython環境づくり。最近、人気急上昇中の統合開発環境Visual Studio Code(VSCode)を使ってPythonの環境を作る手順についてシリーズでお伝えします。- 【Python】非エンジニアWindowユーザー向けのAnacondaインストールの手順
- Pythonを開発するエディタVisual Studio Codeについてとそのインストール手順
- 【初心者向けPython】VS Codeを最初に立ち上げたWelcome画面と画面構成について
- Python初心者がVS Codeを使うときに最初にしておくとよい設定
- VS CodeではじめてのPythonのコードを入力する・保存する・実行する方法
- Python初心者を強力にサポートするVS Codeのインテリセンスの機能について
- Python初心者のための覚えておきたいVS Codeの編集機能とショートカットキーまとめ
- Python初心者に知ってもらいたいVS Codeのコマンドパレットとその使い方