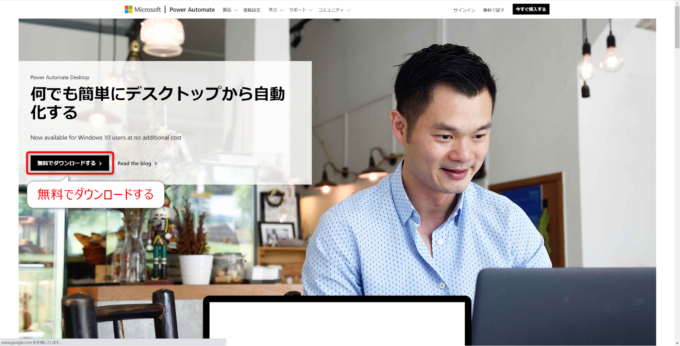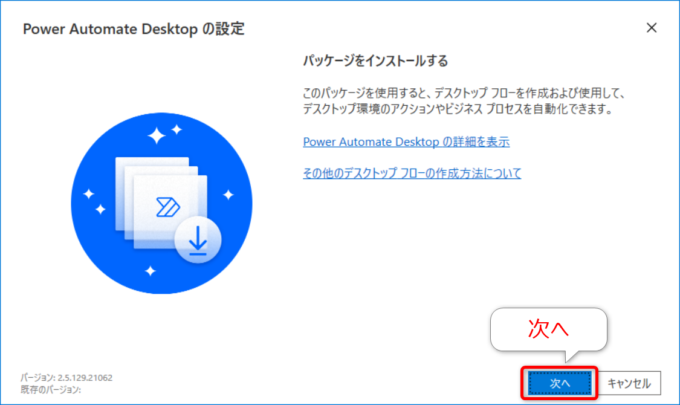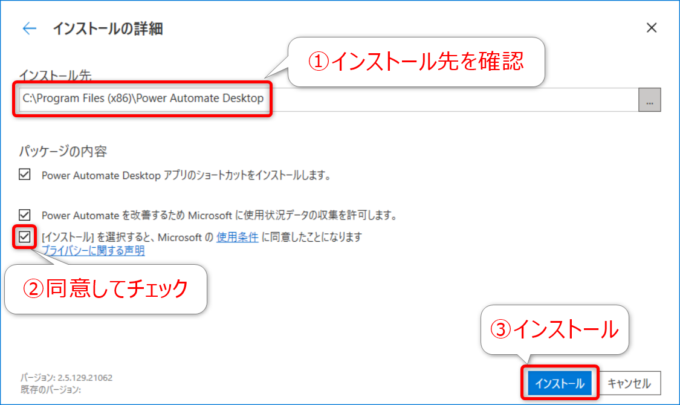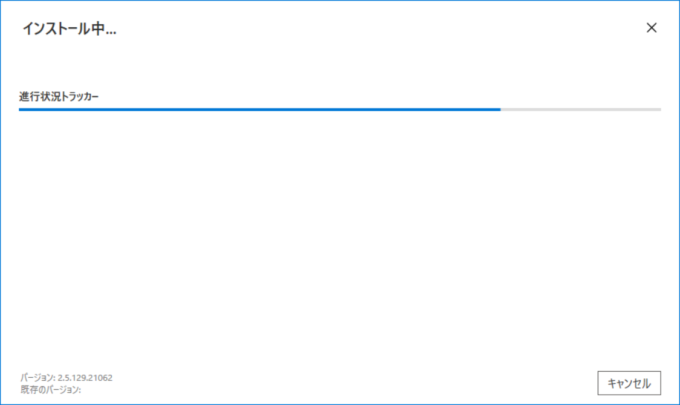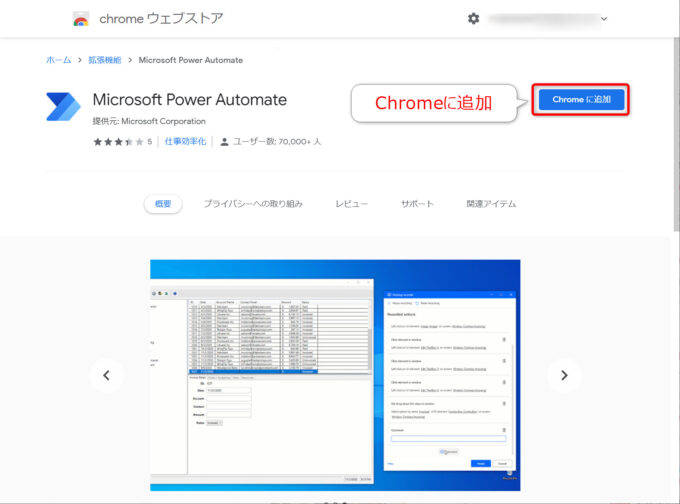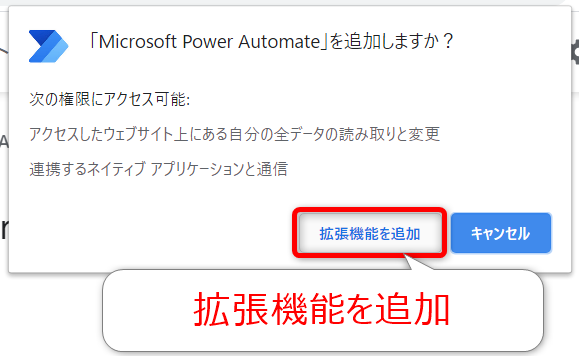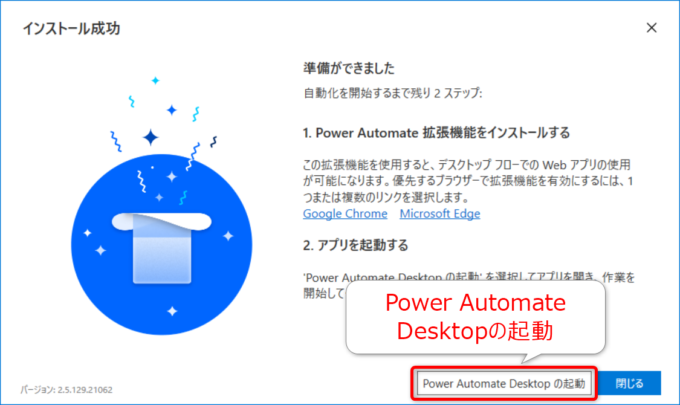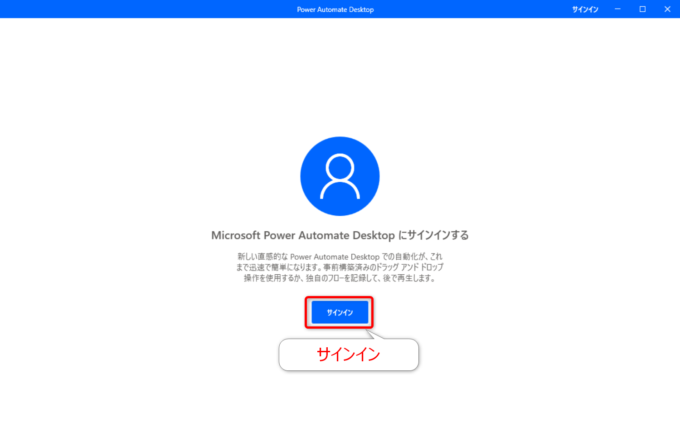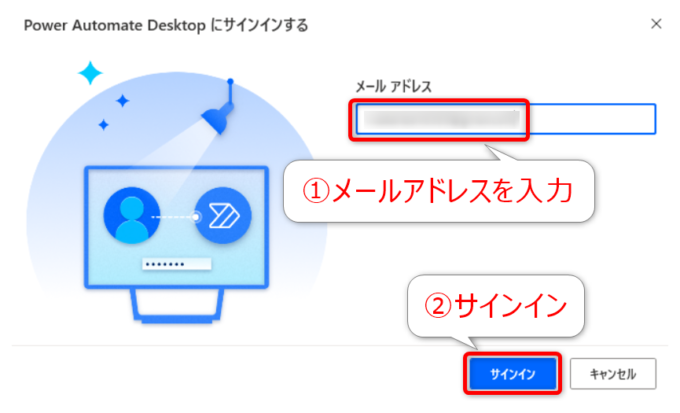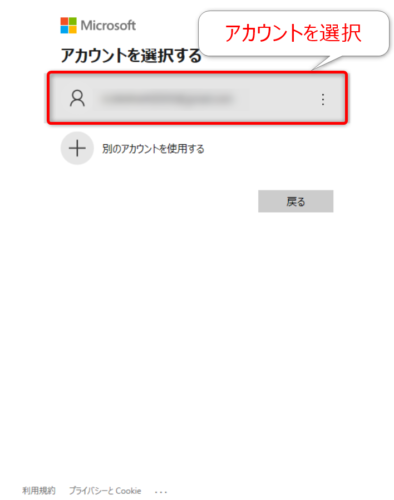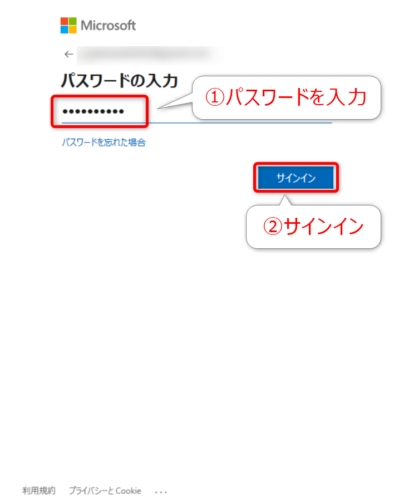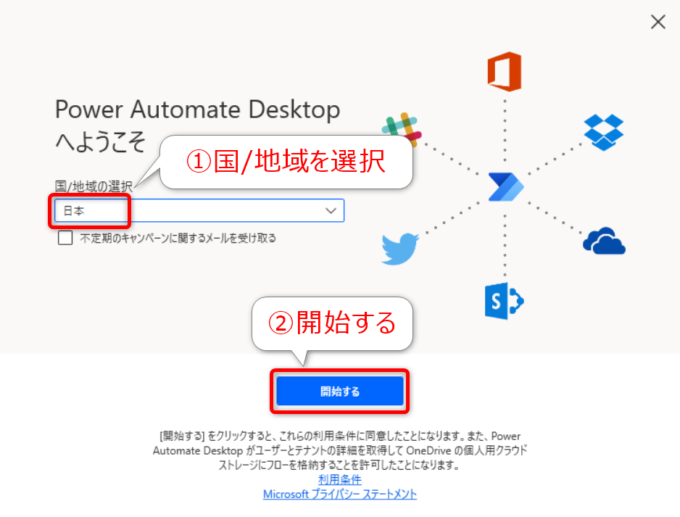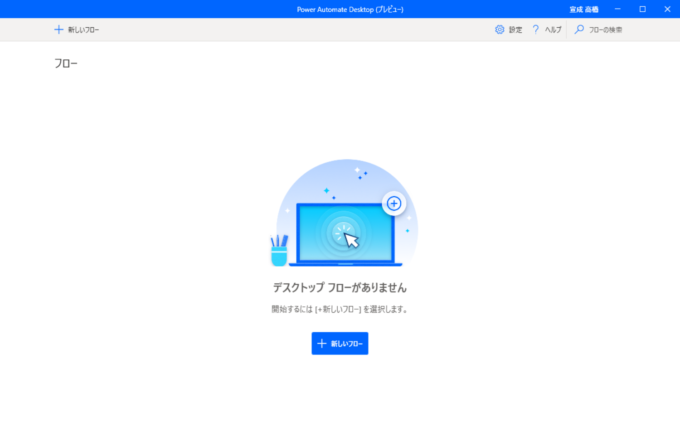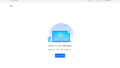みなさん、こんにちは!
タカハシ(@ntakahashi0505)です。
さて、前回こちらの記事でPower Automate Desktopとその学ぶ理由についてお伝えしました。
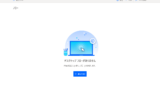
では、早速触ってみよう!ということで、Power Automate Desktopの最初の一歩からチュートリアル的に使い方について、できる限りていねいに解説をしていきたいと思います。
なお、本シリーズは3/11に開催されました「Microsoft Power Automate Desktop for Windows 10 初心者向け勉強会」のよしだたいきさんによるセッションをベースにしています。
合わせてご覧いただくと、いっそう理解が深まると思います。
まず今回は、本当に最初の一歩からということで、超初心者向けPower Automate Desktopのインストールをする手順についてお伝えします。
では、行ってみましょう!
Power Automate Desktopのインストール
まず、Power Automate Desktopのインストールの方法を見ていきましょう。
以下、Power Automate Desktopの公式ページにアクセスします。
開いたら「無料でダウンロードする」をクリックします。
「Setup.Microsoft.PowerAutomateDesktop.exe」という名前のインストーラーがダウンロードされますので、ダブルクリックして起動します。
起動して最初の画面はこちら。
「次へ」をクリックします。
続いて「インストールの詳細」画面になります。
インストール先はデフォルトでよいと思いますが、念のため確認しておきましょう。
ここでは、「[インストール]を選択すると、Microsoftの使用条件に同意したことになります」について、使用条件を確認した上でチェックを入れましょう。
残りのチェックは好みでOKです。
そして「インストール」をクリックします。
ここで、「このアプリがデバイスに変更を加えることを許可しますか?」という表示がされますので、「はい」を選択してください。
これで、インストールが開始します。
しばらくすると、インストールが完了です!
簡単ですね!
Microsoft Power Automate拡張機能のインストール
ただ、忘れてはいけないのが、ブラウザを操作するための拡張機能のインストールです。
スクレイピングをはじめ、Webブラウザの操作では必須の手順になりますので、忘れずにどうぞ!
まず、先ほどの「インストール成功」画面の「Google Chrome」「Microsoft Edge」の好きなほうをクリックしてください。
私はGoogle Chromeを普段使いしていますので、そちらを選択しました。
もしくは、以下をクリックしていただいてもOKです。
ブラウザでchromeウェブストアの「Microsoft Power Automate」のページが開きますので、「Chromeに追加」をクリックします。
「Microsoft Power Automate」を追加しますか?と尋ねられますので、「拡張機能を追加」をクリックします。
これで拡張機能の準備も完了です。
Power Automate Desktopを起動する
では、いよいよPower Automate Desktopを起動していきましょう。
先ほどの「インストール成功」の画面で「Power Automate Desktopの起動」をクリックしましょう。
Microsoftアカウントのサインイン
つづく画面では、「サインイン」をクリックします。
前回の記事でもお伝えしたとおり、Microsoftアカウントのサインインが必要なのです。
つづく「Power Automate Desktopにサインインする」の画面で、Microsoftアカウントのメールアドレスを入力し、「サインイン」をクリックします。
別ウィンドウで「アカウントを選択する」の画面が開きますので、該当のアカウントを選択します。
つづく画面で、Microsoftアカウントのパスワードを入力して「サインイン」をクリックします。
これで、「Power Automate Desktopへようこそ」の画面が表示されます。
Power Automate Desktopを開始する
「国/地域の選択」を「日本」にして「開始する」です。
以下の画面がPower Automate Desktopの最初の画面になります。
これでインストールの手順は完了です!
まとめ
以上、超初心者向けPower Automate Desktopのインストールをする手順についてお伝えしてきました。
次回は、Power Automate Desktopのフローのつくり方についてお伝えします。

どうぞお楽しみに!
連載目次:はじめてのPower Automate Desktopのチュートリアル
Microsoftが提供するPower Automate DesktopはWindows 10ユーザーが無料で利用できるRPAツールです。ドラッグ&ドロップなどの簡単操作でルーチン作業を自動化することができます。本シリーズでは、その最初の一歩からのチュートリアルを、できる限りていねいに解説していきます。- 【超初心者向け】Power Automate Desktopとは何か、またその学ぶべき理由とは
- 【超初心者向け】Power Automate Desktopをインストールをする手順
- 【超初心者向け】Power Automate Desktopのフローとそのつくり方の概要について
- 【超初心者向け】Power Automate Desktopではじめてフローをつくる手順
- 【超初心者向け】Power Automate Desktopで不要なアクションを削除して実行確認する方法
- 【超初心者向け】Power Automate DesktopでExcelを起動するアクションを追加する方法
- 【超初心者向け】Power Automate DesktopでExcelワークシートからデータを読み取るアクション
- 【超初心者向け】Power Automate Desktopで取得したExcelデータの内容を確認する方法
- 【超初心者向け】Power Automate DesktopでExcelワークシートからデータのある範囲を取得する方法
- 【超初心者向け】Power Automate DesktopでExcelを閉じるアクションを追加する
- 【超初心者向け】Power Automate DesktopでExcelのデータ範囲について反復処理をする方法
- 【超初心者向け】Power Automate Desktopでメッセージの表示をループする処理の作り方
- 【超初心者向け】Power Automate Desktopでアプリへの入力をまとめて行うループ処理の作り方
- 【超初心者向け】Power Automate Desktopで指定したアプリケーションを実行する方法