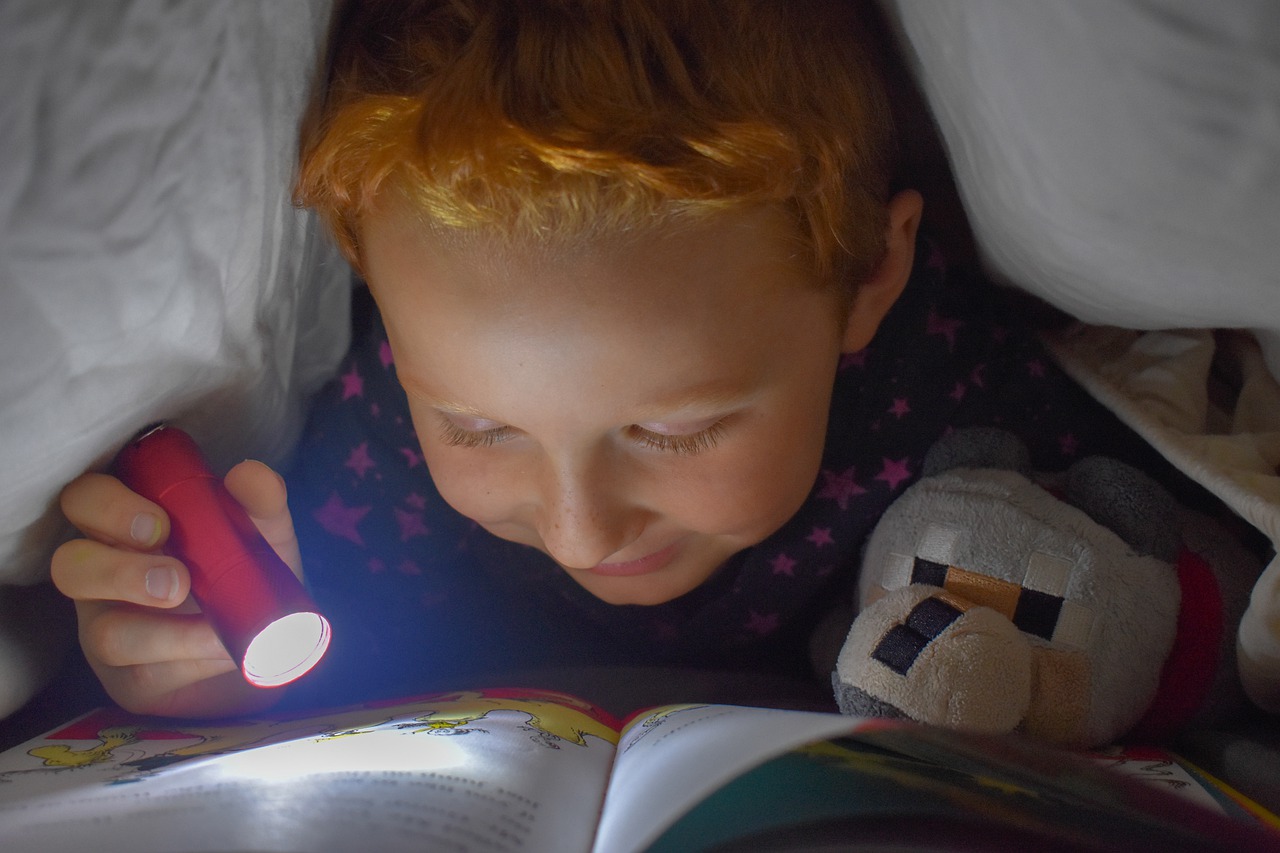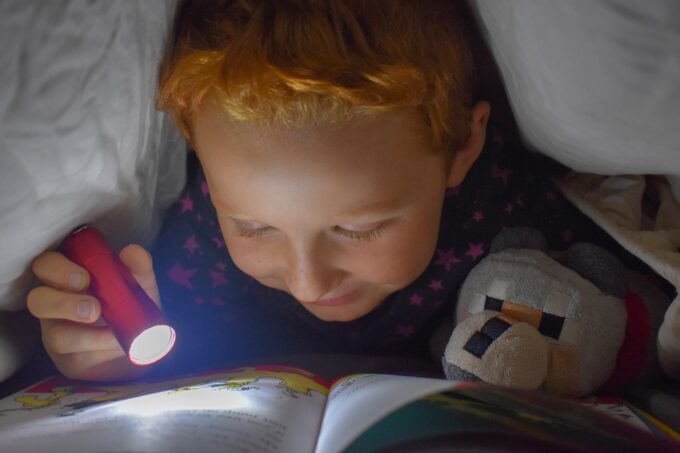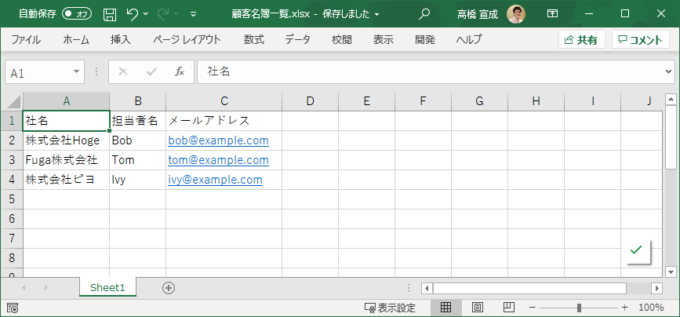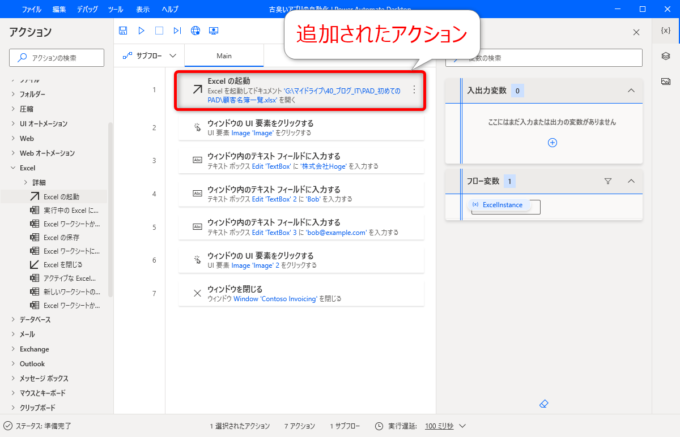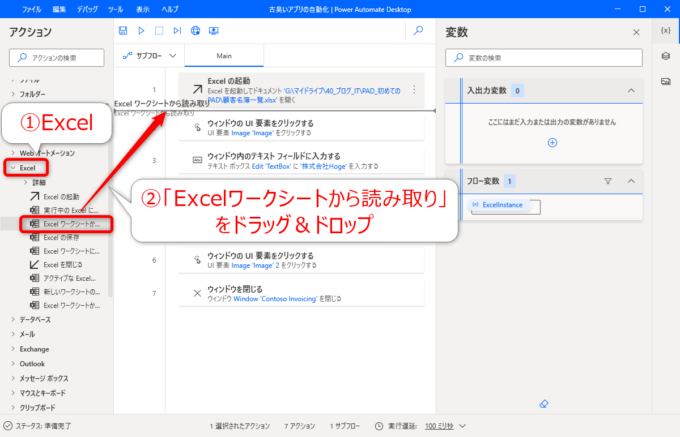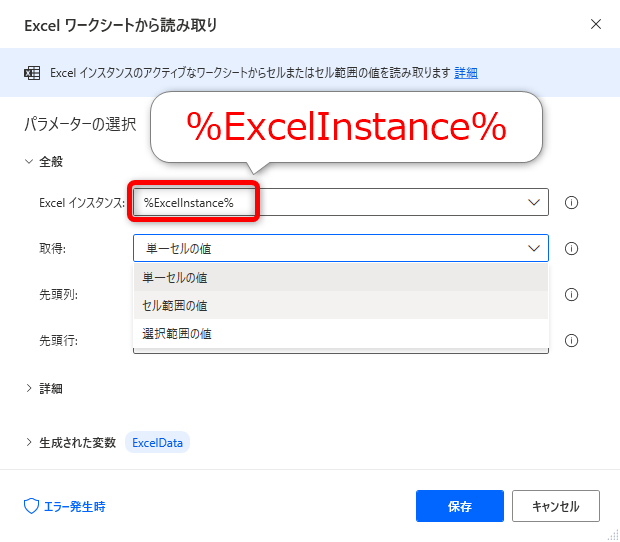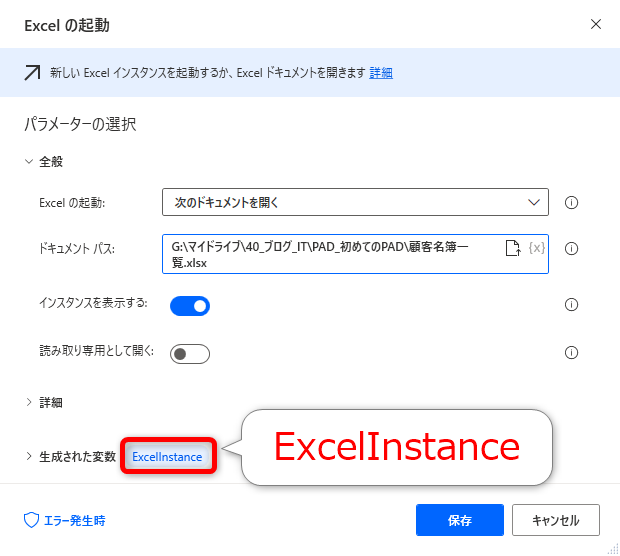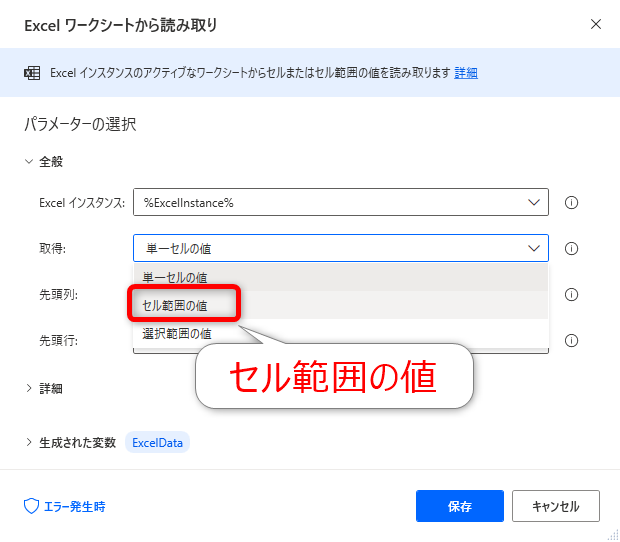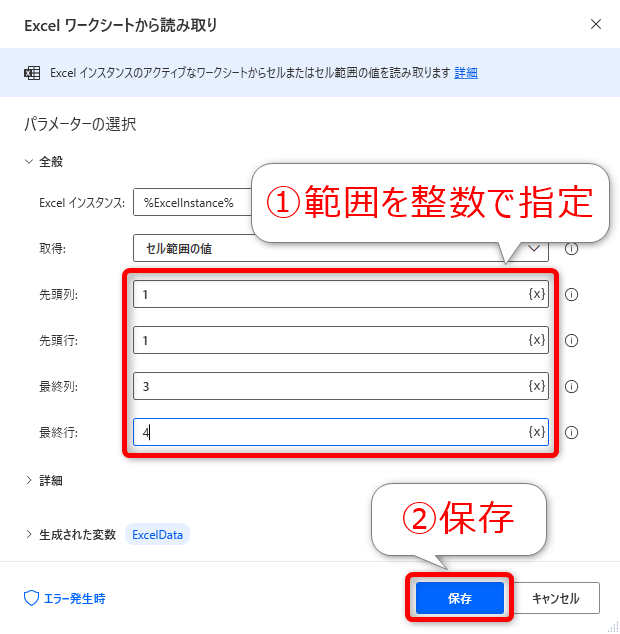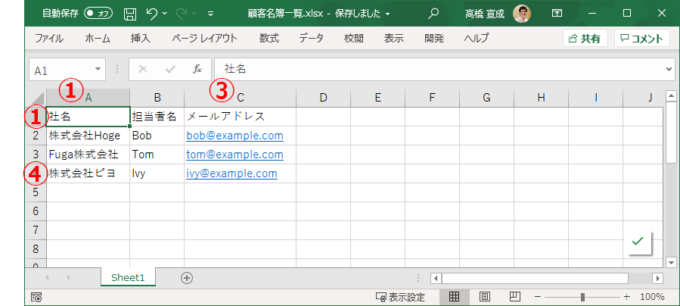みなさん、こんにちは!
タカハシ(@ntakahashi0505)です。
Power Automate Desktopの最初の一歩からチュートリアル的に使い方について、できる限りていねいに解説するシリーズをお送りしています。
前回の記事はこちら。

Power Automate DesktopでExcelを起動するアクションを追加する方法をお伝えしました。
今回は、Power Automate DesktopでExcelワークシートからデータを読み取るアクションの作成についてお伝えしていきます。
ということで、行ってみましょう!
前回のおさらい
まず、前回のおさらいからです。
目標としては以下のようなExcelのデータを、レガシーな「請求書デモアプリ」の顧客情報として追加していくというものです。
前回の記事終了時点での、フローは以下の状態ですね。
Excelの起動のアクションを追加しましたので、続いて開いたExcelのワークシートからデータの読み取りをしていきます。
Excelワークシートからデータを読み取る
では、開いたExcelワークシートからデータを読み取るアクションを追加していきましょう。
「Excelワークシートからの読み取り」アクションを追加する
まず、アクションペインの「Excel」アクショングループを展開すると、その名もずばり「Excelワークシートから読み取り」があります。
これを、ワークフローの「1」の後にドラッグ&ドロップします。
つまり、Excelの起動の後に挿入するわけですね。
パラメーターを設定する
すると、「Excelワークシートから読み取り」のパラメーターを設定するダイアログが開きます。
Excelインスタンスと変数について
まず、設定項目として「Excelインスタンス」というものがあり、これには最初から「%ExcelInstance%」という文字列が入力されていますので確認しておきましょう。
これは何かといいますと、「データを読み取る対象となるのが『ExcelInstance』という名前のExcelですよ~」という意味です。
いつこの名前がつけられたかというと、その前のアクション「Excelの起動」でつけられているんですね。
そのときのパラーメーター設定を見てみましょう。
「生成された変数」というところに「ExcelInstance」とありますね。
変数というのは、何かを格納しておける場所のことで名前をつけることができます。
つまり、Excelを起動したときに、変数「ExcelInstance」すなわちExcelを格納する場所が用意されて、起動したExcelがそこに格納されるようになっているということです。
以降のアクションでは、その変数名「ExcelInstance」を用いて、起動したExcelを表現することができるというわけです。
ややこしそうに見えるんですけど、とても便利なやつなんですよ。
変数の考え方はプログラミングではとても重要なので、ぜひよく理解しておいてくださいね。
取得するセル範囲を設定する
「Excelワークシートから読み取り」のパラーメーター設定画面に戻りましょう。
2つめの設定項目は「取得」ですが、ここは「セル範囲の値」を選択します。
すると、先頭列、先頭行、最終列、最終行という入力欄が表示されます。
ここは以下のように設定します。
- 先頭列: 1
- 先頭行: 1
- 最終列: 3
- 最終行: 4
「保存」をクリックして設定完了です。
これらの整数はどのように導き出されるかというと、ワークシートから取得するセル範囲の左上端のセルと、右下端のセルがそれぞれ何列目、何行目かということを考えればOKです。
つまり、以下のように、A1セルは列数1行数1、C4セルは列数3行数4となりますね。
これで、Excelワークシートからの取得アクションの追加はOKなはず…次回試していきたいと思います。
まとめ
以上、Power Automate DesktopでExcelワークシートからデータを読み取るアクションについてお伝えしました。
次回は、実際に実行して動作を確認していきます。

どうぞお楽しみに!
連載目次:はじめてのPower Automate Desktopのチュートリアル
Microsoftが提供するPower Automate DesktopはWindows 10ユーザーが無料で利用できるRPAツールです。ドラッグ&ドロップなどの簡単操作でルーチン作業を自動化することができます。本シリーズでは、その最初の一歩からのチュートリアルを、できる限りていねいに解説していきます。- 【超初心者向け】Power Automate Desktopとは何か、またその学ぶべき理由とは
- 【超初心者向け】Power Automate Desktopをインストールをする手順
- 【超初心者向け】Power Automate Desktopのフローとそのつくり方の概要について
- 【超初心者向け】Power Automate Desktopではじめてフローをつくる手順
- 【超初心者向け】Power Automate Desktopで不要なアクションを削除して実行確認する方法
- 【超初心者向け】Power Automate DesktopでExcelを起動するアクションを追加する方法
- 【超初心者向け】Power Automate DesktopでExcelワークシートからデータを読み取るアクション
- 【超初心者向け】Power Automate Desktopで取得したExcelデータの内容を確認する方法
- 【超初心者向け】Power Automate DesktopでExcelワークシートからデータのある範囲を取得する方法
- 【超初心者向け】Power Automate DesktopでExcelを閉じるアクションを追加する
- 【超初心者向け】Power Automate DesktopでExcelのデータ範囲について反復処理をする方法
- 【超初心者向け】Power Automate Desktopでメッセージの表示をループする処理の作り方
- 【超初心者向け】Power Automate Desktopでアプリへの入力をまとめて行うループ処理の作り方
- 【超初心者向け】Power Automate Desktopで指定したアプリケーションを実行する方法