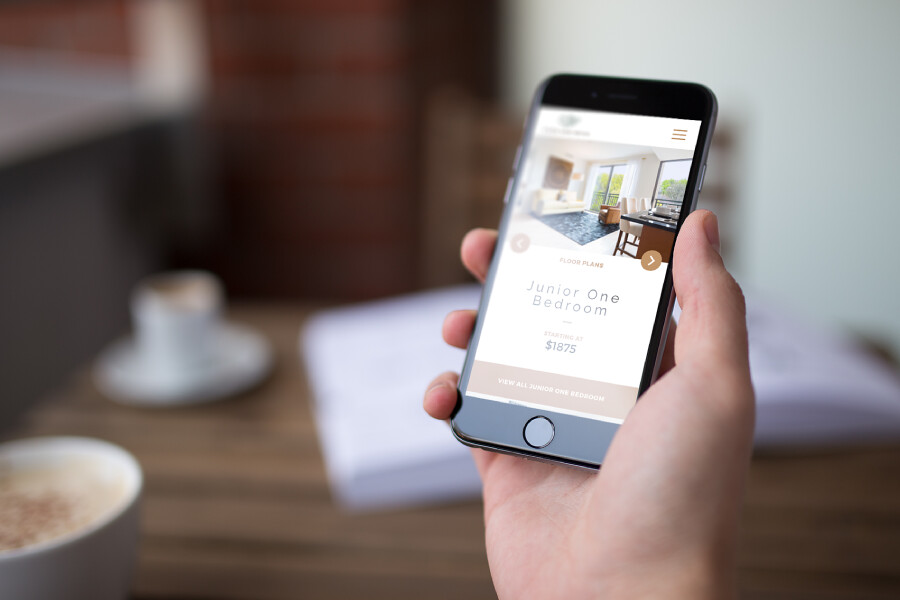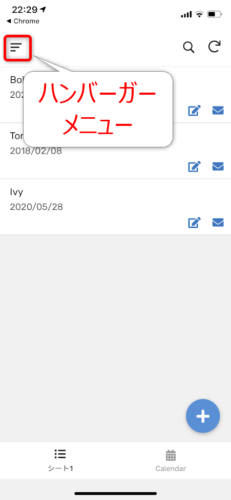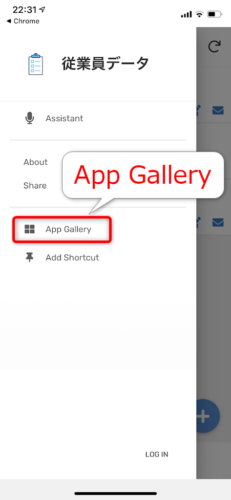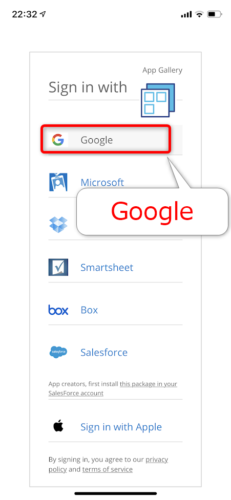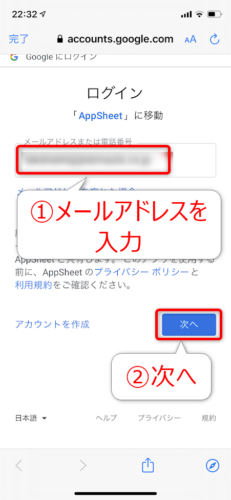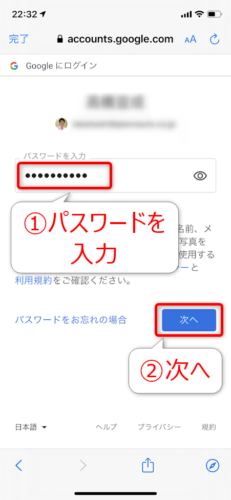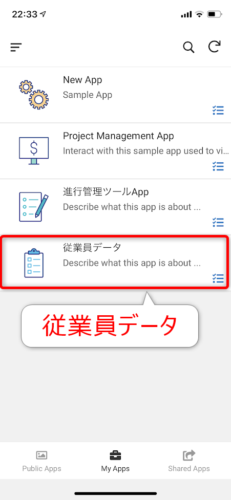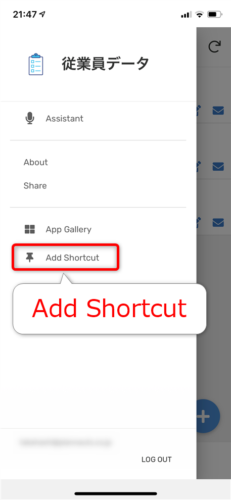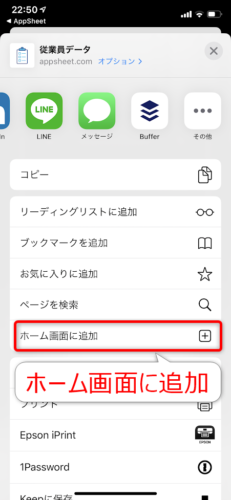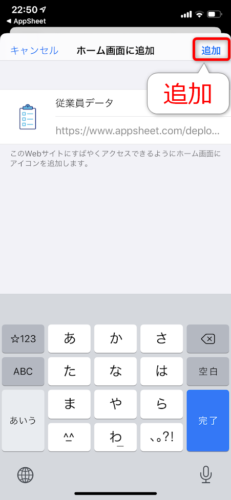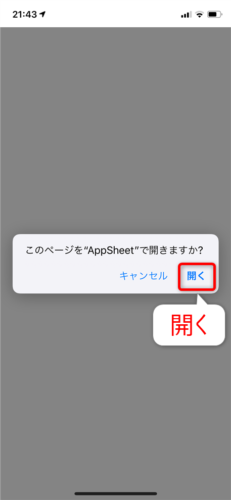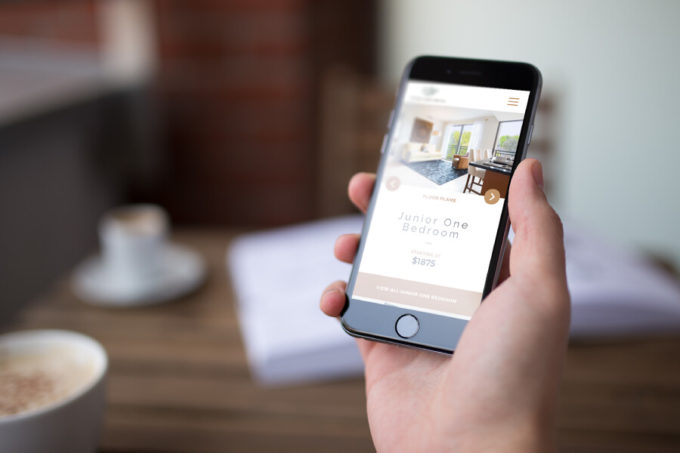
photo credit: pvn_images Mobile Purchase via photopin (license)
みなさん、こんにちは!
タカハシ(@ntakahashi0505)です。
Googleが提供するノーコードアプリ開発プラットフォーム「AppSheet」。本シリーズでは、超初心者向けのはじめてのアプリ作りについてお伝えしています。
前回の記事はこちら。

AppSheetで作成したアプリでデータを編集・追加する方法をお伝えしました。
スマホ版では、プレビューでは試せなかった操作もいくつか使用することができますので、今回はそのあたりをお伝えしていきます。
ということで、スマホ版AppSheetのアプリギャラリーとホーム画面への追加方法についてお伝えします。
では、行ってみましょう!
アプリギャラリーからアプリを開く
アプリギャラリーとは
スマホ用AppSheetアプリは、作成したAppSheetアプリの「母艦」のような役割を果たします。
つまり、AppSheetアプリのアプリギャラリーから複数の作成したアプリを呼び出せるわけです。
では、前回のつづきからアプリギャラリーについて見てみましょう。
なお、アプリはスプレッドシートのデータをもとにAppSheetの機能で自動で作成したアプリ「従業員データ」です。
アプリギャラリーを開く
では、アプリギャラリーの開き方を見ていきましょう。
まずは、左上のハンバーガーメニューを開きます。
中には「Assistant」「About」「Share」などのメニューがありますが、ここで「App Gallery」をタップします。
AppSheetにサインインをする
そういえば、「従業員データ」アプリはサインインが不要の公開アプリでした。
サインインをしていれば、この時点でアプリギャラリーが表示されているはずでしたが、アプリギャラリーはそのアカウントが使用できるアプリを表示できる機能です。
ですから、サインインをしていないとサインインを求められます。
ということで、「Sign in with」という画面が開きますので今回は「Google」を選択します。
Googleを選択した場合は、以下のようにメールアドレスとパスワードの入力を求められるので、それぞれ入力して「次へ」としてください。
これでサインインが完了して、以下のようにアプリギャラリーが表示されます。
つまり、そのアカウントで使用することができるアプリをここから素早くアクセスすることができるわけです。
アプリをホーム画面に追加する
もうひとつスマホならではの機能を見ていきましょう。
「ホーム画面に追加」です。
アプリギャラリーから目的にアプリを起動することもできますが、ホーム画面にショートカットを追加しておけば、素早く起動することができます。
「従業員データ」のアプリを開いている状態で、再度左上のハンバーガーメニューを開き、今度は「Add Shortcut」をタップします。
Safariが起動しますので、指示どおり「シェア」アイコンをタップ。
開いたメニューから「ホーム画面に追加」を選択します。
名称なども変更できますが、とくに不要であればそのまま「追加」です。
これで、「従業員データ」アプリのショートカットアイコンがホーム画面に追加されました。
タップすると
このページを”AppSheet”で開きますか?
と表示されますので、「開く」をすればOKです。
AppSheetアプリのアプリギャラリーからでいいような気もしますが、アプリギャラリーに山ほどアプリが並んでいる場合は、よく使うアプリをホームに追加しておくのがいいのかも知れませんね。
まとめ
以上、スマホ版AppSheetのアプリギャラリーとホーム画面への追加方法についてお伝えしました。
これまで見てきた通り、AppSheetではかなりモバイルでの操作は重要視しているようです。
GASによるモバイルアプリの実現はかなり難易度が高いので、そのあたりの弱点を埋めるという意味ではとても期待できますね。
さて、これまで「データから作る」方法をお伝えしましたが、実はほかにもアプリの作り方があります。
次回はその方法を紹介していきます。

どうぞお楽しみに!
連載目次:超初心者向け!はじめてのApp Sheetでアプリ作り
Googleが提供するノーコードアプリ開発プラットフォーム「AppSheet」。コードを一切書かずにアプリが作れる…ノンプログラマー的にはそんな素晴らしい技術は使わない手はないでしょう!本シリーズでは、その第一歩として超初心者向けのチュートリアルということで、AppSheetによるアプリ開発を体験していきます!- AppSheetとは何か?そしてそれを学ぶメリットと注意すべきポイントは?
- ノーコード開発プラットフォームAppSheetに無料でサインアップしよう
- AppSheetでスプレッドシートのデータから自動でプロトタイプアプリを作る手順
- AppSheetで自動作成されたアプリのデータ閲覧機能を眺めてみよう
- AppSheetで自動作成されたアプリのデータ追加&編集機能を使ってみよう
- AppSheetで自動作成されたプロトタイプアプリのメニューを眺めてみよう
- AppSheetで無料で作成したアプリを初めてデプロイする手順
- AppSheetで無料&自動で作成したアプリをスマホにシェアしよう!
- スマホ版のAppSheetアプリからデータの編集と追加をする方法
- スマホ版AppSheetのアプリギャラリーとホーム画面への追加方法
- AppSheetでプロトタイプアプリを作成する3つの方法
- AppSheetでアイデアを入力しながらプロトタイプを作る手順
- AppSheetでアイデアから作成したアプリのテーブルやカラムを眺めてみよう!