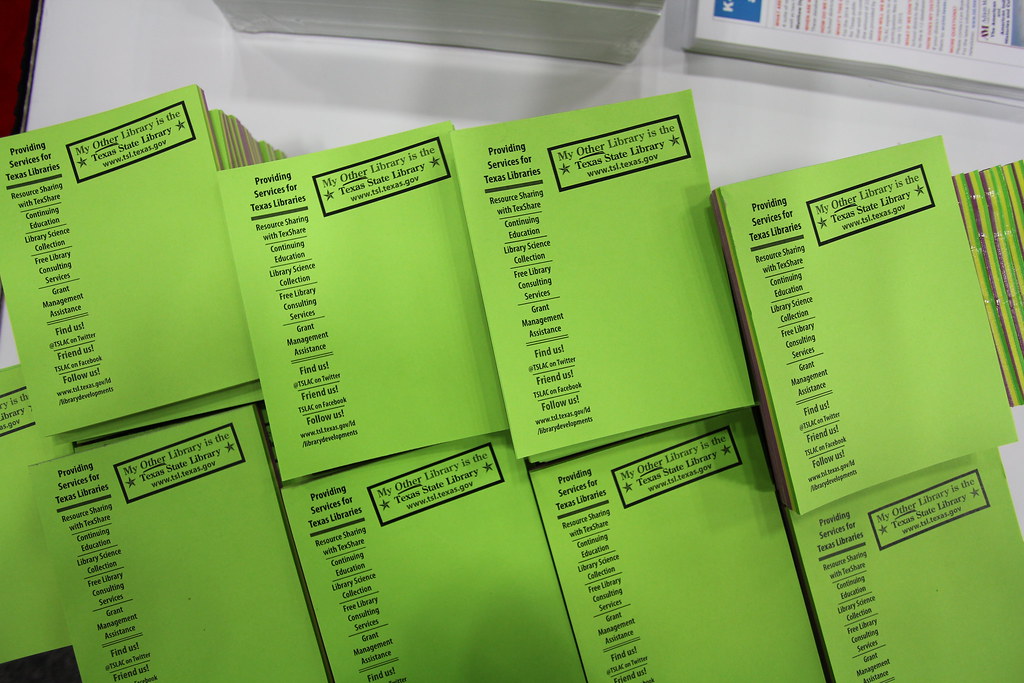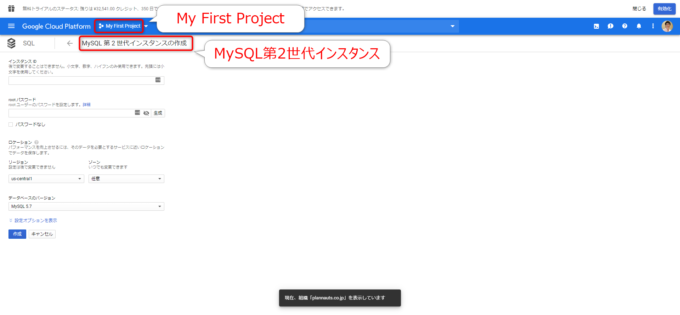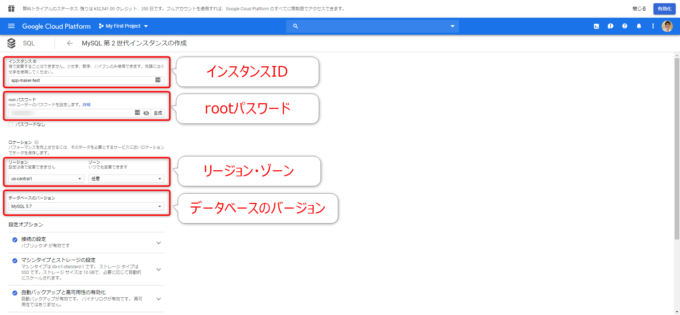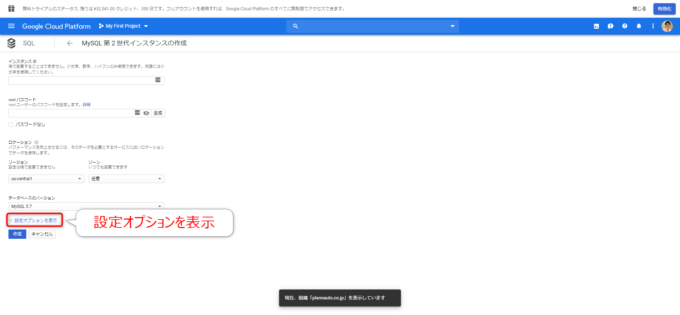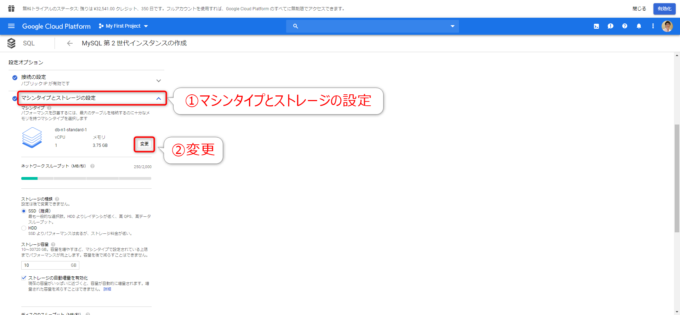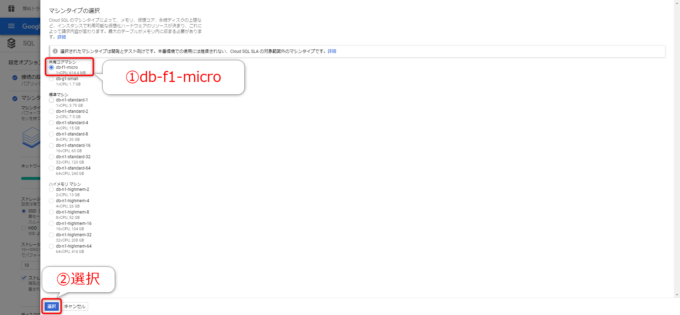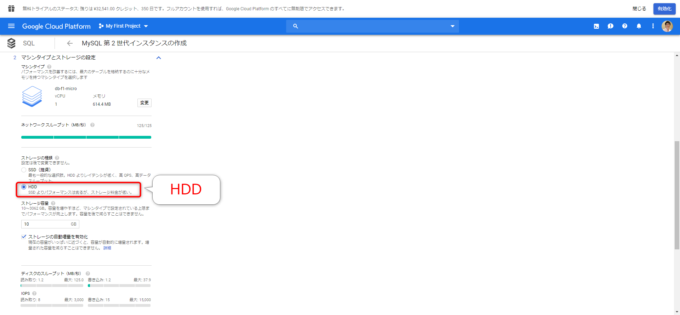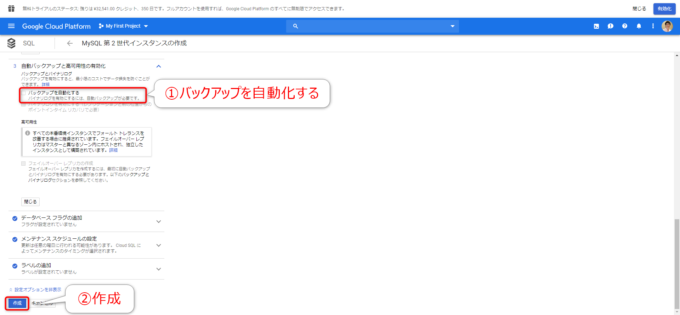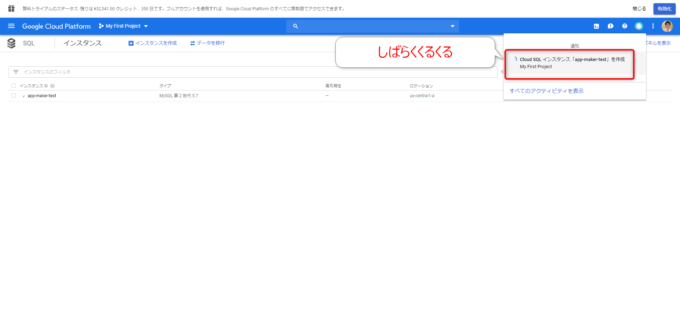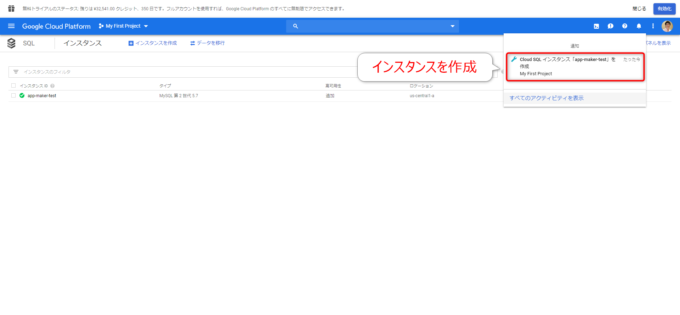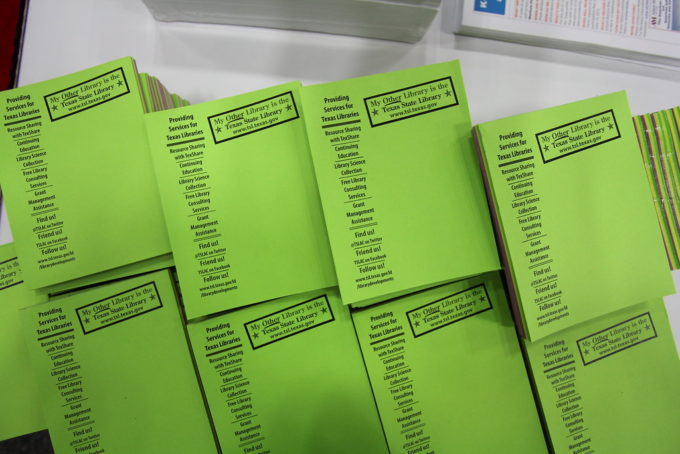
photo credit: Texas State Library and Archives Commission TSLAC Staff Connects with Texas Library Association at Annual Conference 4.8-11.14 via photopin (license)
みなさん、こんにちは!
タカハシ(@ntakahashi0505)です。
ノンプログラマー向けにCloud SQLのはじめかた&それによるApp Makerアプリの作り方についてシリーズでお伝えしています。
シリーズの全体の流れは以下のようになっています。
- GCPを使える状態にする
- App Makerで使えるデータベースとしてのCloud SQLを用意する
- App Makerでアプリを作る
現在は「2」を進めているところで、前回はG Suite管理コンソールからApp Makerのデータベース設定を開くところまでを進めました。

今回は、そのつづき。
ノンプログラマー向けにGCPコンソールを使ってApp Maker用のCloud SQLのインスタンスを作成する方法をお伝えしていきますよ。
では、行ってみましょう!
前回までのおさらい
シリーズ全体としては、App Makerでアプリを作る際のでデータベースとして推奨されているCloud SQLを使えるようにしていこうというのが目標となります。
その際に以下条件があります。
- App Makerを使うためにはG Suite Business以上の登録が必要
- Cloud SQLを使うためにはGCPの登録が必要
GCPについては、まずGCPのトライアル登録をする方法についてお伝えしました。登録をすると、GCP上に「My First Project」というプロジェクトが自動で作成されます。
続いて、G Suite管理コンソールからApp MakerのデータベースとしてCloud SQLを使えるように設定をしていきます。
前回はその設定をする途中、GCPのコンソールを開くところまでをお伝えしました。
これからの手順
App MakerのデータベースとしてCloud SQLを設定したいのですが、まだCloud SQLのインスタンスを作成していませんので、そこから作業を進めます。
つまり、ここからは以下のような手順になります。
- GCPのコンソールでCloud SQLのインスタンスを作成する
- G Suite管理コンソールで作成したインスタンスを選択する
インスタンスとは
これまで何度も「インスタンス」と連呼して来ましたが、インスタンスとはそもそも何でしょうか?
インスタンスとは仮想的なコンピュータのことです。
VMインスタンスともいいますが、VMは「Virtual Machine」の略ですね。
Googleはクラウド上の仮想マシンでGoogle検索や、YouTubeやG Suiteなど超大規模サービスを運営していますが、それをユーザーに提供をすべくプラットフォーム化したのがGCPです。
つまり、私たちがGCPに登録して、そこにインスタンスを作成することで、Googleが使っている強力なインフラ上にあるさまざまな機能を持つマシンをお借りできるというわけです。
それで、そのうちデータベースの機能を持つマシンを提供するサービスのひとつがCloud SQLということになります。
App Makerから遷移したCloud SQLインスタンス作成画面
App Makerから遷移したCloud SQLインスタンス作成画面が以下です。
色々と設定する必要がありますが、その前に上部のワードについて確認しておきましょう。
まず、プロジェクト名「My First Project」ですが、今この配下にいて、そこにインスタンスを作成していくことを表します。
また、「MySQL第2世代インスタンス」というワードです。
「MySQL」はデータベースエンジンの種類で、Cloud SQLでは「PostgreSQL」というエンジンも選択できますが、App Makerでは「MySQL」が必須となっています。
「第2世代」といのはインスタンスの世代で、「第1世代」はまもなく廃止になりますので、これも「第2世代」が必須となっています。
App Makerから遷移した場合、これらは既に決定されている状態なので、他の設定を進めてインスタンスを作成していくことになります。
作成するCloud SQLインスタンスの情報
では、実際に作成するCloud SQLインスタンスの情報を設定をしていきます。
具体的には以下のようにしてください。
- インスタンスID: app-maker-test
- rootパスワード: お好きなパスワード
- リージョン: us-central1(推奨)
- ゾーン: 任意(デフォルト)
- データベースのバージョン: MySQL 5.7(デフォルト)
以下、いくつかの項目について補足しますね。
インスタンスID
インスタンスIDはインスタンスの名前です。わかりやすい名前が良いです。
リージョンとゾーン
リージョンというのは、データセンターが置かれている地域のことです。
「us-central1」は米国アイオワ州になります。
「asia-northeast1」(東京)や「asia-northeast2」(大阪)を選びたくなりますが、App Makerでは「us-central1」推奨です。
というのも、App Makerのアプリは「us-central」で行われるので、そのほうがパフォーマンスが良いとされています。
ゾーンは理由がない限りは「任意」のままにしておきます。
Cloud SQLインスタンス作成の設定オプション
次に「設定オプションを表示」を開いて、Cloud SQLインスタンス作成の設定オプションを見ていきましょう。
マシンタイプとストレージの設定
ここで、「マシンタイプとストレージの設定」についてはぜひ設定を見ておきましょう。
というのも、Cloud SQLの利用料金は、マシンタイプやストレージなどその設定の複合的な要素によって変わってくるからです。
- インスタンスの料金: マシンタイプとリージョンにより1分ごとに課金される
- ストレージの料金: 容量とストレージ種類に応じて課金される
- ネットワークの料金: リージョンと下り容量に応じて課金される
今回は、トライアルで300ドルがチャージされているとはいえ、テスト用ということで最も低スペックの安いマシンタイプとストレージにしておきます。
「マシンタイプとストレージの設定」をクリックして展開して、「変更」をクリックします。
「マシンタイプの選択」で「db-f1-micro」を選択して「選択」をクリックします。
画面が戻ったら「ストレージの種類」を「HDD」に変更しておきます。
SSDのほうがパフォーマンスが良いですが、ちょっと高いのです。
ちなみに、「ストレージの自動増量を有効化」のチェックを入れておくと、容量の上限に近づいたときに容量が段階的に引き上げられるとのこと。便利ですね。
最後に「バックアップを自動化する」のチェックも外します。ここも少しお金に関係しますが、テストなので不要です。
そして「作成」します。
ちなみに、使用していない間はインスタンスを停止することで、さらに倹約することができます。
ここでは詳しくは触れませんので、以下のドキュメントを参考にしてみてください。

インスタンスの作成完了
これで、以下の画面になりますので、少し待ちます。
しばらくすると以下のような画面になり、Cloud SQLのインスタンス作成が完了です。私の環境では5分程度で完了しました。
まとめ
以上、ノンプログラマー向けにGCPコンソールを使ってApp Maker用Cloud SQLのインスタンスを作成する方法をお伝えしました。
覚えることは少しありましたが、ある程度はGCPとCloud SQLについて理解しながら進めていただけたのではないでしょうか。
次回は、G Suite管理コンソールに戻って、作成したインスタンスを設定していきます。

どうぞお楽しみに!
連載目次:Cloud SQL&App Makerアプリ開発のはじめかた
App Makerを使うならデータベースはGCPのCloud SQLが第一の選択肢になりました。そこで、ノンプログラマー向けにCloud SQLのはじめかた&それによるApp Makerアプリの作り方を易しく丁寧にお伝えしていきます。- はじめてのCloud SQLによるApp Makerアプリ開発、その概要と経緯と道筋
- Google Cloud Platform(GCP)に無料トライアル登録をする方法
- G Suite管理コンソールからApp Makerのデータベース設定を行う方法
- ノンプログラマー向けApp Maker用のCloud SQLのインスタンスを作成する方法
- App Makerのデータベースとして作成したCloud SQLのインスタンスを設定する方法
- App MakerではじめてのCloud SQLのモデルを作成する方法
- App MakerでCloud SQLをデータベースとしたテーブルをページに配置する方法
- App MakerでCloud SQLデータベースにデータ追加するフォーム作成する方法
- App Makerがなぜ簡単にアプリを開発できるのか、その秘密を紐解く
- はじめてのCloud SQLをデータベースとしたApp Makerアプリを公開する方法
- App Makerで使い回しパーツを作るPage Fragmentを作成するはじめの一歩
- App MakerでPage Fragmentによるヘッダーを各ページに配置する手順
- App MakerのPopupページでナビゲーションメニューを作成する方法
- App Makerでアプリを再公開して修正内容を反映する手順
- App Makerでテストアプリを作成したらCloud SQLはいくらの課金が発生するのか?