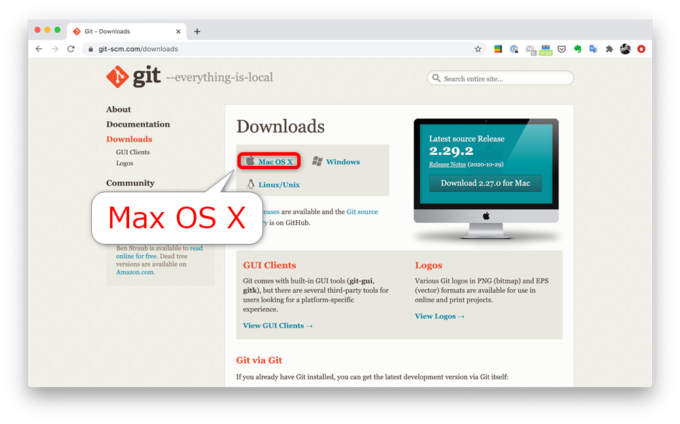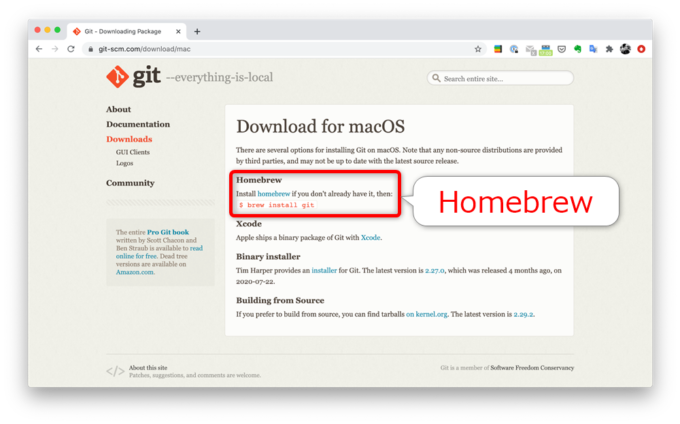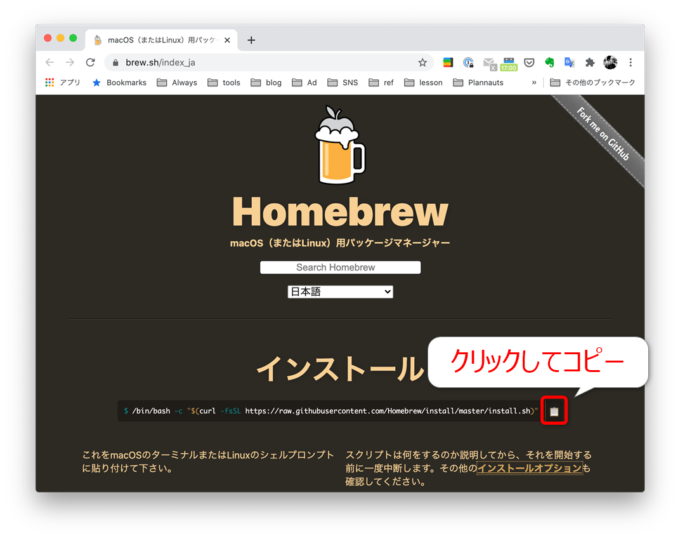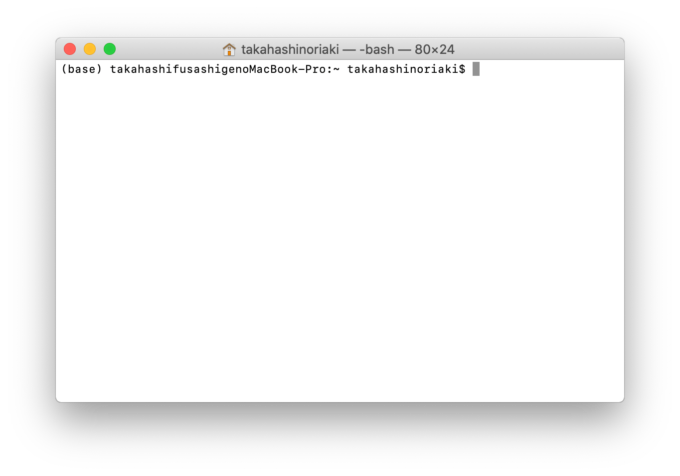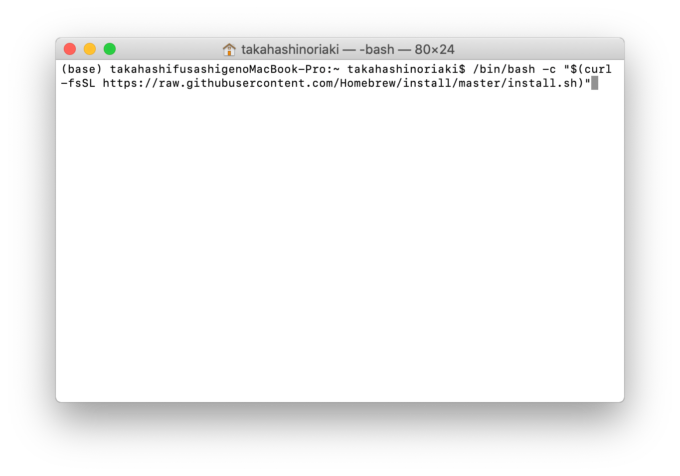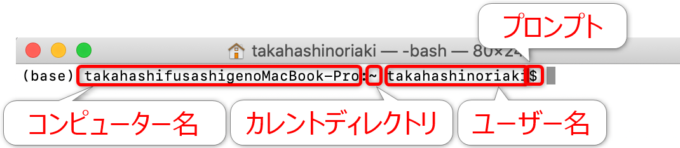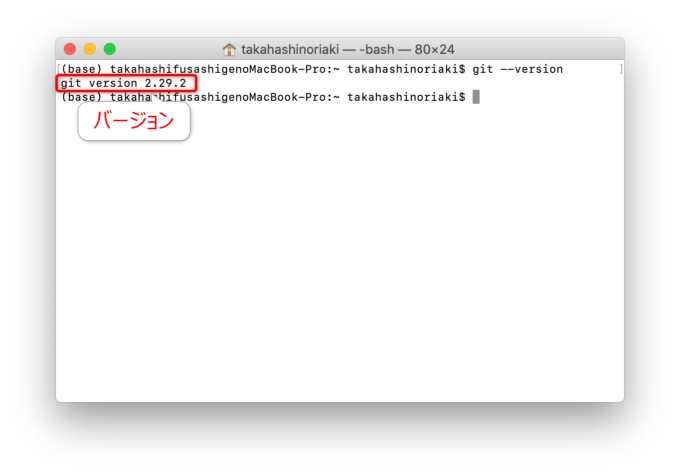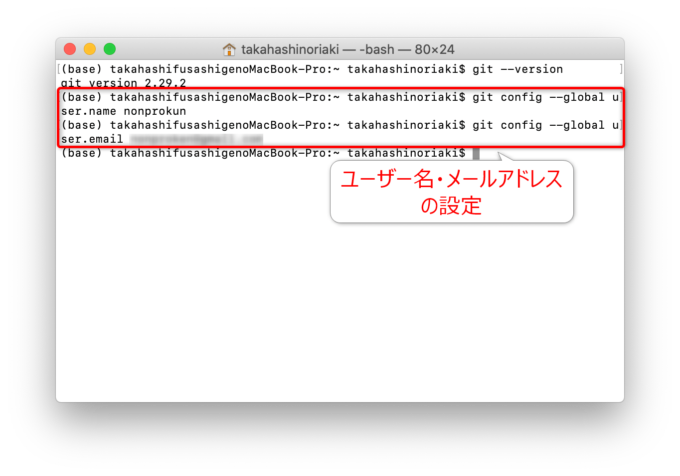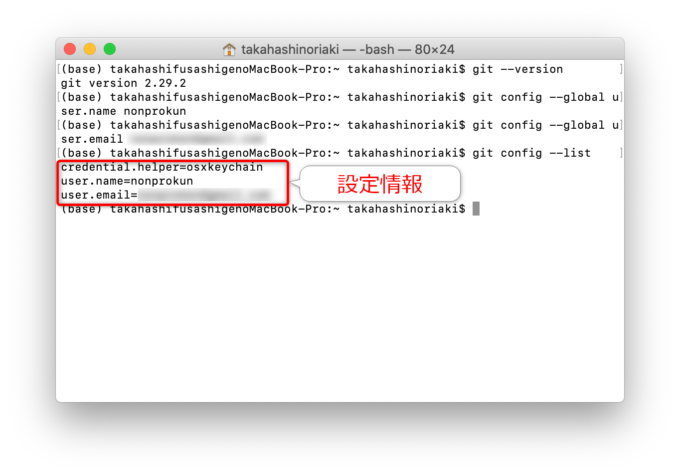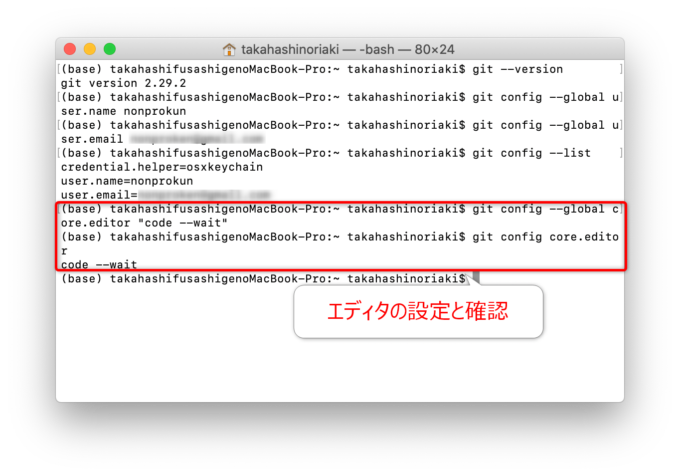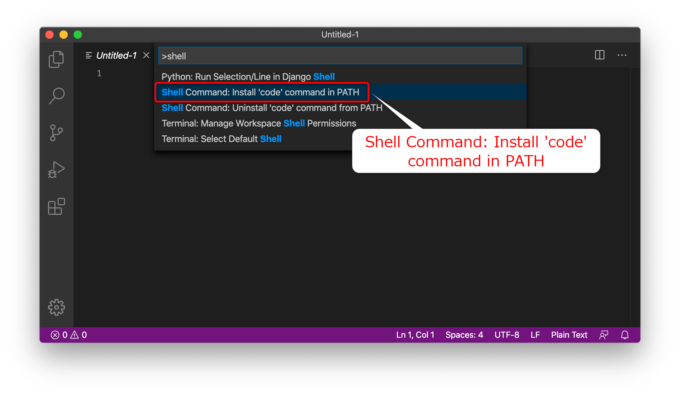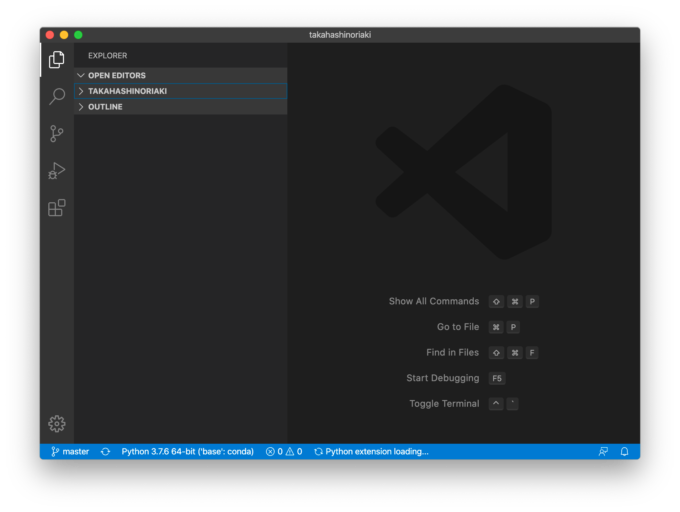みなさん、こんにちは!
タカハシ(@ntakahashi0505)です。
ノンプログラマー向け技術同人誌の制作プロジェクトとその制作方法についてシリーズでお伝えしています。
前回の記事はこちら。

Windowsユーザー向けのGitの初期設定についてお伝えしました。
さて、今度はMacユーザー向けのGitのインストールと初期設定についてお伝えしていきます。
ということで、Macノンプログラマー向けバージョン管理ツールGitのインストールと初期設定です。
ちなみに、Windowsの方は以下の記事をご参考ください。

では、行ってみましょう!
Mac版Gitのダウンロードについて
では、Mac版Gitのダウンロードから見ていきましょう。
以下、Gitのダウンロードページにアクセスします。
「Mac OS X」をクリックします。
すると、何やらいくつか方法があるよ…と書いてありますね。
一番上に「Homebrew」とありますが、これはなんでしょう?
Homebrewとそのインストール
Homebrewとは
で、Homebrewとは何ものかということなのですが、Homebrewはパッケージ管理ソフトです。
Macへのアプリケーションのインストールや、アップデートなどの管理を簡単にしてくれるツールです。
読み方は、「ホームブルー」が実際の発音に近いそうです。
Homebrewは、CLIによるコマンド操作が必要になりますが、Macの場合はこれを使ったほうが圧倒的に簡単で、他のアプリケーション管理にも使えますので、これを機にインストールをして使ってみましょう。
Homebrewのインストール
Homebrewをインストールするには、以下のHomebrew公式ページにアクセスします。

すると、「インストール」の下にあるコマンド文字列をコピーします。ファイルアイコンをクリックでコピーできます。
次に、ターミナルを立ち上げます。
Macの場合は、HomebrewもGitもこのターミナルから操作しますので、仲良くしましょう。
そして、プロンプト記号「$」の後ろに、先ほどのコマンドをペーストして、 Enter でコマンド実行します。
あとは色々とインストールのようすが表示されますが、「Installation successful!」と出ればOKです。
途中でパスワードを求められることがありますので、その場合はMacにログインする際のパスワードを入力して Enter です。
ターミナルのプロンプト表示の意味について
いったんここで、ターミナルのプロンプト表示について確認しておきましょう。
以下図をご覧ください。
コロン記号「:」の前の部分がコンピューター名、コロンの後ろがカレントディレクトリを表します。
その後の「takahashinoriaki」の部分がユーザー名で、「$」がプロンプトです。
このプロンプトの後に続けてコマンド入力ができるのは、先ほど試したとおりですね。
Gitをインストールする
では、次はHomebrewを使って、Gitをインストールします。
ターミナルで、以下のbrew installコマンドを実行しましょう。
何やら、インストールのようすが表示されます。
完了したら、以下バージョンを表示するコマンドを入力、実行して、Gitがインストールされたかを確認しましょう。
場合によっては、「git 2.xx.x is already installed」と表示される、つまりMacにすでにGitがインストールされていることが、あるかもしれません。
その際は、以下のbrew updateコマンドで最新のバージョンにアップデートできます。
Gitの初期設定
ユーザー名とメールアドレス
Windows版と同様に、Mac版でもGitにユーザー名とメールアドレスを設定しておく必要があります。
以下のgit configコマンドでそれぞれ設定しましょう。
エディタをVS Codeに設定する
続いて、エディタをVS Codeに設定します。
VS Codeをまだインストールしていない場合は以下記事などを参考にインストールしてください。
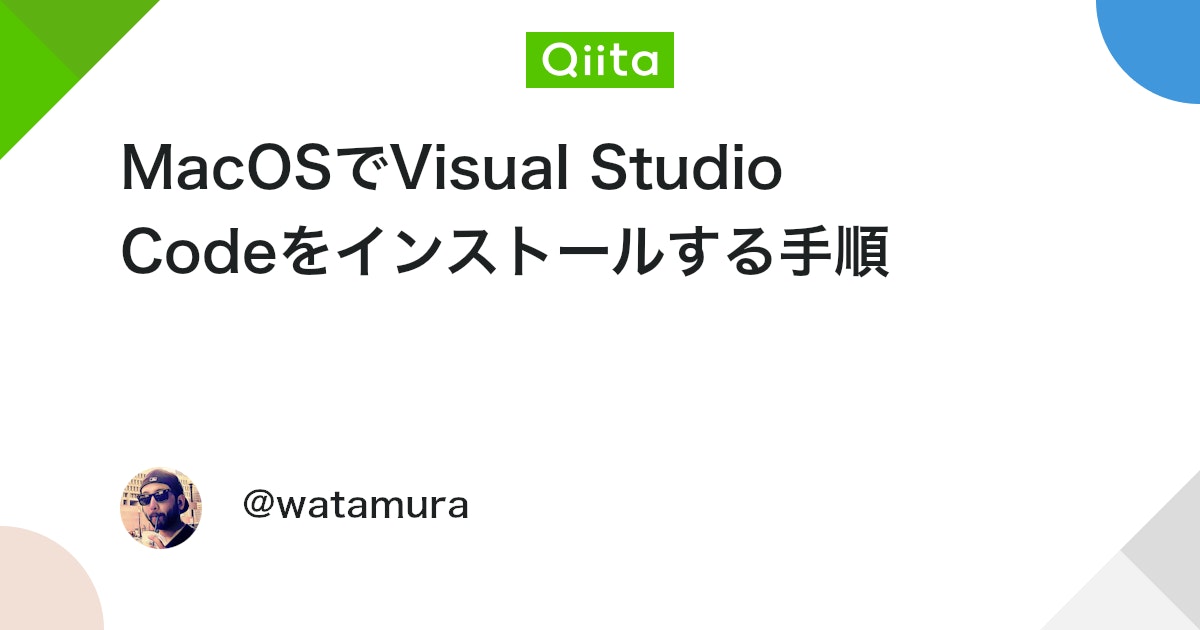
Gitでエディタを設定するには、以下のgit configコマンドです。
確認は以下のように行なえます。
ただ、Macの場合はVS Code側で、ターミナルからcodeコマンドを使えるように設定する必要もあります。
VS Codeを起動して command + shift + P でコマンドパレットを呼び出します。
「shell」などと入力すると出てくる「Shell Command: Install ‘code’ command in PATH」を選択すれば設定完了です。
再びターミナルに戻り、以下のcodeコマンドを実行して確認しましょう。
以下のようにVS Codeが起動するはずです。
まとめ
以上、Macノンプログラマー向けバージョン管理ツールGitのインストールと初期設定についてお伝えしました。
Gitの準備はできましたので、次はGitHubの準備を進めていきましょう。

どうぞお楽しみに!
連載目次:ノンプロ向けGit・GitHubで技術同人誌を共同制作しよう!
コミュニティ「ノンプログラマーのためのスキルアップ研究会」の活動をより魅力的にすべく、メンバーの皆さんと技術同人誌を制作するプロジェクトをスタートしました。このシリーズでは、プロジェクトの概要や、ベースとなる技術情報をお伝えしていきます。- 技術同人誌とそのメリット&ノンプロ的な作り方の手順について
- 【ノンプログラマー向け】Gitによるバージョン管理の超基礎知識
- Windowsノンプログラマー向けバージョン管理ツールGitをインストールする方法
- Windowsノンプログラマー向けバージョン管理ツールGitの初期設定
- Macノンプログラマー向けバージョン管理ツールGitのインストールと初期設定
- 【ノンプログラマー向け】はじめてのGitHubとそのサインアップの方法
- ノンプログラマー向けGitHubによるリモートリポジトリの作成の方法
- 【ノンプログラマー向け】Gitでリモートリポジトリのクローンをする方法
- 【ノンプログラマー向け】はじめてのGitのコミットをして変更履歴を記録する方法
- Gitではじめてプッシュをしてリモートリポジトリに変更履歴を反映する方法
- GitHubで他のユーザーをリモートリポジトリに招待して承認してもらう方法
- 【Windows版】リモートリポジトリをローカルにクローンをする方法
- Gitのブランチとは何か?またブランチを作成、切り替える方法
- Gitで原稿の変更履歴をコミットし、リモートにプッシュする方法
- GitHubのレビューとプルリクエストについて、およびその作成方法
- GitHubでプルリクエストを確認しコメントをしてマージをする
- Gitでプルリクエストをマージされたリモートリポジトリをプルする方法
- GitHubのプルリクエストをレビューして修正を依頼する方法
- GitHubのプルリクエストに対するレビューの修正に対応する方法
- GitHubでプルリクエストの修正対応を確認してマージをするまで
- GitHubでレビュアーが修正コミットをしてマージをする方法