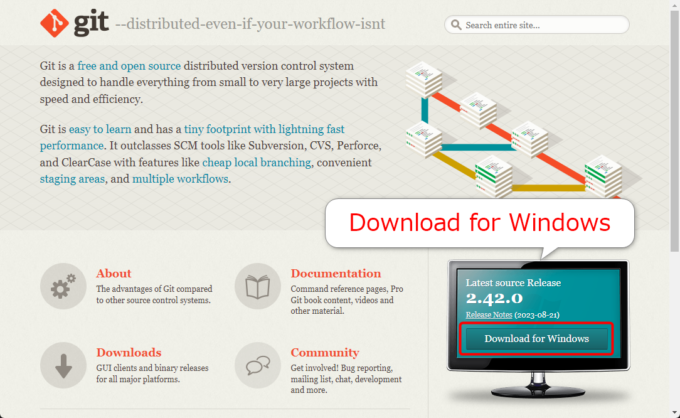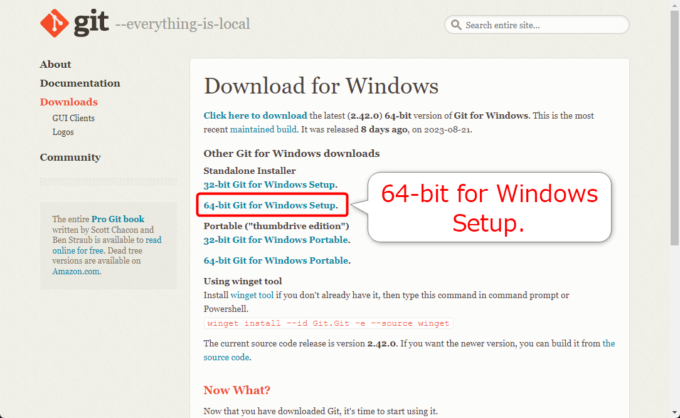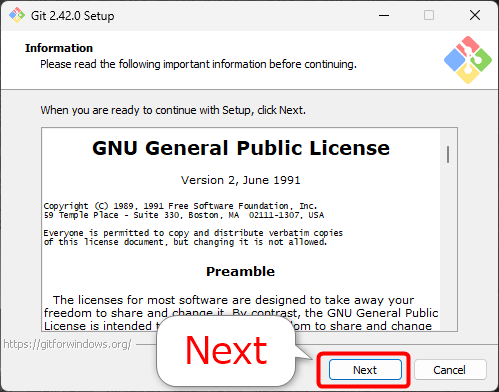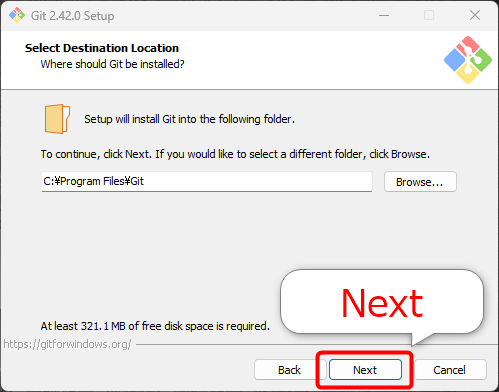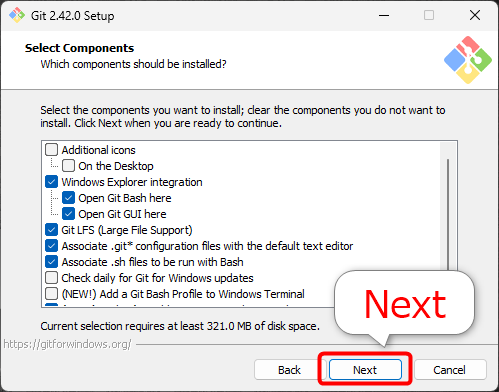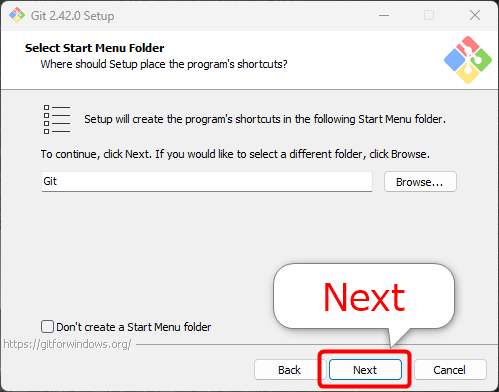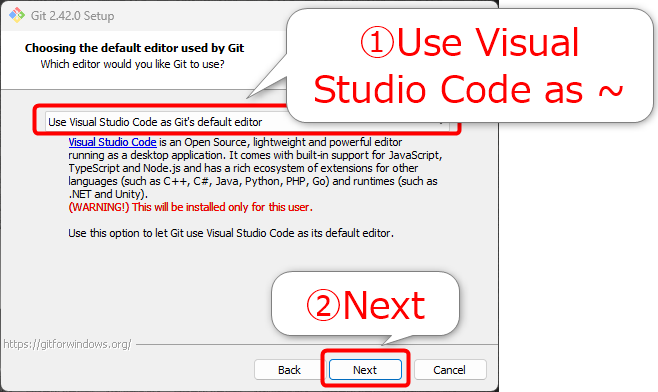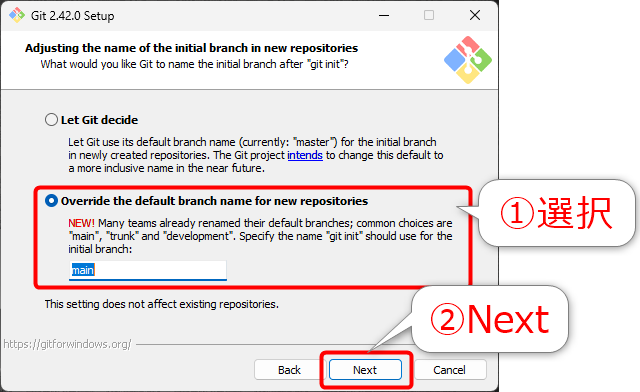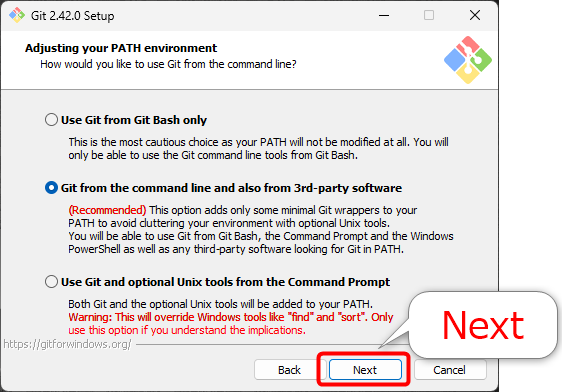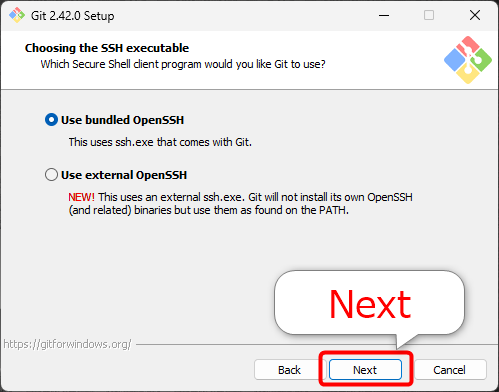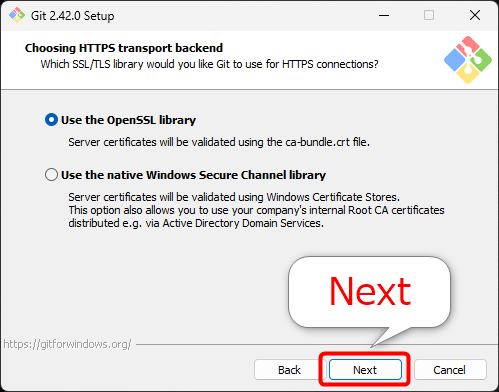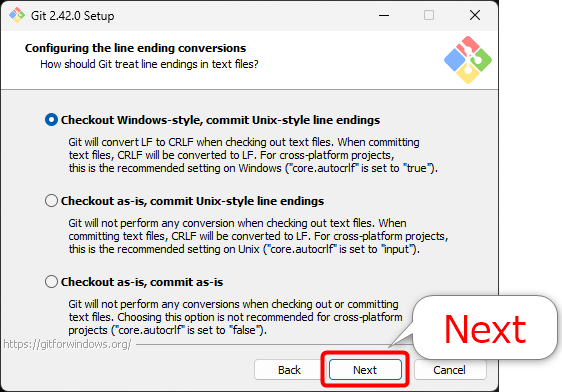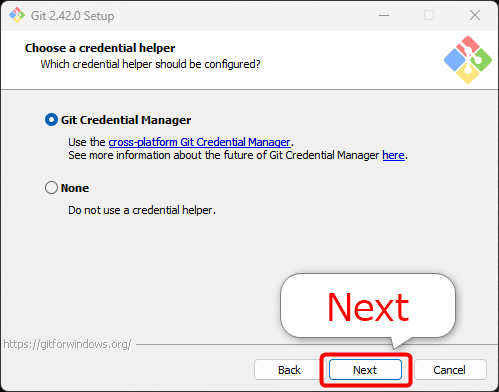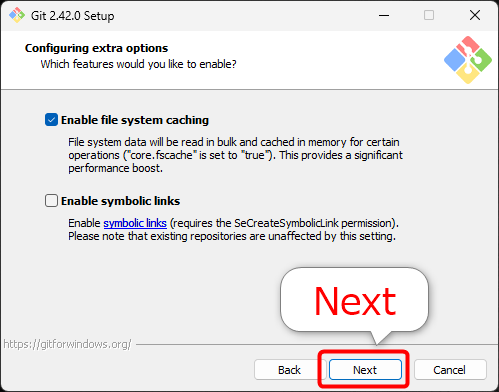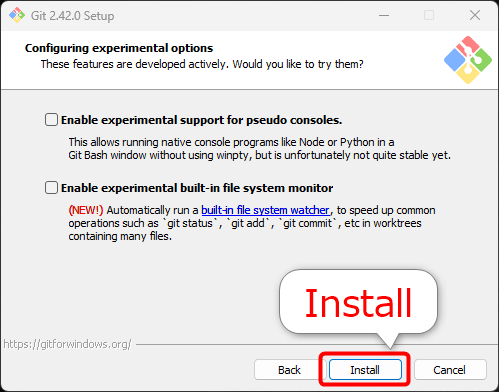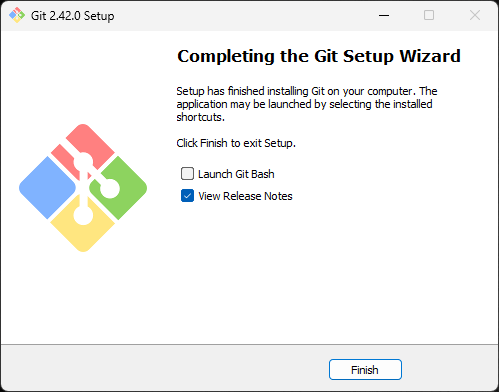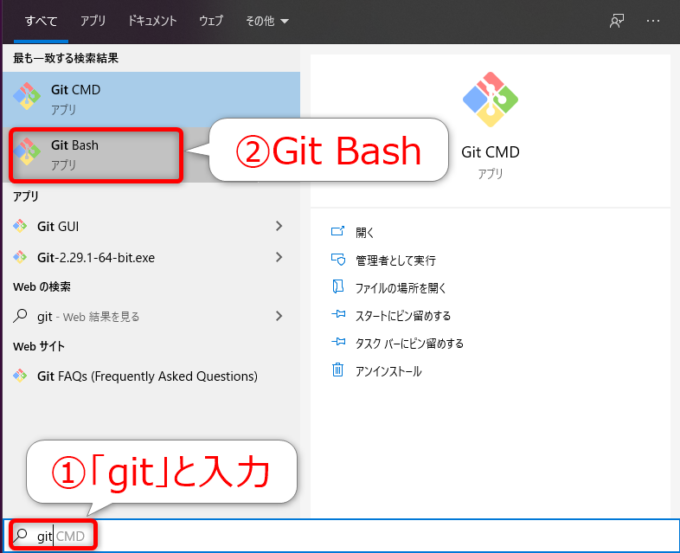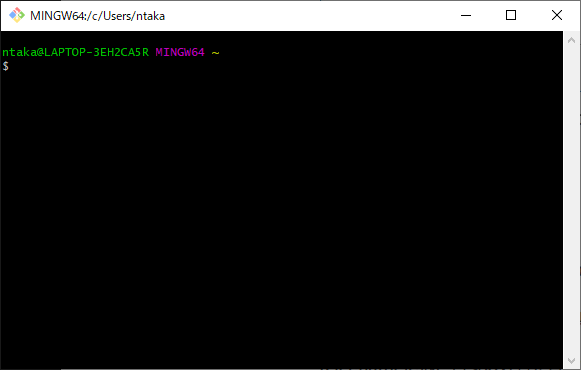photo credit: PEO, Assembled Chemical Weapons Alternatives Blue Grass Chemical Agent-Destruction Pilot Plant Explosive Destruction Technology Enclosure Building via photopin (license)
みなさん、こんにちは!
タカハシ(@ntakahashi0505)です。
ノンプログラマー向け技術同人誌の制作プロジェクトとその制作方法についてシリーズでお伝えしています。
前回の記事はこちら。

バージョン管理ツールGitについて紹介をしました。
今回は、そのGitのインストールを進めていきますよ。
Windowsノンプログラマー向けバージョン管理ツールGitをインストールする方法です。
ちなみに、Macの方は以下の記事をご覧ください。

では、行ってみましょう!
Gitをダウンロードする
では、早速Gitのダウンロードを進めていきましょう。
以下サイトにアクセスしてください。
「Download for Windows」をクリックします。
今回はWindowsを想定していますので、「Windows」をクリックします。
すると、インストーラーがダウンロードされます。
バージョンによってファイル名は変更されると思いますが、今回は「Git-2.42.0-64-bit.exe」というファイルがダウンロードされました。
これがインストーラーとなります。
Gitをインストールする
先ほどダウンロードしたインストーラーをダブルクリックして、Gitのインストールを進めていきましょう。
ちなみに、けっこうたくさん設定がありますが、概ねデフォルトのまま「Next」でOKです。
ただ、ときどき変更したほうがよい設定もありますし、Gitどんな設定があるかを、ざっとでも知っておくのはとても良いことなので、ぜひ画面とその意味を確認しながらポチポチ進めてみてください。
ではまず、以下の画面になりますので、よく読んでから「Next」です。
続いて、インストール先は「Program Files」配下の「Git」フォルダですね。
確認して「Next」です。
インストールの構成要素を選択します。
前回紹介した黒いコンソール画面は「Git Bash」というツールですが、「Git Bash Here」にチェックがあるとWindowエクスプローラーから、Git Bashを開くことができるようになります。
ここもそのままで「Next」でOKです。
ここではスタートメニューのフォルダ名を指定します。
そのままで「Next」でOKです。
次はデフォルトエディタを設定する画面です。
使用するエディタとしてはVS Codeを予定していますので、プルダウンから「Use Visual Studio Code as Git’s default editor」を選択して「Next」です。
新しいリポジトリのブランチの初期の名前をどうするかを決めるという設定です。
デフォルトの「master」はGitHubでは非推奨で、「main」が推奨されていますので、ここは「Override the default branch name for new repositories」を選択します。
選択すると「main」がデフォルト入力されるはずですので、確認したら「Next」です。
次の設定は「環境PATH」というものに関するものです。
Git Bashだけを使うなら、一番上の「Use Git from Git Bash only」でもいいのですが、コマンドプロンプトやPowerShellからも使えるようにしたいなら、真ん中の「Git from the command line and also from 3rd-party software」にせよ、とのこと。
おすすめということで、真ん中のまま「Next」としておきます。
次はSSH実行可能ファイルの選択なのですが、デフォルトのまま「Next」でOKです。
続いてHTTPS接続で使用するライブラリの選択ということですが、ここもデフォルトのまま「Next」でOKです。
次は悩ましい改行コードについての設定。
一番上の設定は、コミット時にはWindowsデフォルトの改行コード「CRLF」を「LF」に変更するよ、というもの。
今回のケースではそれでOKなので、そのまま「Next」。
Git Bashで使用するターミナルのエミュレーターの選択、ここもデフォルトのままで「Next」。
認証情報の入力補助機能を選択します。
ここはデフォルトの「Git Credential Manager」のままで「Next」です。
拡張オプションを使うかどうか。
「Enable file system caching」はメモリにファイルシステムデータをキャッシュするというもので、パフォーマンスが向上するというものです。
ここもデフォルトの設定で「Next」で問題ありません。
最後に実験的なオプションを使うか指定しますが、いったん不要なのでこのままで「Install」です。
しばらく待つとインストールが完了します。
Git Bashを起動する
お伝えしている通り、Gitの操作は「Git Bash」というCLIツール(黒いコンソール画面)を使って行います。
Git Bashを起動してみましょう。
Win キーを入力して「git」などと入力すると、スタートメニューが検索され「Git Bash」が登場しますので選択します。
すると、以下のようにGit Bashが起動します。
まとめ
以上、Windowsノンプログラマー向けバージョン管理ツールGitをインストールする方法をお伝えしました。
次回は、Gitの簡単な操作と初期設定についてお伝えします。

どうぞお楽しみに!
連載目次:ノンプロ向けGit・GitHubで技術同人誌を共同制作しよう!
コミュニティ「ノンプログラマーのためのスキルアップ研究会」の活動をより魅力的にすべく、メンバーの皆さんと技術同人誌を制作するプロジェクトをスタートしました。このシリーズでは、プロジェクトの概要や、ベースとなる技術情報をお伝えしていきます。- 技術同人誌とそのメリット&ノンプロ的な作り方の手順について
- 【ノンプログラマー向け】Gitによるバージョン管理の超基礎知識
- Windowsノンプログラマー向けバージョン管理ツールGitをインストールする方法
- Windowsノンプログラマー向けバージョン管理ツールGitの初期設定
- Macノンプログラマー向けバージョン管理ツールGitのインストールと初期設定
- 【ノンプログラマー向け】はじめてのGitHubとそのサインアップの方法
- ノンプログラマー向けGitHubによるリモートリポジトリの作成の方法
- 【ノンプログラマー向け】Gitでリモートリポジトリのクローンをする方法
- 【ノンプログラマー向け】はじめてのGitのコミットをして変更履歴を記録する方法
- Gitではじめてプッシュをしてリモートリポジトリに変更履歴を反映する方法
- GitHubで他のユーザーをリモートリポジトリに招待して承認してもらう方法
- 【Windows版】リモートリポジトリをローカルにクローンをする方法
- Gitのブランチとは何か?またブランチを作成、切り替える方法
- Gitで原稿の変更履歴をコミットし、リモートにプッシュする方法
- GitHubのレビューとプルリクエストについて、およびその作成方法
- GitHubでプルリクエストを確認しコメントをしてマージをする
- Gitでプルリクエストをマージされたリモートリポジトリをプルする方法
- GitHubのプルリクエストをレビューして修正を依頼する方法
- GitHubのプルリクエストに対するレビューの修正に対応する方法
- GitHubでプルリクエストの修正対応を確認してマージをするまで
- GitHubでレビュアーが修正コミットをしてマージをする方法