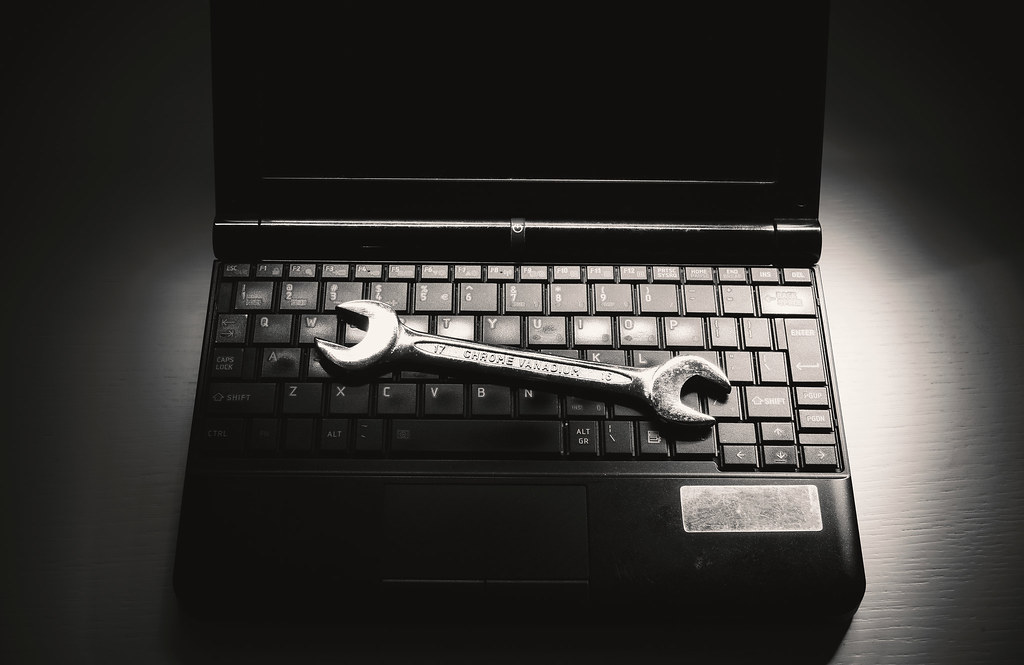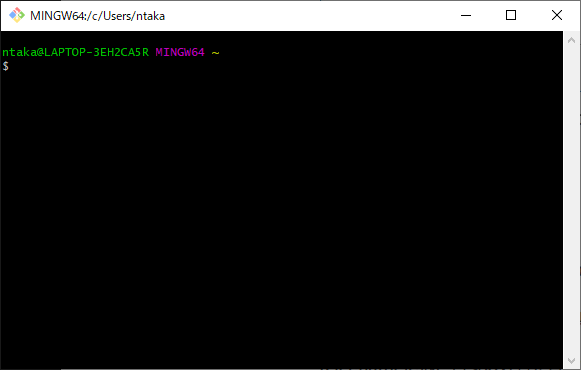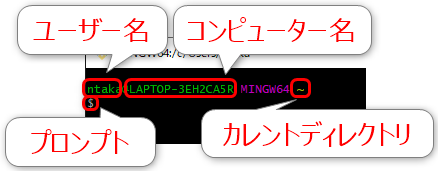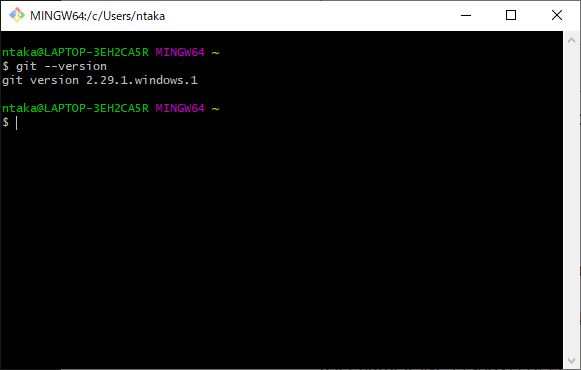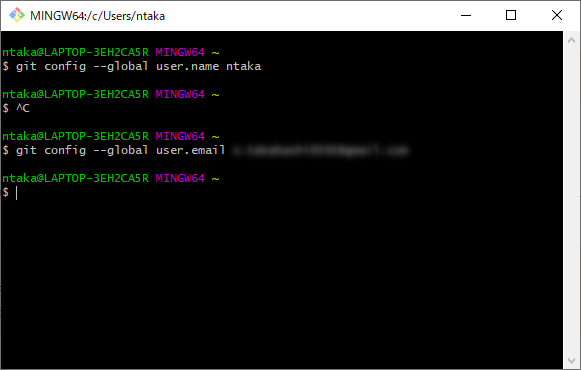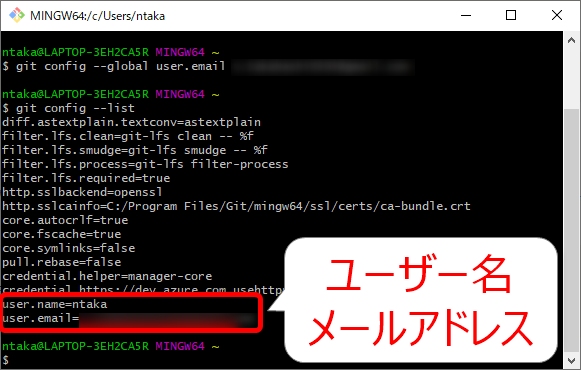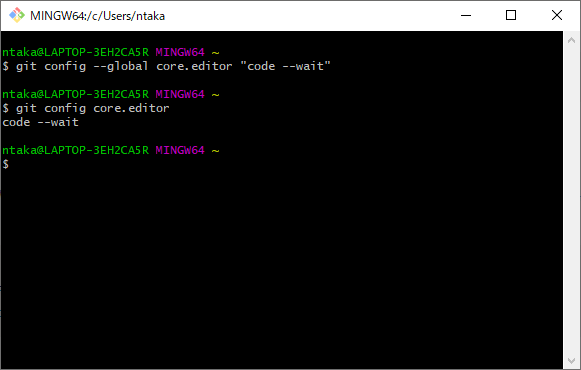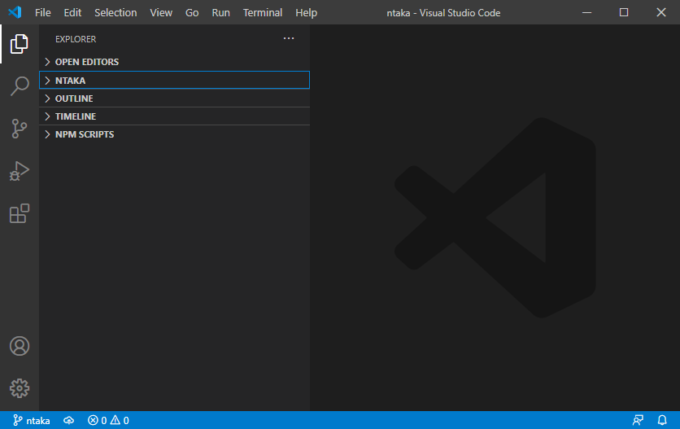photo credit: dejankrsmanovic Servicing Old Laptop via photopin (license)
みなさん、こんにちは!
タカハシ(@ntakahashi0505)です。
ノンプログラマー向け技術同人誌の制作プロジェクトとその制作方法についてシリーズでお伝えしています。
前回の記事はこちら。

WindowsでGitをインストールする方法をお伝えしました。
Gitはインストール後にいくつかの設定をしておくと良いので、今回はそれについてお伝えします。
Windowsノンプログラマー向けバージョン管理ツールGitの初期設定についてお伝えします。
では、行ってみましょう!
Git Bashの画面について
さて、前回は、GitのインストールとGit Bashの起動までお伝えしました。
Git Bashは以下のようなCLI(黒いコンソール画面)ですが、この画面でコマンドを入力してGitを操作していくことになるわけです。
プロンプト表示の意味について
この表示されている内容…なんだかよくわからないように見えますが、とてもいろいろな情報が詰まっています。
どういう意味なのかを先に確認しておきましょう。以下図をご覧ください。
最初の「@」の前までの部分、ここでいうと「ntaka」の部分がユーザー名、「@」の後の部分がコンピュータ名です。
皆さんの場合は、皆さんのユーザー名とコンピューター名が表示されているはずです。
一行目の最後の「~」は、「カレントディレクトリ」を表しています。これについては次の節で詳しくお伝えします。
最後に「$」はプロンプトといい、この後に続けてコマンドを入力します。
カレントディレクトリとホームディレクトリ
カレントディレクトリというのは、現在のディレクトリのことです。
Git BashなどのCLIでは、コマンドでディレクトリを移動をすることができるようになっています。なので、今いるディレクトリ、つまりカレントディレクトリが常に確認できるようになっています。
チルダ記号「~」はホームディレクトリを表す特別な記号です。
ホームディレクトリというのは、Git Bashを起動したときに初期状態としてカレントディレクトリになるディレクトリのことで、Windowsでは多くの場合、ユーザーフォルダと同じです。
なお、「ディレクトリ」という言葉は「フォルダ」と同義です。
Gitコマンドを入力する
プロンプト表示の意味がわかったところで、実際にGitコマンドを入力して、Gitを操作してみましょう。
プロンプト「$」の後に以下のように入力、その後 Enter キーを押してみてください。
以下のように、インストールしたGitのバージョン情報を確認できるはずです。
慣れるまで、何回も入力、実行をしてみてもいいでしょう。
ちなみにたくさん実行して、画面が散らかってきたな~と思ったら、以下のclearコマンドで、画面をクリアできますので、入力して Enter してみてください。
Gitの初期設定
さて、コマンド入力に慣れてきたところで、Gitコマンドを使ってGitの初期設定をしておきましょう。
設定を行うには、git configコマンドを使います。
ユーザー名とメールアドレス
Gitではバージョンを記録する行為を「コミット」といいますが、そのコミット情報には、ユーザー名とメールアドレスが含む必要がありますので、先に設定しておきます。
それぞれ以下のコマンドになります。
user.nameという設定にユーザー名(アルファベットでどうぞ)を、user.emailという設定にメールアドレスを設定してね、という意味です。
「--global」のようにハイフンが2つつながっている部分はオプションといいまして、このオプションの意味は特定のディレクトリだけでなくて、全般的にそうしてねという意味です。
実行したところが以下です(余計な行も入ってしまってますが…)。
Gitの設定を確認
設定した設定を確認するには、git configコマンドに--listオプションを付与します。
実行すると、以下のように設定一覧を確認することができます。
エディタをVS Codeに設定する
もう一つ、使用するエディタをVS Codeに設定しておきましょう。
このシリーズではVS Codeを使いますので、まだインストールしてない方は、以下の記事などを参考にインストールしてください。

インストールが完了したら、以下のgit configコマンドでエディタをVS Codeに設定することが可能です。
core.editorがエディタに関する設定を意味しているわけですね。
以下のようにすると、特定の設定項目のみを確認できます。
さて、エディタの設定をしておくと、以下のcodeコマンドで、VS Codeを立ち上げることができるようになりますので、確認してみてください。
なお、半角スペースの後に「.」がありますが、これはVS Codeで「カレントディレクトリを開く」という意味です。
まとめ
以上、Windowsノンプログラマー向けバージョン管理ツールGitをの初期設定についてお伝えしました。
ここ2回の記事はWindowsユーザー向けのGitのインストールにお伝えしてきましたので、次回はMacユーザー向けバージョンをお伝えします。

Windowsの方は、次はGitHubのサインアップの以下記事に進んでください。

どうぞお楽しみに!
連載目次:ノンプロ向けGit・GitHubで技術同人誌を共同制作しよう!
コミュニティ「ノンプログラマーのためのスキルアップ研究会」の活動をより魅力的にすべく、メンバーの皆さんと技術同人誌を制作するプロジェクトをスタートしました。このシリーズでは、プロジェクトの概要や、ベースとなる技術情報をお伝えしていきます。- 技術同人誌とそのメリット&ノンプロ的な作り方の手順について
- 【ノンプログラマー向け】Gitによるバージョン管理の超基礎知識
- Windowsノンプログラマー向けバージョン管理ツールGitをインストールする方法
- Windowsノンプログラマー向けバージョン管理ツールGitの初期設定
- Macノンプログラマー向けバージョン管理ツールGitのインストールと初期設定
- 【ノンプログラマー向け】はじめてのGitHubとそのサインアップの方法
- ノンプログラマー向けGitHubによるリモートリポジトリの作成の方法
- 【ノンプログラマー向け】Gitでリモートリポジトリのクローンをする方法
- 【ノンプログラマー向け】はじめてのGitのコミットをして変更履歴を記録する方法
- Gitではじめてプッシュをしてリモートリポジトリに変更履歴を反映する方法
- GitHubで他のユーザーをリモートリポジトリに招待して承認してもらう方法
- 【Windows版】リモートリポジトリをローカルにクローンをする方法
- Gitのブランチとは何か?またブランチを作成、切り替える方法
- Gitで原稿の変更履歴をコミットし、リモートにプッシュする方法
- GitHubのレビューとプルリクエストについて、およびその作成方法
- GitHubでプルリクエストを確認しコメントをしてマージをする
- Gitでプルリクエストをマージされたリモートリポジトリをプルする方法
- GitHubのプルリクエストをレビューして修正を依頼する方法
- GitHubのプルリクエストに対するレビューの修正に対応する方法
- GitHubでプルリクエストの修正対応を確認してマージをするまで
- GitHubでレビュアーが修正コミットをしてマージをする方法