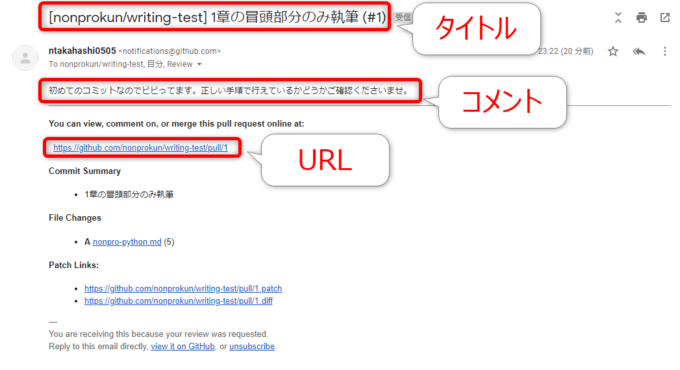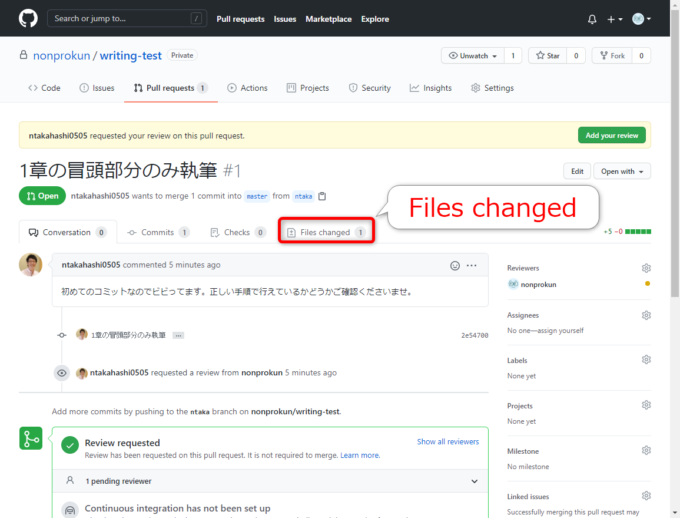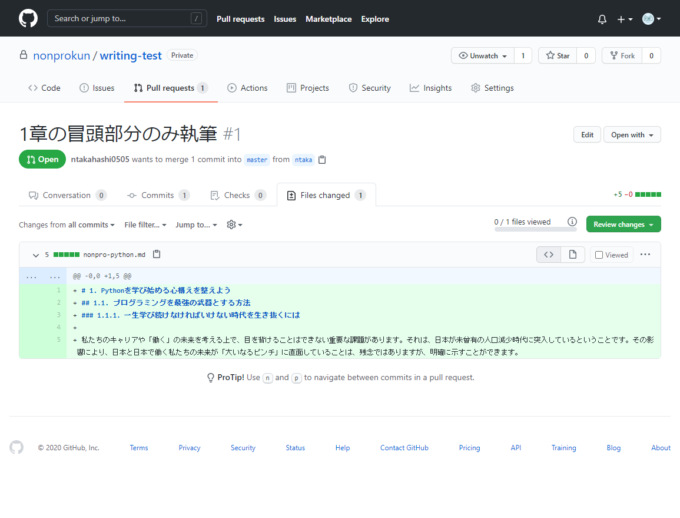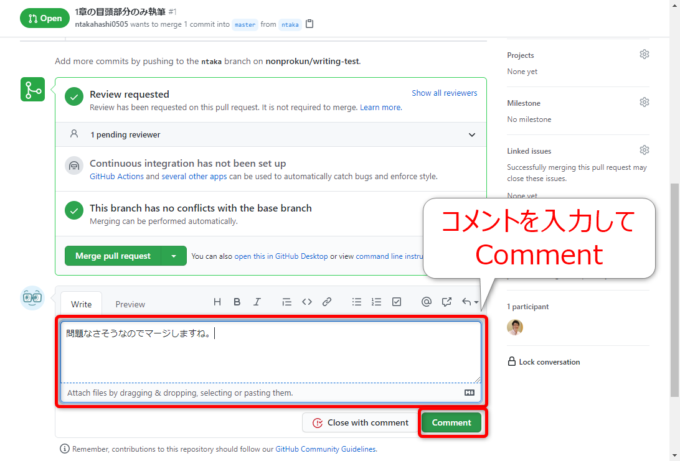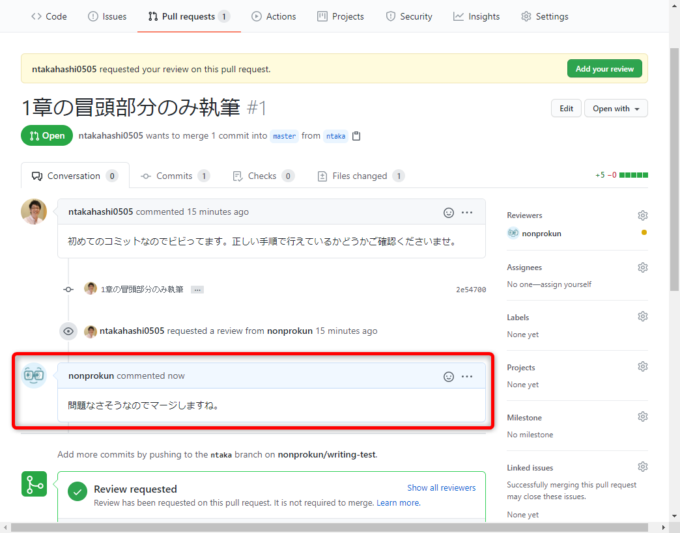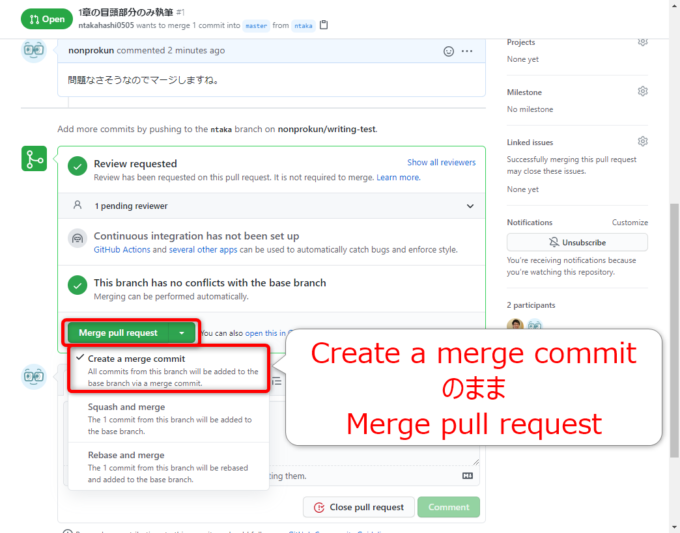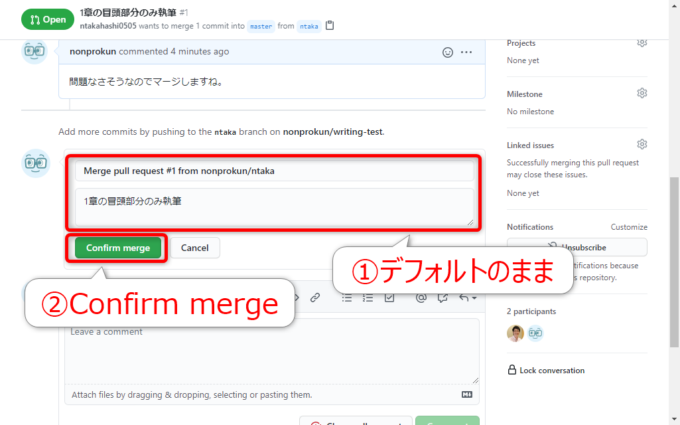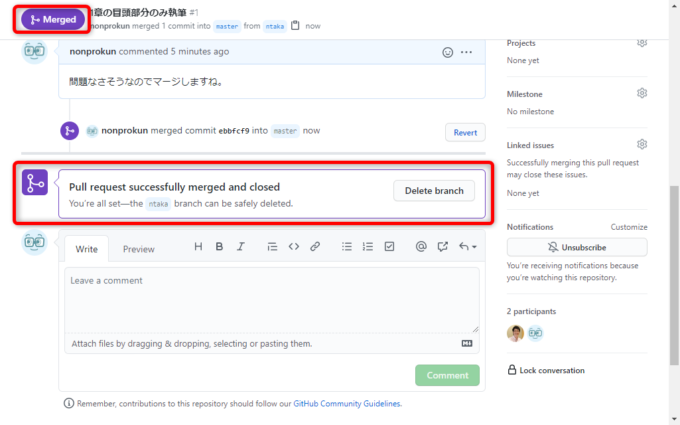photo credit: Marcy Leigh Take the High Road! via photopin (license)
みなさん、こんにちは!
タカハシ(@ntakahashi0505)です。
ノンプログラマー向け技術同人誌の制作プロジェクトとその制作方法についてシリーズでお伝えしています。
前回の記事はこちら。

GitHubのプルリクエストとそれを作成する方法をお伝えしました。
今回は編集者の立場で、GitHubでプルリクエストを確認しコメントをしてマージをするをお伝えしていきます。
なお、技術書の制作をお題として進めていますので、事前順次や前提についてはこちらの記事からご覧いただければと思います。
では、行ってみましょう!
前回までのおさらい
まずは前回のおさらいからです。
以下のような作業環境で、編集者と執筆者で共同制作を進めています。
- GitHub上の共有・共同作業用のリモートリポジトリ
- 編集者のローカル環境のローカルリポジトリ
- 執筆者のローカル環境のローカルリポジトリ
執筆者が試しにある程度執筆を進めたところで、ローカルリポジトリの内容をプッシュしてリモートリポジトリに反映、そしてプルリクエストを送るというところまで進めました。
ここからは、編集者のターンになります。
レビュアーとして、プルリクエストの内容をチェックして、修正の必要があればその指示を行い、修正の必要がなければmainブランチにマージするという手順を行います。
プルリクエストの内容を確認する
では、プルリクエストの内容を確認していきましょう。
プルリクエストの通知を確認する
プルリクエストが作成された場合、そのレビュアー(今回の場合は編集者)には、以下のようなプルリクエストがあったことを通知するメールが送信されます。
件名がプルリクエストのタイトルになっていて、本文にコメントや何かいろいろが含まれています。
You can view, comment on, or merge this pull request online at:
「次のURLで、このプルリクエストについて閲覧やコメントまたはマージすることができます」とありますので、そのすぐ下のURLをクリックしてみましょう。
プルリクエストを開く
すると、GitHubで以下のプルリクエストの画面が開きます。
「Pull requests」のタブの該当のプルリクエストが開いていますね。
なお、このページには通常どおりGitHubにログインして、対象のリポジトリを開き「Pull requests」タブ→該当のプルリクエストをクリックという手順でも開けます。
初期画面では「Conversation」つまりコメントなどによる会話の画面が表示されています。
ここでは「File changed」をクリックしてみましょう。
ファイルの変更を確認する
すると以下のような画面になります。
この画面は、対象となっているコミットに含まれるファイルの変更箇所を確認するものです。
「nonpro-python.md」が開いていて、5行すべてが緑色にハイライトされています。
この緑のハイライトは追加された行を表します。
今回はありませんが、赤のハイライトは削除された行を表します。
プルリクエストをマージする
ここでファイルの変更について確認をして、修正をすべき点が見つかれば修正依頼をしていくのですが、いったん修正はなしという前提でプルリクエストのマージの手順を進めていきます。
レビューについてコメントする
まず、マージする前に「レビューしたけど問題なかったよ~」という旨を伝えるためにコメントをしておきます。
「Conversation」タブをクリックして、下のほうにスクロールをすると、コメント入力欄がありますので、入力して「Comment」をクリックします。
すると、Conversationのツリーに以下のように入力したコメントが追加されましたね。
執筆者には、コメントがあった旨がメールで通知がされます。
プルリクエストをマージする
では、プルリクエストのマージを進めていきましょう。
Conversationのツリーの下のほうにあった「Review requested」というパートですが、ここに「Merge pull request」というそのままずばりのボタンがあります。
「▼」マークのプルダウンで3パターンから選べますが、ここはデフォルトの「Create a merge commit」のままで、「Merge pull request」をクリックします。
すると、以下のような画面表示になります。
マージの際にコメントを残せるのですが、デフォルトで入力がされているものでOKですので、そのまま「Confirm merge」をクリックします。
すると、以下のようになります。
「Open」という緑色のマークが「Merged」という紫のマークに変更されました。
これで無事にプルリクエストで対象となっていたトピックブランチが、ベースブランチであるmainにマージされました。
まとめ
以上、GitHubでプルリクエストを確認しコメントをしてマージをするをお伝えしました。
その際、執筆者のほうではその結果はどのように見ることができるのか、次回紹介していきます。

どうぞお楽しみに!
連載目次:ノンプロ向けGit・GitHubで技術同人誌を共同制作しよう!
コミュニティ「ノンプログラマーのためのスキルアップ研究会」の活動をより魅力的にすべく、メンバーの皆さんと技術同人誌を制作するプロジェクトをスタートしました。このシリーズでは、プロジェクトの概要や、ベースとなる技術情報をお伝えしていきます。- 技術同人誌とそのメリット&ノンプロ的な作り方の手順について
- 【ノンプログラマー向け】Gitによるバージョン管理の超基礎知識
- Windowsノンプログラマー向けバージョン管理ツールGitをインストールする方法
- Windowsノンプログラマー向けバージョン管理ツールGitの初期設定
- Macノンプログラマー向けバージョン管理ツールGitのインストールと初期設定
- 【ノンプログラマー向け】はじめてのGitHubとそのサインアップの方法
- ノンプログラマー向けGitHubによるリモートリポジトリの作成の方法
- 【ノンプログラマー向け】Gitでリモートリポジトリのクローンをする方法
- 【ノンプログラマー向け】はじめてのGitのコミットをして変更履歴を記録する方法
- Gitではじめてプッシュをしてリモートリポジトリに変更履歴を反映する方法
- GitHubで他のユーザーをリモートリポジトリに招待して承認してもらう方法
- 【Windows版】リモートリポジトリをローカルにクローンをする方法
- Gitのブランチとは何か?またブランチを作成、切り替える方法
- Gitで原稿の変更履歴をコミットし、リモートにプッシュする方法
- GitHubのレビューとプルリクエストについて、およびその作成方法
- GitHubでプルリクエストを確認しコメントをしてマージをする
- Gitでプルリクエストをマージされたリモートリポジトリをプルする方法
- GitHubのプルリクエストをレビューして修正を依頼する方法
- GitHubのプルリクエストに対するレビューの修正に対応する方法
- GitHubでプルリクエストの修正対応を確認してマージをするまで
- GitHubでレビュアーが修正コミットをしてマージをする方法