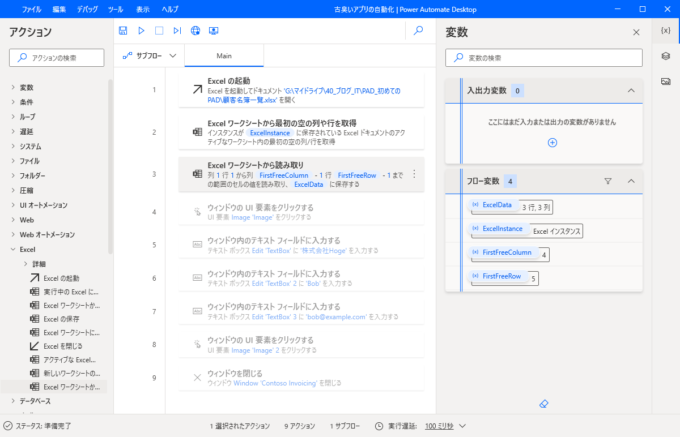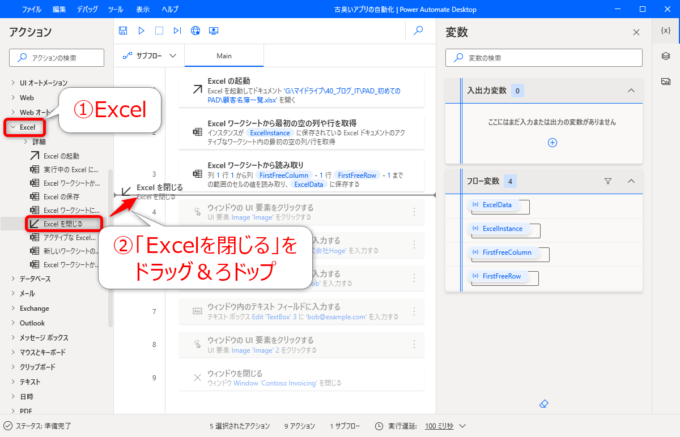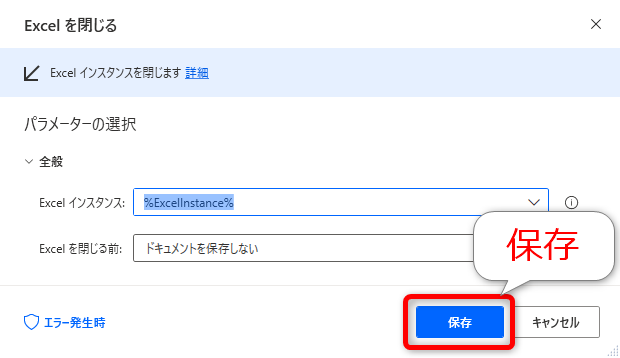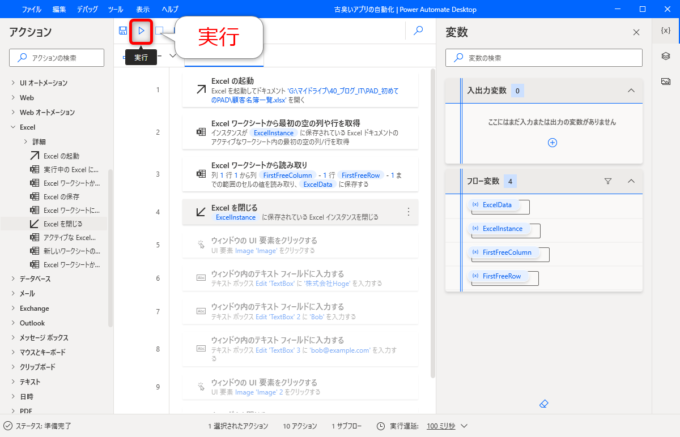みなさん、こんにちは!
タカハシ(@ntakahashi0505)です。
Power Automate Desktopの最初の一歩からチュートリアル的に使い方について、できる限りていねいに解説するシリーズをお送りしています。
前回の記事はこちら。
Power Automate DesktopでExcelのデータのある範囲だけを取得する方法をお伝えしました。

さて、今回はややライトなネタ。
Excelファイル開いたはいいのですが、開きっぱなしなんですよね…
ということで、今回はPower Automate DesktopでExcelを閉じる方法をお伝えします。
では、行ってみましょう!
前回のおさらい
まず、前回のおさらいからです。
前回まででできたフローはこんな構成です。
- Excelの起動
- Excelワークシートから最初の空の列や行を取得
- Excelワークシートからの読み取り
…ということは、フロー実行した後、Excelファイル開きっぱなしになっちゃうんです。
再実行するときに閉じなきゃなので面倒ですよね。
ということで、今回は「Excelを閉じるアクション」を追加していきます。
「Excelを閉じる」アクションを追加する
では、さっそく「Excelを閉じる」アクションを追加していきましょう。
アクション追加の手順は、これまで追加したアクションと同じパターンです。
「Excel」のアクショングループを開いて、「Excelを閉じる」のアクションをドラッグ&ドロップですね。
ひとまず、「3」の後に追加しましょう。
パラメーターを選択の画面が開きます。
「Excelインスタンス」はもうわかりますよね。閉じる対象となるExcelを表していますが、「ExcelInstance」という名前の変数がそれを表しているわけです。
ということで、今回は変更に必要はないので、そのままで「保存」ですね。
ちなみに、「Excelを閉じる前」の選択項目では以下を選べます。
- ドキュメントを保存しない
- ドキュメントを保存
- 名前をつけてドキュメントを保存
もし、Excelファイルを更新した場合は、このアクションの機能でExcelファイルの保存もできるわけですね。
便利です。
実行して「Excelを閉じる」アクションを確認する
あとは、「実行」ボタンを押して、「Excelを閉じる」アクションの動作確認をしましょう。
Excelファイルが開き、読み取りをした後に、Excelがちゃんと閉じますので、確認してくださいね。
まとめ
以上、Power Automate DesktopでExcelを閉じるアクションを追加するについてお伝えしてきました。
次回は、いよいよプログラミングっぽくなってきますよ。
「ループ処理」を扱っていきます。

どうぞお楽しみに!
連載目次:はじめてのPower Automate Desktopのチュートリアル
Microsoftが提供するPower Automate DesktopはWindows 10ユーザーが無料で利用できるRPAツールです。ドラッグ&ドロップなどの簡単操作でルーチン作業を自動化することができます。本シリーズでは、その最初の一歩からのチュートリアルを、できる限りていねいに解説していきます。- 【超初心者向け】Power Automate Desktopとは何か、またその学ぶべき理由とは
- 【超初心者向け】Power Automate Desktopをインストールをする手順
- 【超初心者向け】Power Automate Desktopのフローとそのつくり方の概要について
- 【超初心者向け】Power Automate Desktopではじめてフローをつくる手順
- 【超初心者向け】Power Automate Desktopで不要なアクションを削除して実行確認する方法
- 【超初心者向け】Power Automate DesktopでExcelを起動するアクションを追加する方法
- 【超初心者向け】Power Automate DesktopでExcelワークシートからデータを読み取るアクション
- 【超初心者向け】Power Automate Desktopで取得したExcelデータの内容を確認する方法
- 【超初心者向け】Power Automate DesktopでExcelワークシートからデータのある範囲を取得する方法
- 【超初心者向け】Power Automate DesktopでExcelを閉じるアクションを追加する
- 【超初心者向け】Power Automate DesktopでExcelのデータ範囲について反復処理をする方法
- 【超初心者向け】Power Automate Desktopでメッセージの表示をループする処理の作り方
- 【超初心者向け】Power Automate Desktopでアプリへの入力をまとめて行うループ処理の作り方
- 【超初心者向け】Power Automate Desktopで指定したアプリケーションを実行する方法