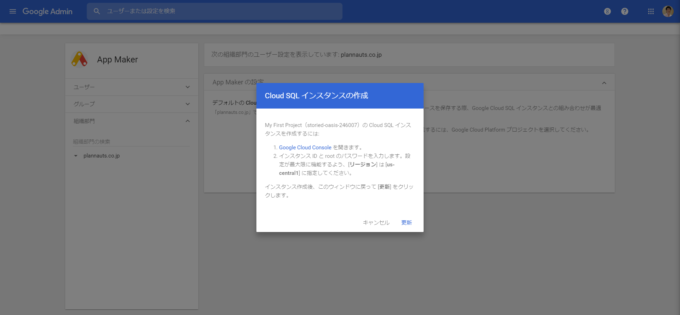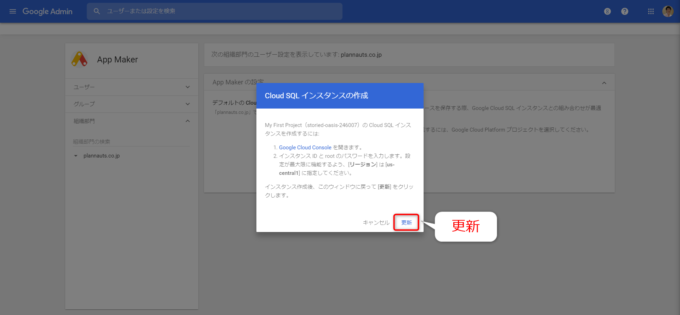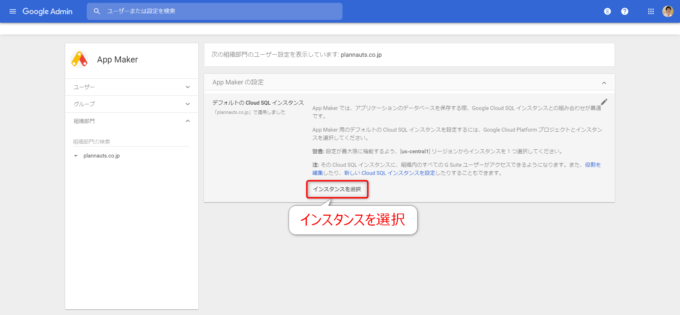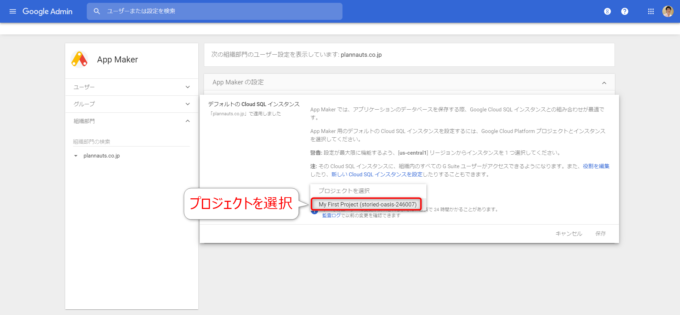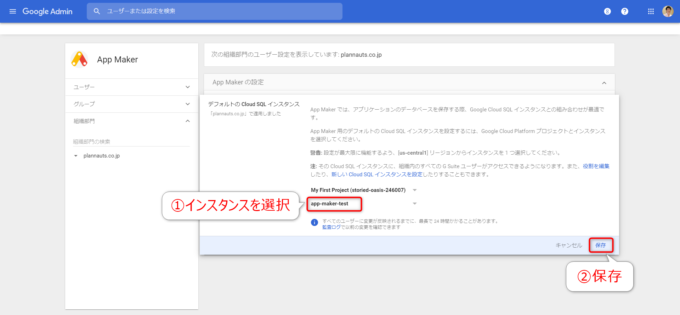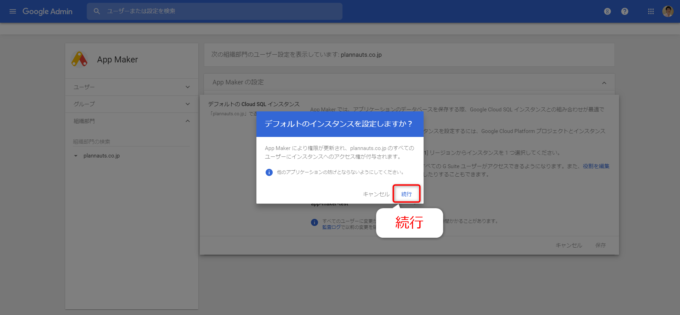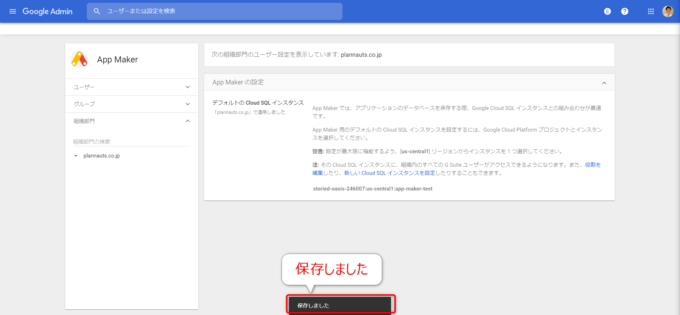photo credit: dejankrsmanovic Servicing Old Laptop via photopin (license)
みなさん、こんにちは!
タカハシ(@ntakahashi0505)です。
ノンプログラマー向けにCloud SQLのはじめかた&それによるApp Makerアプリの作り方についてシリーズでお伝えしています。
シリーズの全体の流れは以下のようになっております。
- GCPを使える状態にする
- App Makerで使えるデータベースとしてのCloud SQLを用意する
- App Makerでアプリを作る
それで、前回は「2」の山場。GCPでCloud SQLのインスタンスを作成する方法をお伝えしました。

ということで、今回はそのつづき。
App Makerのデータベースとして作成したCloud SQLのインスタンスを設定する方法です。
では、行ってみましょう!
前回までのおさらい
簡単にこれまでの流れをおさらいしておきましょう。
まず最初に、GCPの登録を済ませておきます。初回であればトライアル登録が可能だと思います。
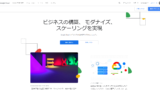
登録すると、少なくともひとつのプロジェクトは作成されるので、そのプロジェクト上にCloud SQLのインスタンスを作ることになります。
続いて、G Suiteの管理コンソールにログインしてApp Makerの設定からデータベースの設定へと進みます。

まだCloud SQLのインスタンスが作成されていなければ、以下のダイアログの「Google Cloud Console」のリンクから、GCPを開くことができます。
そして、前回Cloud SQLのインスタンスを作成するというところまで進めました。

今回は、その続きから進めていきます。
App MakerのデータベースとしてCloud SQLインスタンスを設定する
では、App Makerのデータベースとして作成したCloud SQLインスタンスを設定していきましょう。
GCPコンソールで、Cloud SQLのインスタンスを作成したら、G Suite管理コンソールに画面を切り替えます。
以下の「Cloud SQLインスタンスの作成」ダイアログが表示されているままのはずですので、ここで「更新」をクリックします。
するとダイアログが閉じて、「インスタンスを選択」ができるようになりますので、クリック!
「プロジェクトを選択」のドロップダウンが選択できるようになりますので、Cloud SQLインスタンスを作成したプロジェクトを選択します。
続いて、「インスタンスを選択」のドロップダウンが表示され、そのプロジェクト上のCloud SQLインスタンスを選択できますので、作成したインスタンスを選択し「保存」します。
今回は「app-maker-test」というインスタンスIDとしていました。
「デフォルトのインスタンスを設定しますか?」というダイアログが出ます。
「続行」を選択して先に進めます。
Cloud SQLインスタンスへのアクセス権限について
ちなみに、このダイアログに、ドメイン内ユーザーのCloud SQLインスタンスのアクセス権限について以下のようなテキストが表示されています。
App Makerにより権限が更新され、●●(ドメイン名)のすべてのユーザーにインスタンスへのアクセス権が付与されます。
これは文字通り、すべてのドメイン内のユーザーにCloud SQLインスタンスへの読み書き権限を与えるということを示しています。
しかし、実際のところCloud SQLへのアクセスはApp Makerが行うので、すべてのユーザーがCloud SQLインスタンスへのアクセスは不要です。
そのアクセス権限を制限したい場合は、編集することができますので、以下のヘルプページを参考に進めると良いと思います。
App Makerのデータベースの設定完了
以上の手順が完了すると、以下のように「保存しました」というメッセージが表示されます。
すぐにApp Makerで使い始められるかと思いきや、実はそうではなくて、ドメインのすべてのユーザーが使えるようになるまでには最長で24時間ほどかかることがあるそうです。
まとめ
以上、App Makerのデータベースとして作成したCloud SQLのインスタンスを設定する方法をお伝えしました。
今回の部分は、手順通りに進めれば何ら難しいことはなかったと思います。
ただ、権限のところについて気になる方は、調べながら所属組織にあった設定にされると良いでしょう。
次回は、App Makerでデータベースの使用をテストしていきます。

どうぞお楽しみに!
連載目次:Cloud SQL&App Makerアプリ開発のはじめかた
App Makerを使うならデータベースはGCPのCloud SQLが第一の選択肢になりました。そこで、ノンプログラマー向けにCloud SQLのはじめかた&それによるApp Makerアプリの作り方を易しく丁寧にお伝えしていきます。- はじめてのCloud SQLによるApp Makerアプリ開発、その概要と経緯と道筋
- Google Cloud Platform(GCP)に無料トライアル登録をする方法
- G Suite管理コンソールからApp Makerのデータベース設定を行う方法
- ノンプログラマー向けApp Maker用のCloud SQLのインスタンスを作成する方法
- App Makerのデータベースとして作成したCloud SQLのインスタンスを設定する方法
- App MakerではじめてのCloud SQLのモデルを作成する方法
- App MakerでCloud SQLをデータベースとしたテーブルをページに配置する方法
- App MakerでCloud SQLデータベースにデータ追加するフォーム作成する方法
- App Makerがなぜ簡単にアプリを開発できるのか、その秘密を紐解く
- はじめてのCloud SQLをデータベースとしたApp Makerアプリを公開する方法
- App Makerで使い回しパーツを作るPage Fragmentを作成するはじめの一歩
- App MakerでPage Fragmentによるヘッダーを各ページに配置する手順
- App MakerのPopupページでナビゲーションメニューを作成する方法
- App Makerでアプリを再公開して修正内容を反映する手順
- App Makerでテストアプリを作成したらCloud SQLはいくらの課金が発生するのか?