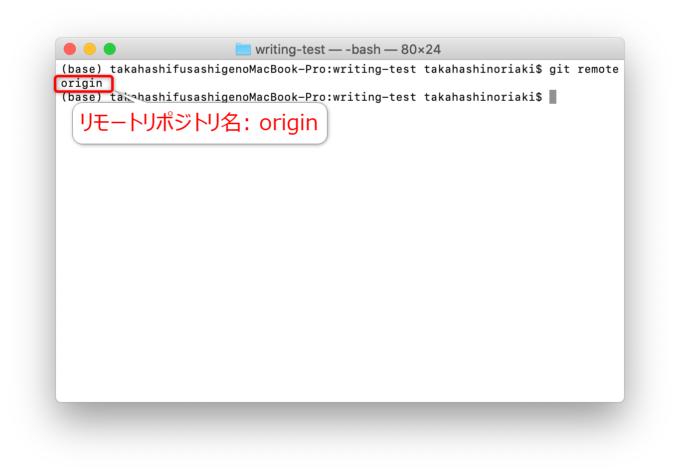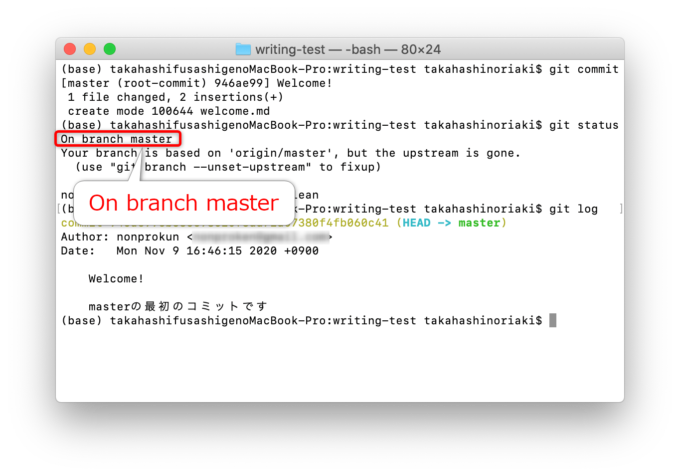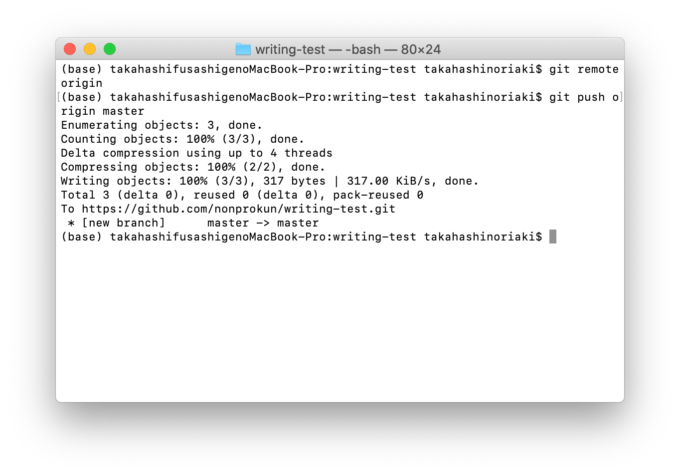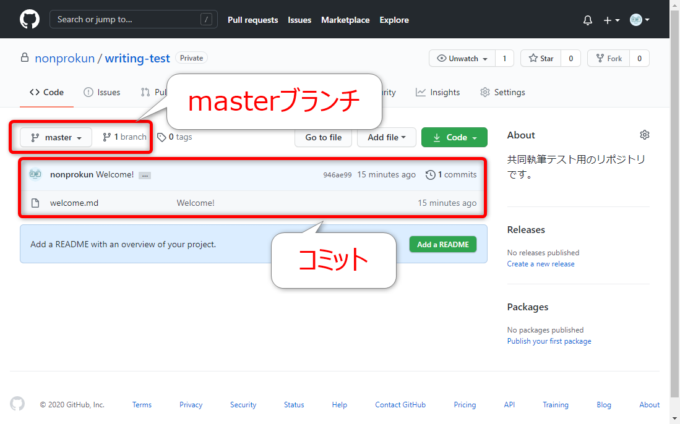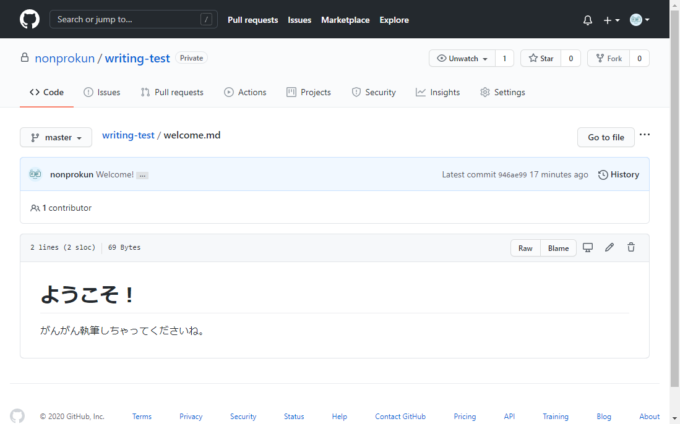photo credit: Harry McGregor Macro Mondays PushPull via photopin (license)
みなさん、こんにちは!
タカハシ(@ntakahashi0505)です。
ノンプログラマー向け技術同人誌の制作プロジェクトとその制作方法についてシリーズでお伝えしています。
前回の記事はこちら。

はじめてのGitでコミットをする方法についてお伝えしました。
今回は、そのローカルにコミットした変更履歴を「プッシュ」して、リモートリポジトリに反映をしていきますよ。
ということで、Gitではじめてプッシュをしてリモートリポジトリに変更履歴を反映する方法です。
なお、技術書の制作をお題として進めていますので、事前順次や前提についてはこちらの記事からご覧いただければと思います。
では、行ってみましょう!
補足: デフォルトブランチ名はmainに変更されています
GitHubで作成したリポジトリのデフォルトブランチ名は、本記事執筆当初は「master」でしたが、現在は「main」に変更されています。
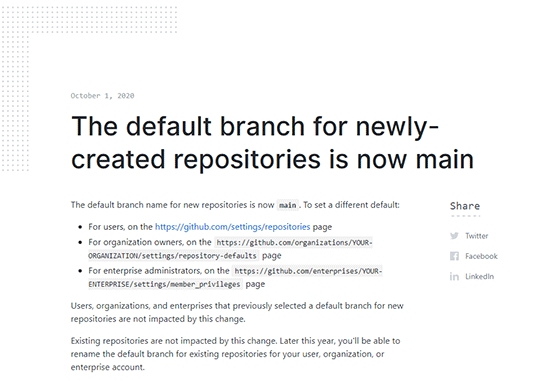
ですから本記事について、本文内では「main」に書き換えていますが、画像内の表記は「master」のままの箇所がございます。
読みづらくて恐縮ですが、ご注意しながらご覧ください。
前回のおさらい
まず、今やっていることと、前回までやったことを整理します。
技術書の執筆環境を作る事前準備をしている最中です(もうシリーズ10記事目ではありますが…)。
それで、編集者と執筆者の2名が共同作業をすべく、以下の3つのリポジトリを用意しているのです。
- GitHubに共有・共同作業用のリモートリポジトリを作る
- 編集者のローカル環境にローカルリポジトリを作る
- 執筆者のローカル環境にローカルリポジトリを作る
現在、2まで終わっていますが、変更履歴がない状態で3の段階を行おうとするとうまくいかないので、いったん編集者がとりあえずのコミットをしたというのが前回お伝えしたところです。
今回は、そのコミットをリモートリポジトリに反映する「プッシュ」についてお伝えしていきます。
リモートリポジトリに変更履歴を反映するgit pushコマンド
前回、編集者のローカルポジトリにコミットして変更を記録したわけですが、それを執筆者と共有するためのリモートリポジトリに反映する必要があります。
この操作がプッシュといわれるものです。
プッシュを行うには、以下のgit pushコマンドを使います。
…パラメーターとして、「リモートリポジトリ名」と「ブランチ名」が必要ですね。
リモートリポジトリ名を調べる
まず、リモートリポジトリ名ですが、これはgit remoteコマンドで調べることができます。
実行すると、以下のように「origin」と表示されました。
この「origin」がリモートリポジトリ名です。
リモートリポジトリをローカルにクローンした場合、クローン元のリモートリポジトリには初期値として「origin」がリモートリポジトリ名として採用されるんです。
ブランチとその役割
さて、あとは「ブランチ名」ですね。
何度か目にしたことがありますが、「ブランチ」とは何でしょうか?
git statusコマンドでブランチ名を調べる
前回、はじめてのコミットをしたあとに、git statusコマンドでローカルリポジトリの状態を確認したところ、「On branch main」という記載があったのを覚えていますか?
そう、この「main」というのがブランチです。
ちなみに、そのあとの
Your branch is based on ‘origin/main’, but the upstream is gone.
はリモートリポジトリにmainがないよーという意味でしたね。
ブランチとは
Gitでは変更履歴はただひとつだけではなくて、途中から分岐をして枝分かれさせることができます。
この変更履歴の機能を提供するのがブランチです。
リポジトリを作成したときに、自動で最初に作られるブランチには「main」という名前がつけられます。
しかし、必要に応じて別のブランチを作成して、別々の作業についての変更履歴を記録、そして適切なタイミングでそれを統合する…という作業を行うことができます。
もちろん、ひとつの変更履歴だけで済む場合は、mainだけで良いですが、例えば以下のように使います。
- 確定版のブランチをmainとし、開発版のブランチを別途作成して開発を進める
- 編集者がレビューした後の確定版のブランチをmainとし、複数いる執筆者ごとにブランチを作成して個々の執筆を進める
ブランチの実際の使い方については、以降のシリーズでお伝えしていきます。
git pushコマンドでリモートリポジトリにプッシュする
ということで、プッシュに必要なパラメーターは以下であるとわかりました。
- リモートリポジトリ名: origin
- ブランチ名: main
つまり、今回のgit pushコマンドは以下となります。
実行すると、以下のように何やらいろいろ表示されつつ、プッシュが実行されます。
プッシュされたリモートリポジトリを確認
では、GitHubを開いて、プッシュされたリモートリポジトリがどうなっているか確認してみましょう。
「code」タブの表示がかわっていて、まず「main」ブランチが反映されているのが確認できますね。
そして、そのmainブランチについて、前回行ったコミットもリモートリポジトリに反映されていることがわかります。
さらに「welcome.md」をクリックしてみましょう。
すると、そのコミットにおける「welcome.md」の内容を確認できますね。
まとめ
以上、Gitではじめてプッシュをしてリモートリポジトリに変更履歴を反映する方法をお伝えしました。
プッシュの方法とともに、Gitにおいて重要な役割を果たすブランチの概要もお伝えしましたね。
次回ですが、執筆者をリモートリポジトリに招待して、承認してもらいましょう。

どうぞお楽しみに!
連載目次:ノンプロ向けGit・GitHubで技術同人誌を共同制作しよう!
コミュニティ「ノンプログラマーのためのスキルアップ研究会」の活動をより魅力的にすべく、メンバーの皆さんと技術同人誌を制作するプロジェクトをスタートしました。このシリーズでは、プロジェクトの概要や、ベースとなる技術情報をお伝えしていきます。- 技術同人誌とそのメリット&ノンプロ的な作り方の手順について
- 【ノンプログラマー向け】Gitによるバージョン管理の超基礎知識
- Windowsノンプログラマー向けバージョン管理ツールGitをインストールする方法
- Windowsノンプログラマー向けバージョン管理ツールGitの初期設定
- Macノンプログラマー向けバージョン管理ツールGitのインストールと初期設定
- 【ノンプログラマー向け】はじめてのGitHubとそのサインアップの方法
- ノンプログラマー向けGitHubによるリモートリポジトリの作成の方法
- 【ノンプログラマー向け】Gitでリモートリポジトリのクローンをする方法
- 【ノンプログラマー向け】はじめてのGitのコミットをして変更履歴を記録する方法
- Gitではじめてプッシュをしてリモートリポジトリに変更履歴を反映する方法
- GitHubで他のユーザーをリモートリポジトリに招待して承認してもらう方法
- 【Windows版】リモートリポジトリをローカルにクローンをする方法
- Gitのブランチとは何か?またブランチを作成、切り替える方法
- Gitで原稿の変更履歴をコミットし、リモートにプッシュする方法
- GitHubのレビューとプルリクエストについて、およびその作成方法
- GitHubでプルリクエストを確認しコメントをしてマージをする
- Gitでプルリクエストをマージされたリモートリポジトリをプルする方法
- GitHubのプルリクエストをレビューして修正を依頼する方法
- GitHubのプルリクエストに対するレビューの修正に対応する方法
- GitHubでプルリクエストの修正対応を確認してマージをするまで
- GitHubでレビュアーが修正コミットをしてマージをする方法