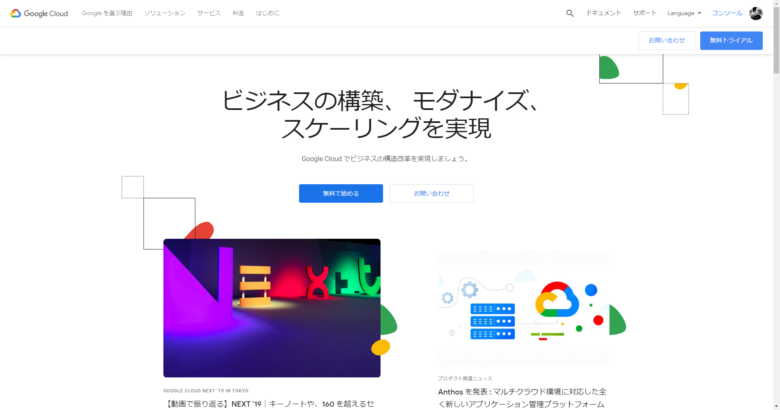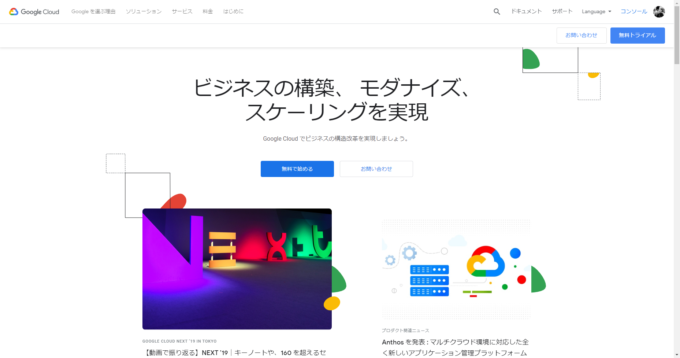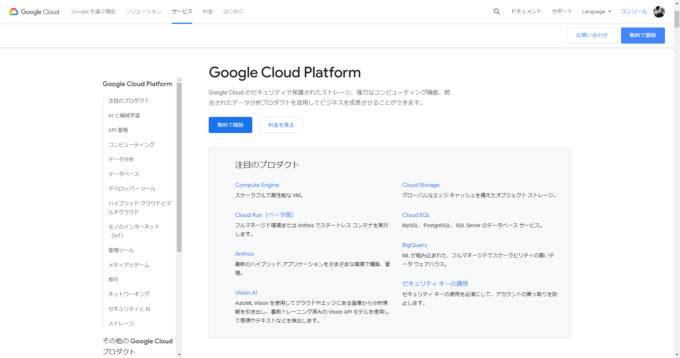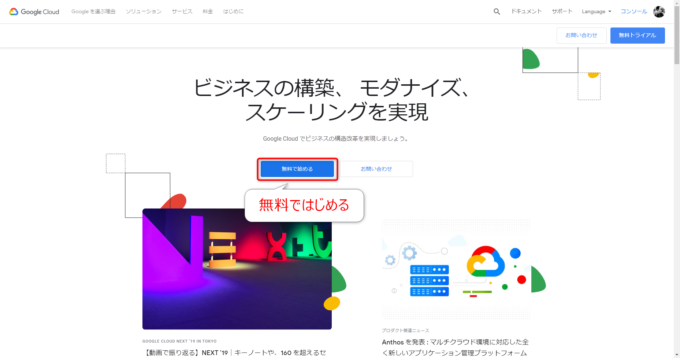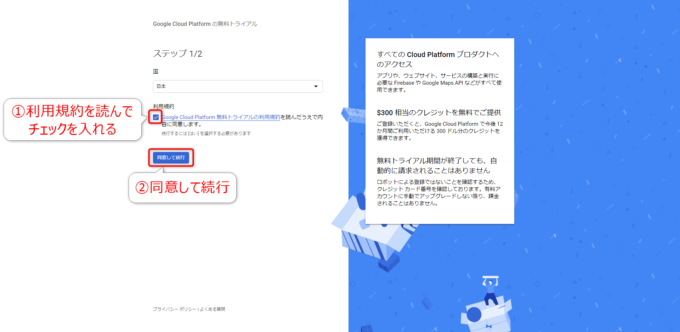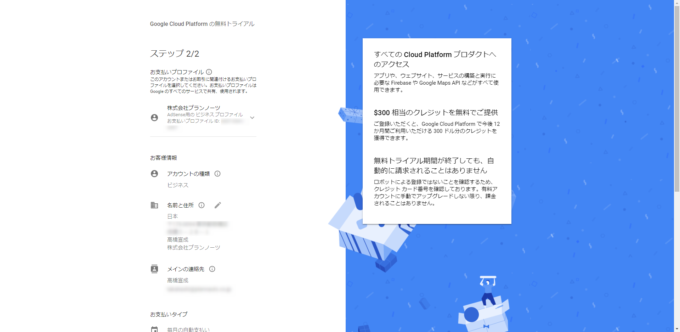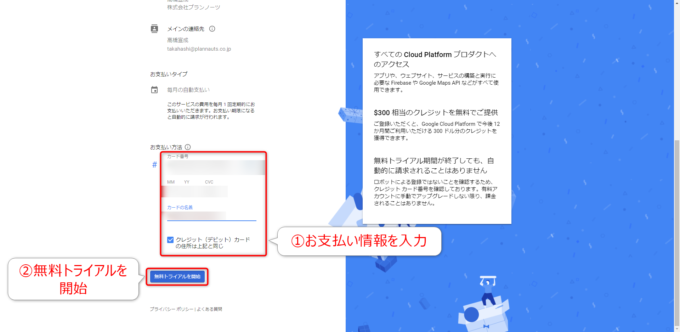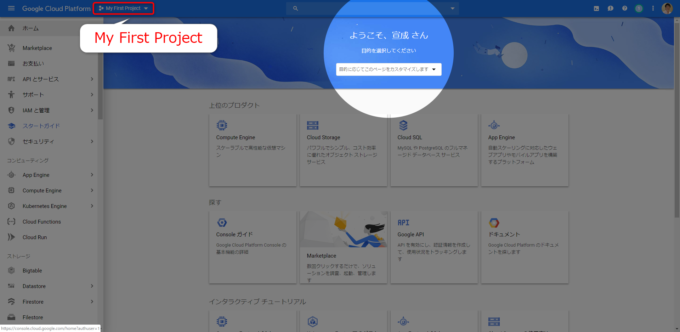みなさん、こんにちは!
タカハシ(@ntakahashi0505)です。
ノンプログラマー向けにCloud SQLのはじめかた&それによるApp Makerアプリの作り方についてシリーズでお伝えしています。
前回の記事はこちら。

導入として、App MakerのデータベースとしてCloud SQLを使用する理由と、その道筋についてお伝えしました。
いよいよ本格的に進めていきますよ。
前回お伝えした通り、おおまかな流れは以下のようになります。
- GCPを使える状態にする
- App Makerで使えるデータベースとしてのCloud SQLを用意する
- App Makerでアプリを作る
ですから今回は、1番目。
Google Cloud Platform(GCP)に無料トライアル登録をする方法からスタートしましょう。
GCPとは何か、プロジェクトとは何か、ということにも簡単に解説をしていますよ。
では、行ってみましょう!
GCPを登録する前の基礎知識
まず、Google Cloud Platform(GCP)の登録からスタートする必要があるのですが、これがいったい何者なのか…これをある程度は理解しておく必要があります。
GCPとは何か
GCPとは、Googleが提供するクラウド上のサービス群の総称です。
Googleは、Google検索やYouTube、Gmail、Googleマップなどさまざまなサービスを提供していますが、それらを提供するインフラやクラウドテクノロジーをユーザーにも提供してしまおう!というプラットフォームです。
最近は、「ML(Machine learning)」つまり機械学習を活用するためのプロダクトも続々提供されていて、そこはGoogleならではの強みとされています。
主に開発者の皆さんが、GCP上にインフラを用意して、提供されているサービスを組み合わせ、その上に独自のサービス開発をして、世に提供していくために活用するプラットフォームです。
GCPと強豪にあたるサービスとして、Amazonが提供するAWSや、Microsoftが提供するAzureなどが挙げられます。
GCPとG Suiteの関係
私たちノンプログラマーが愛するG Suiteは、GCPとは別のサービスになります。
今回のシリーズではApp Makerと、GCPに含まれるサービスであるCloud SQLを組み合わせてアプリケーションを使いたいわけです。
App Makerを使用するためにはG Suite Business以上の登録が必要です。
一方で、Cloud SQLを使用するためにはGCPの登録が必要になります。
ですからGCPの登録がない場合は、その登録から作業をスタートする必要があります。
GCPにトライアル登録をする
GCPはプラットフォーム上のどんなプロダクトをどのように利用しているかによって従量制で課金されるサービスです。
ですが、(執筆時点では)初回の登録であれば無料トライアルがありますので、それを利用して試してみると良いでしょう。
ということで、実際にGCPの無料トライアル登録を進めていきましょう。
Google Cloudトップページ
以下リンクから「Google Cloud」のトップページにリンクします。

トップページに「無料ではじめる」というボタンがありますので、安心してクリックしましょう。
無料トライアルの内容と利用規約の確認
すると「Google Cloud Platformの無料トライアル ステップ1/2」というページに遷移します。
ご登録いただくと、Google Cloud Platform で今後 12 か月間ご利用いただける 300 ドル分のクレジットを獲得できます。
無料トライアル期間が終了しても、自動的に請求されることはありません。
とある通り、現時点では1年間の間、300ドル分をトライアルで使用できますので、料金は気にせずに試すことができます。
(時期によってトライアルが終了、または内容の変更がされるかも知れませんので、その際はご了承ください。)
利用規約を読んだ後、チェックを入れて「同意して続行」をクリックします。
各種情報の確認と支払い方法の入力
「Google Cloud Platformの無料トライアル ステップ2/2」というページに遷移しますが、現在ログインしているアカウント情報に基づいて
- お支払いプロファイル
- アカウントの種類
- 名前と住所
- お支払いタイプ
などは自動に入力されています。
ここで、登録をするアカウントは、G Suite(つまりApp Maker)を使用しているビジネスアカウントであることを確認しておきましょう。そうでないと、次回の手順で詰んでしまうと思います。
また、できればG Suiteの管理者が進めたほうが良いでしょう。
さて、お支払い方法はクレジットカードになりますが、ここは自動入力されていないことが多いと思いますので入力して「無料トライアルを開始」をクリックします。
繰り返しになりますが、無料トライアルなのでカード情報を入力しても、いきなり請求が来ることはありません。
プロジェクト「My First Project」とは
これで、GCPへの無料トライアル登録は完了です。
まあまあ簡単ですね。
完了すると、GCPのコンソール画面のトップページに移動します。
コンソール画面では、GCPの操作やお支払の確認などができ、登録後は冒頭のGoogle Cloudのトップページから「コンソール」というボタンで入ることができます。
初回は、チュートリアルがはじまりますが、何のことやら…という感じだと思いますので、ここでは画面上部の「My First Project」という部分だけチェックしておいてください。
これはトライアル登録後に自動で生成されたプロジェクト「My First Project」が選択されていることを示しています。
GCPのプロジェクトというのは、組織でGCPのプロダクトの利用、ユーザー管理、課金を管理する単位です。
組織でプロジェクトは複数持つことができます。
他に使う用途がなければ、ひとまず本シリーズではこの「My First Project」をそのまま使用していくことにします。
まとめ
以上、Google Cloud Platform(GCP)に無料トライアル登録をする方法をお伝えしました。
また、GCPとは何か、プロジェクトとは何か、ということについても簡単に触れました。
これで、GCPとプロジェクト「My First Project」は使用できる状態になりましたので、次はApp Maker側から作業を進めていきます。

どうぞお楽しみに!
連載目次:Cloud SQL&App Makerアプリ開発のはじめかた
App Makerを使うならデータベースはGCPのCloud SQLが第一の選択肢になりました。そこで、ノンプログラマー向けにCloud SQLのはじめかた&それによるApp Makerアプリの作り方を易しく丁寧にお伝えしていきます。- はじめてのCloud SQLによるApp Makerアプリ開発、その概要と経緯と道筋
- Google Cloud Platform(GCP)に無料トライアル登録をする方法
- G Suite管理コンソールからApp Makerのデータベース設定を行う方法
- ノンプログラマー向けApp Maker用のCloud SQLのインスタンスを作成する方法
- App Makerのデータベースとして作成したCloud SQLのインスタンスを設定する方法
- App MakerではじめてのCloud SQLのモデルを作成する方法
- App MakerでCloud SQLをデータベースとしたテーブルをページに配置する方法
- App MakerでCloud SQLデータベースにデータ追加するフォーム作成する方法
- App Makerがなぜ簡単にアプリを開発できるのか、その秘密を紐解く
- はじめてのCloud SQLをデータベースとしたApp Makerアプリを公開する方法
- App Makerで使い回しパーツを作るPage Fragmentを作成するはじめの一歩
- App MakerでPage Fragmentによるヘッダーを各ページに配置する手順
- App MakerのPopupページでナビゲーションメニューを作成する方法
- App Makerでアプリを再公開して修正内容を反映する手順
- App Makerでテストアプリを作成したらCloud SQLはいくらの課金が発生するのか?