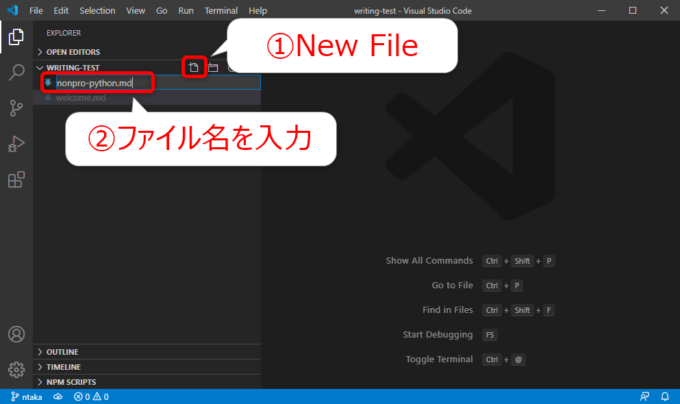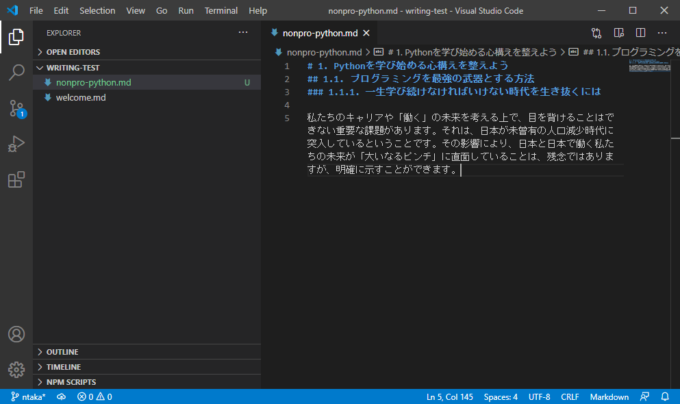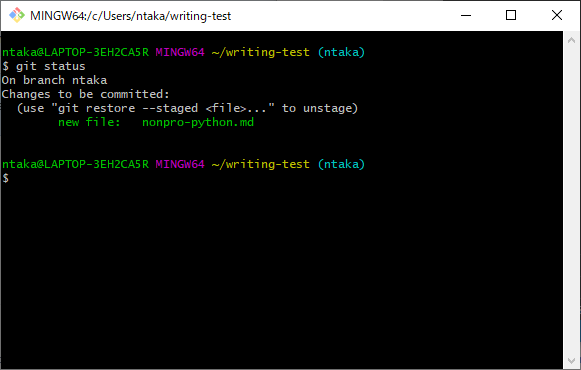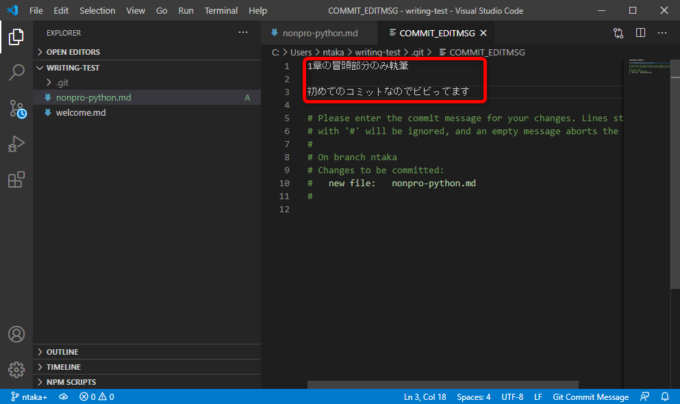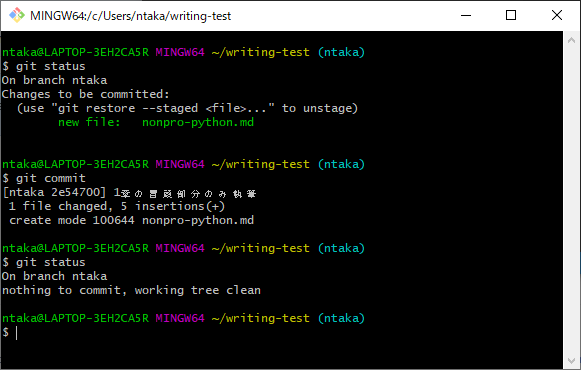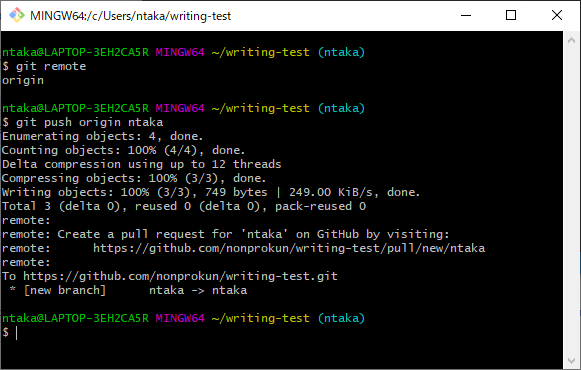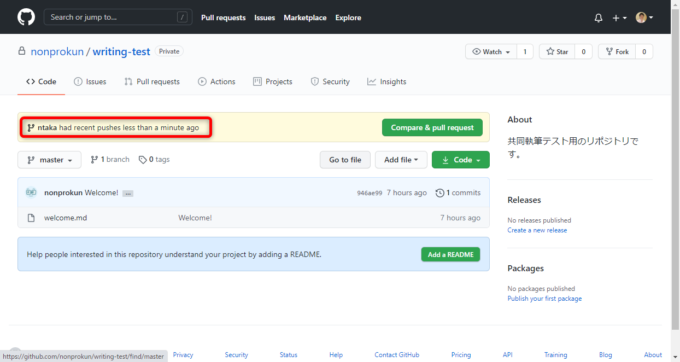みなさん、こんにちは!
タカハシ(@ntakahashi0505)です。
ノンプログラマー向け技術同人誌の制作プロジェクトとその制作方法についてシリーズでお伝えしています。
前回の記事はこちら。

Gitのブランチについて、またその作成、切り替えの方法をお伝えしました。
さっそく、原稿を執筆していきましょう。
ということで、今回はGitで原稿の変更履歴をステージング&コミット、リモートリポジトリにプッシュする方法です。
なお、技術書の制作をお題として進めていますので、事前順次や前提についてはこちらの記事からご覧いただければと思います。
では、行ってみましょう!
前回までのおさらい
まず、前回までのおさらいから。
編集者と執筆者の2人による共同執筆環境を以下のように作りました。
- GitHub上の共有・共同作業用のリモートリポジトリ
- 編集者のローカル環境のローカルリポジトリ
- 執筆者のローカル環境のローカルリポジトリ
前回は、執筆者が自らの執筆作業についての変更履歴を記録するためのブランチを作成して、切り替えるというところまで進めました。
今回は、そのブランチ上で執筆して、変更履歴を記録していきますよ。
VS Codeで原稿を執筆する
まず、VS Codeで原稿を執筆していきます。
Git Bashでディレクトリ「writing-test」に入っている状態で、以下コードを実行し、VS Codeを立ち上げます。
「.」は現在のディレクトリを表しますので、VS Codeでディレクトリ「writing-test」を開くことになります。
VS Codeが立ち上がりますので、その配下に執筆用のファイルを作成しましょう。
「New File」アイコンで新規ファイルを作成し、ファイル名を入力します。
ファイル名は「nonpro-python.md」としました。
ちなみに、拡張子「.md」はMarkdown形式です。興味ある方は調べてみてくださいね。
それで、以下のように何かしらかを執筆して保存します。
変更記録をコミットする
ある程度書けたな~という段階で、その変更記録をGitに記録、つまりコミットをしましょう。
なお、一度編集者の立場でコミットをしたことがありますので、以下記事もご参考ください。

対象のファイルをステージングする
まず、コミットする対象のファイルをステージングしますので、git addコマンドですね。
今回も対象を「.」として、現在のディレクトリの変更をすべてステージングします。
いったん、git statusコマンドでリポジトリの状態を見てみましょう。
以下のように表示されます。
コミットされる変更として、new fileである「nonpro-python.md」があるよというのがわかります。
ステージングしたファイルをコミットする
では、git commitコマンドでコミットしてみましょう。
すると、VS Codeで「COMMIT_EDITMSG」というタブが開きますので、1行目にコミットタイトル、3行目以降にコミットの詳細を記入して保存、タブを閉じます。
これで、コミットは完了のはず…再度、git statusコマンドで確認してみましょう。
nothing to commit, working tree clean
とあります。コミットすべきものは何もないよ~ということですね。
変更履歴をリモートリポジトリにプッシュする
本来であれば、ここで何度かコミットを重ねるのですが、心配なので、この時点でリモートリポジトリに反映、つまりプッシュしちゃいます。
プッシュをする場合は、git pushコマンドでしたね。
リモートリポジトリ名は、git remoteコマンドで調べられますが「origin」でした。
ブランチ名は今回は「ntaka」でしたね。
ですから、コマンドは以下のようになります。
実行すると、以下のように表示されます。
GitHubのリモートリポジトリにアクセスしてみましょう。
ntaka had recent pushes less than a minute ago
つまり、ブランチ「ntaka」最近プッシュしました~とのことです。
編集者の立場でプッシュした記事が以下ですので、よろしければ合わせてご覧ください。

まとめ
以上、Gitで原稿の変更履歴をステージング&コミット、リモートリポジトリにプッシュする方法をお伝えしました。
次回は、編集者へマージを依頼する「プルリクエスト」についてお伝えします。

どうぞお楽しみに!
連載目次:ノンプロ向けGit・GitHubで技術同人誌を共同制作しよう!
コミュニティ「ノンプログラマーのためのスキルアップ研究会」の活動をより魅力的にすべく、メンバーの皆さんと技術同人誌を制作するプロジェクトをスタートしました。このシリーズでは、プロジェクトの概要や、ベースとなる技術情報をお伝えしていきます。- 技術同人誌とそのメリット&ノンプロ的な作り方の手順について
- 【ノンプログラマー向け】Gitによるバージョン管理の超基礎知識
- Windowsノンプログラマー向けバージョン管理ツールGitをインストールする方法
- Windowsノンプログラマー向けバージョン管理ツールGitの初期設定
- Macノンプログラマー向けバージョン管理ツールGitのインストールと初期設定
- 【ノンプログラマー向け】はじめてのGitHubとそのサインアップの方法
- ノンプログラマー向けGitHubによるリモートリポジトリの作成の方法
- 【ノンプログラマー向け】Gitでリモートリポジトリのクローンをする方法
- 【ノンプログラマー向け】はじめてのGitのコミットをして変更履歴を記録する方法
- Gitではじめてプッシュをしてリモートリポジトリに変更履歴を反映する方法
- GitHubで他のユーザーをリモートリポジトリに招待して承認してもらう方法
- 【Windows版】リモートリポジトリをローカルにクローンをする方法
- Gitのブランチとは何か?またブランチを作成、切り替える方法
- Gitで原稿の変更履歴をコミットし、リモートにプッシュする方法
- GitHubのレビューとプルリクエストについて、およびその作成方法
- GitHubでプルリクエストを確認しコメントをしてマージをする
- Gitでプルリクエストをマージされたリモートリポジトリをプルする方法
- GitHubのプルリクエストをレビューして修正を依頼する方法
- GitHubのプルリクエストに対するレビューの修正に対応する方法
- GitHubでプルリクエストの修正対応を確認してマージをするまで
- GitHubでレビュアーが修正コミットをしてマージをする方法