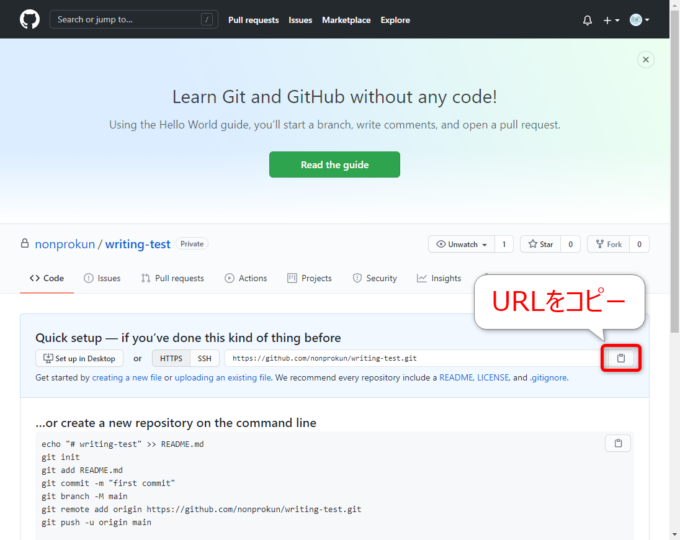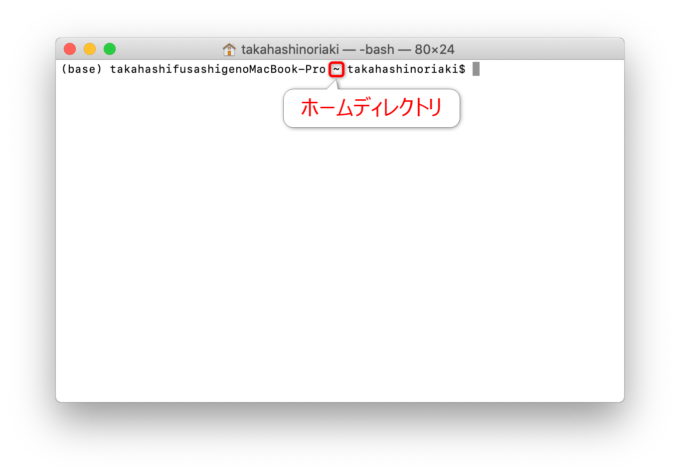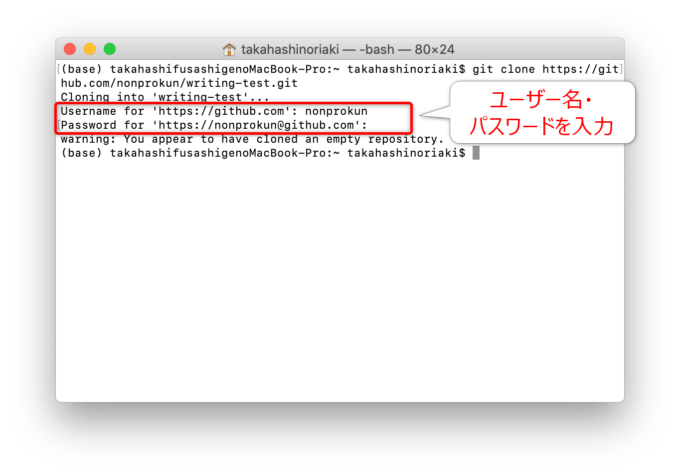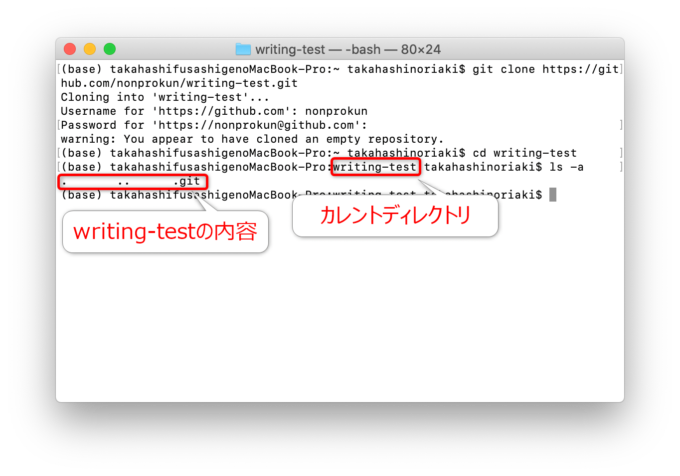みなさん、こんにちは!
タカハシ(@ntakahashi0505)です。
ノンプログラマー向け技術同人誌の制作プロジェクトとその制作方法についてシリーズでお伝えしています。
前回の記事はこちら。

GitHubでのリポジトリの作成の方法についてお伝えしました。
今回はその続きで、ノンプログラマー向けGitでリモートリポジトリのクローンをする方法についてお伝えします。
なお、技術書の制作をお題として進めていますので、事前準備や前提については前回の記事をご覧くださいね。
では、行ってみましょう!
前回のおさらい
まず、前回のおさらいからです。
技術書の共同制作の最初のステップに当たりますが、共同制作をするための環境作りとして、以下3つのリポジトリを作成する必要がありました。
- GitHubに共有・共同作業用のリモートリポジトリを作る
- 編集者のローカル環境にローカルリポジトリを作る
- 執筆者のローカル環境にローカルリポジトリを作る
前回は1の部分ということで、編集者がGitHub上にリモートリポジトリを作成する手順をお伝えしました。
次の手順として、2の編集者のローカル環境にローカルリポジトリを作るという段取りから進めていきます。
クローンとクローン用URL
すでに、GitHub上にリモートリポジトリを作成済みですので、編集者のローカル環境にそのコピーを作り、それをローカルリポジトリとします。
この操作をクローンといいます。
クローンをするためには、GitHubで取得できるリモートリポジトリのクローン用URLが必要になりますので、まず取得しましょう。
GitHubにログインして、作成したリポジトリにアクセスします。
「Quick setup」などとある欄に、URLとコピーをするアイコンがありますので、クリックしてコピーしましょう。
前回お伝えしましたが、リモートリポジトリ作成時に取得できますよ~
結果として、こんなURLが取得できると思います。
このURLは実際は、以下のようなつくりになっていて、「.git」を除くとリモートリポジトリを開いたときのURLになっています。
リポジトリをクローンする
では、Gitコマンドでリモートリポジトリをクローンしていきましょう。
Git操作をするには、WindowsならGit Bash、Macならターミナルですが、今回はMacバージョンで進めます。
(別記事で執筆者のリポジトリクローン時にWindowsでのクローンについてお伝えします。)
さて、クローンの操作はgit cloneコマンドを使います。
クローン用URLは先ほど取得したものです。
なお、カレントディレクトリ(つまり現在いるディレクトリ)が、ホームディレクトリ(つまりターミナル立ち上げ時の初期ディレクトリ)になっていることを確認しておいてください。
git cloneコマンドを実行すると、以下のようにユーザー名とパスワードの入力を求められます。
ここではGitHubのアカウントのものを、それぞれ入力して Enter します。
これで、リモートリポジトリがローカルにクローンされたはずです。
ローカルリポジトリの中身を確認
本当にリポジトリが作成できたのか、いくつかのコマンドを学びながらチェックしていきましょう。
ディレクトリを移動する
リポジトリをクローンをすると、リモートリポジトリ名と同じ名前のディレクトリが作成されているはずです。
そのディレクトリの中身を確認したいので、そこに移動します。
ディレクトリを移動するにはcdコマンド(change directory)を使用します。
これで、カレントディレクトリにある指定したディレクトリ名のディレクトリに移動します。
この例では「writing-test」というリポジトリ名でリモートリポジトリを作成していましたので、こうですね。
ディレクトリの情報を表示する
続いて、ディレクトリの中身を見てみましょう。
ディレクトリの情報を表示するにはlsコマンド(list segments)を使用します。
ディレクトリを省略した場合は、カレントディレクトリが対象になります。
オプションも省略可能ですが、今回は「.」ではじまる隠しファイル・隠しフォルダも表示したいので「-a」というオプションを付与します。
cdコマンドと、lsコマンドを実行したところが以下です。
ローカルリポジトリの中身は
ディレクトリ「writing-test」の中には「.」「..」「.git」という3つのものが入っていることが確認できます。
これらはいずれもディレクトリで、「.」はカレントディレクトリ、「..」は親ディレクトリを表します。
(ディレクトリの中に、カレントディレクトリや親ディレクトリがあるというのはちょっと変な感じはしますが…そういうものです。)
ですから、例えば以下のようにすると、親ディレクトリ(つまり、この場合はホームディレクトリ)に移動できます。
そして「.git」は、Gitでバージョン管理をするための様々な情報が格納されるディレクトリで、この存在がカレントディレクトリ「writing-test」がリモートリポジトリであることの証明となります。
まとめ
以上、ノンプログラマー向けGitでリモートリポジトリのクローンをする方法についてお伝えしました。
次回ですが、今回作成したリモートリポジトリに変更履歴を記録してみます。

どうぞお楽しみに!
連載目次:ノンプロ向けGit・GitHubで技術同人誌を共同制作しよう!
コミュニティ「ノンプログラマーのためのスキルアップ研究会」の活動をより魅力的にすべく、メンバーの皆さんと技術同人誌を制作するプロジェクトをスタートしました。このシリーズでは、プロジェクトの概要や、ベースとなる技術情報をお伝えしていきます。- 技術同人誌とそのメリット&ノンプロ的な作り方の手順について
- 【ノンプログラマー向け】Gitによるバージョン管理の超基礎知識
- Windowsノンプログラマー向けバージョン管理ツールGitをインストールする方法
- Windowsノンプログラマー向けバージョン管理ツールGitの初期設定
- Macノンプログラマー向けバージョン管理ツールGitのインストールと初期設定
- 【ノンプログラマー向け】はじめてのGitHubとそのサインアップの方法
- ノンプログラマー向けGitHubによるリモートリポジトリの作成の方法
- 【ノンプログラマー向け】Gitでリモートリポジトリのクローンをする方法
- 【ノンプログラマー向け】はじめてのGitのコミットをして変更履歴を記録する方法
- Gitではじめてプッシュをしてリモートリポジトリに変更履歴を反映する方法
- GitHubで他のユーザーをリモートリポジトリに招待して承認してもらう方法
- 【Windows版】リモートリポジトリをローカルにクローンをする方法
- Gitのブランチとは何か?またブランチを作成、切り替える方法
- Gitで原稿の変更履歴をコミットし、リモートにプッシュする方法
- GitHubのレビューとプルリクエストについて、およびその作成方法
- GitHubでプルリクエストを確認しコメントをしてマージをする
- Gitでプルリクエストをマージされたリモートリポジトリをプルする方法
- GitHubのプルリクエストをレビューして修正を依頼する方法
- GitHubのプルリクエストに対するレビューの修正に対応する方法
- GitHubでプルリクエストの修正対応を確認してマージをするまで
- GitHubでレビュアーが修正コミットをしてマージをする方法