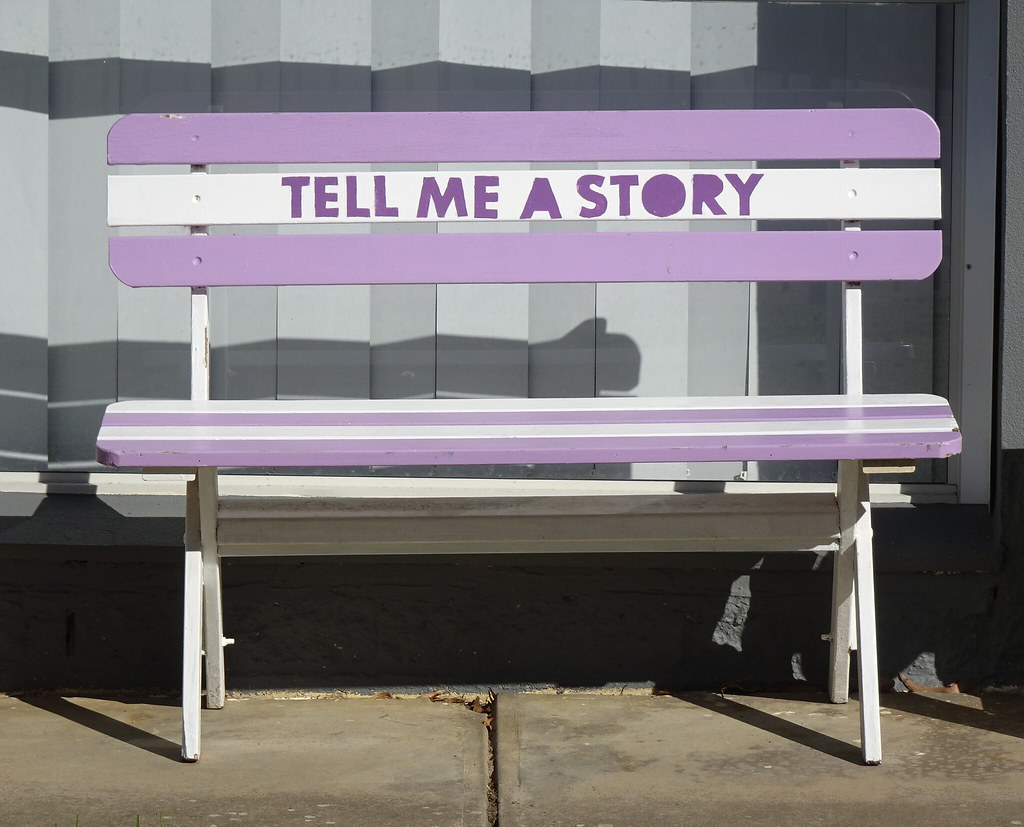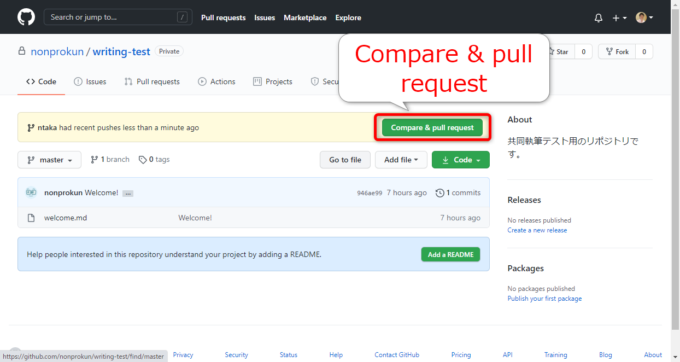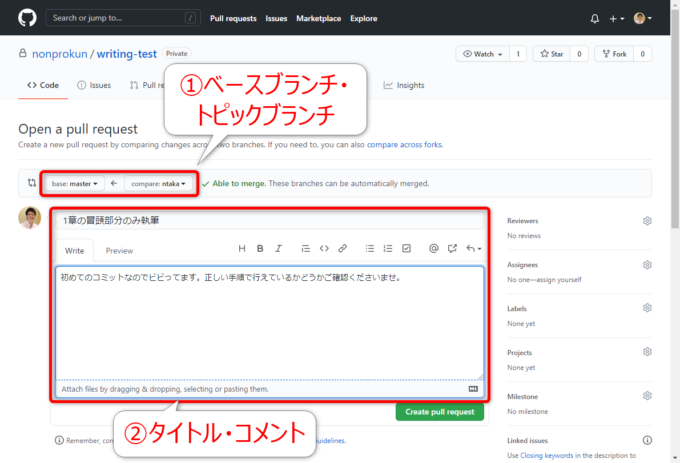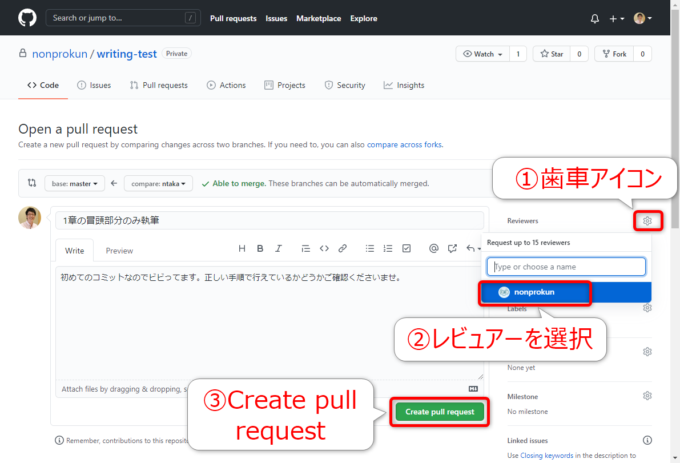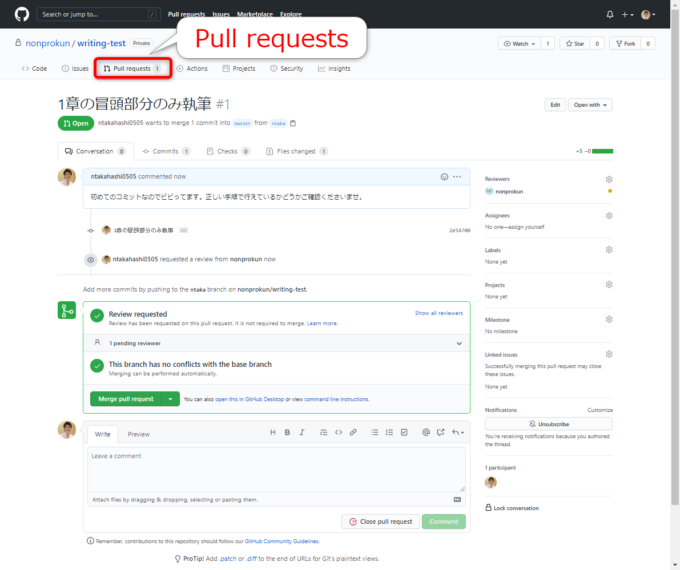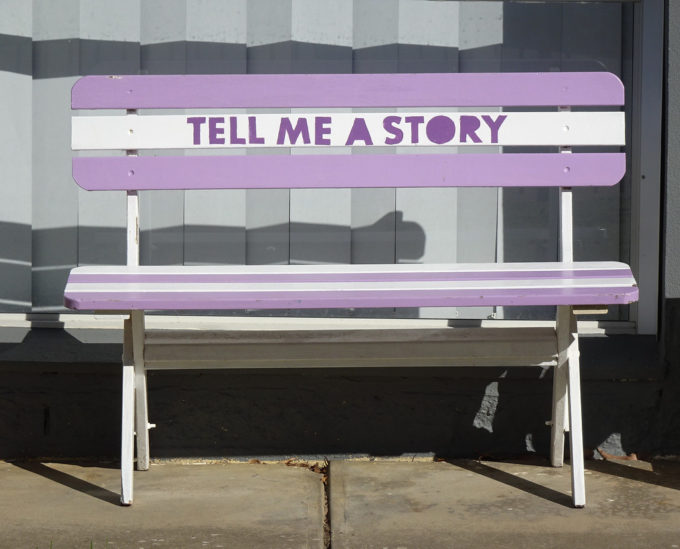
photo credit: mikecogh Tell Me a Mauve Story via photopin (license)
みなさん、こんにちは!
タカハシ(@ntakahashi0505)です。
ノンプログラマー向け技術同人誌の制作プロジェクトとその制作方法についてシリーズでお伝えしています。
前回の記事はこちら。

Gitで原稿を執筆してコミット&リモートにプッシュする方法をお伝えしました。
今回は、GitHubのレビューとプルリクエストについて、およびその作成方法をお伝えします。
なお、技術書の制作をお題として進めていますので、事前順次や前提についてはこちらの記事からご覧いただければと思います。
では、行ってみましょう!
補足: デフォルトブランチ名はmainに変更されています
GitHubで作成したリポジトリのデフォルトブランチ名は、本記事執筆当初は「master」でしたが、現在は「main」に変更されています。
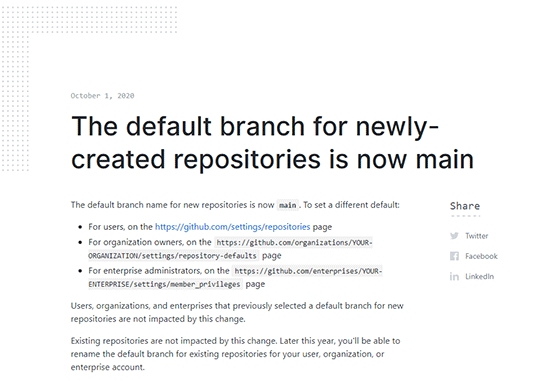
ですから本記事について、本文内では「main」に書き換えていますが、画像内の表記は「master」のままの箇所がございます。
読みづらくて恐縮ですが、ご注意しながらご覧ください。
前回までのおさらい
まずは、前回までのおさらいです。
編集者と執筆者の二人で、以下の作業環境にて執筆作業を進めています。
- GitHub上の共有・共同作業用のリモートリポジトリ
- 編集者のローカル環境のローカルリポジトリ
- 執筆者のローカル環境のローカルリポジトリ
現在、執筆者による執筆が開始したところで、冒頭の部分について執筆し、試しにコミットそしてリモートへのプッシュを完了したところです。
これで執筆した変更履歴がリモートリポジトリにも反映されたわけですが、執筆者がやるべきステップがもうひとつあります。
それがプルリクエストです。
以降で詳しく解説をしていきましょう。
プルリクエストとは
プルリクエストとは、ブランチの変更をレビュアーに通知し、そのmainブランチへのマージを依頼する機能です。
「プル」つまり引っ張る「リクエスト」をするわけですね。略して「プルリク」などと呼ばれたりもします。
執筆者はキリの良いところまで書き進めたら、編集者にそのチェックをお願いしますよね?
そのチェックの作業をレビューといい、レビューをする担当の人(ここでは編集者)をレビュアーといいます。
ここで、レビュアーがすべき役割は大まかに以下2つがあります。
- 変更した範囲について、チェックをして、必要に応じて修正依頼をする(レビュー)
- 修正する必要がなければ、依頼者のブランチをmainブランチに統合する(マージ)
これらの作業をお願いする必要があり、そのための機能がプルリクエストということになります。
プルリクエストの方法
プルリクエストを作成する
では、プルリクエストを作成していきましょう。
執筆者がGitHubにプッシュをしてすぐの状態では以下のように表示されます。
ntaka had recent pushes less than a minute ago
ブランチ「ntaka」でプッシュがあったよ~ということですね。
ここでは、「Compare & pull request」からプルリクエストを行います。
ちなみに、プッシュしてから時間が経つと「Compare & pull request」のボタンが表示されなくなってしまうので、その場合は「Pull requests」タブの「New pull request」ボタンからプルリクエストを作成することができます。
プルリクエストのブランチ・タイトル・コメント
すると、以下のような「Open a pull request」という画面に移ります。
ここでプルリクエストのブランチ・タイトル・コメントを設定していきます。
まず、「base: main」のプルダウンが、マージ先となるブランチを表します。これをベースブランチといいます。ここではmainブランチが選択されていればOKです。
その隣の「compare: ntaka」のプルダウンが、マージするブランチを表し、これをトピックブランチといいます。ここでは執筆者用のブランチ「ntaka」を選択するわけですね。
その下のエリアには、プルリクエストのタイトルとコメントを入力します。
タイトルは、プルリクエストの内容や範囲がパッとわかるような内容がいいですね。
レビュアーを選択する
次にレビュアーを選択します。
右側の「Reviewers」の歯車アイコンをクリックし、検索などからレビュアーを見つけて選択します。
今回は「nonprokun」が編集者ですので、選択します。
その後、「Create pull request」をクリックすれば、プルリクエストがされます。
作成されたプルリクエスト
GitHubでは「Pull requests」のタブに「1」と表示されます。
クリックすると作成されたプルリクエストが表示され、この画面にて、プルリクエスト後のやり取りなどを行うことができます。
まとめ
以上、GitHubのレビューとプルリクエストについて、およびその作成方法をお伝えしました。
次回は、編集者のターンでプルリクエストに対してレビューとマージをしていきます。

どうぞお楽しみに!
連載目次:ノンプロ向けGit・GitHubで技術同人誌を共同制作しよう!
コミュニティ「ノンプログラマーのためのスキルアップ研究会」の活動をより魅力的にすべく、メンバーの皆さんと技術同人誌を制作するプロジェクトをスタートしました。このシリーズでは、プロジェクトの概要や、ベースとなる技術情報をお伝えしていきます。- 技術同人誌とそのメリット&ノンプロ的な作り方の手順について
- 【ノンプログラマー向け】Gitによるバージョン管理の超基礎知識
- Windowsノンプログラマー向けバージョン管理ツールGitをインストールする方法
- Windowsノンプログラマー向けバージョン管理ツールGitの初期設定
- Macノンプログラマー向けバージョン管理ツールGitのインストールと初期設定
- 【ノンプログラマー向け】はじめてのGitHubとそのサインアップの方法
- ノンプログラマー向けGitHubによるリモートリポジトリの作成の方法
- 【ノンプログラマー向け】Gitでリモートリポジトリのクローンをする方法
- 【ノンプログラマー向け】はじめてのGitのコミットをして変更履歴を記録する方法
- Gitではじめてプッシュをしてリモートリポジトリに変更履歴を反映する方法
- GitHubで他のユーザーをリモートリポジトリに招待して承認してもらう方法
- 【Windows版】リモートリポジトリをローカルにクローンをする方法
- Gitのブランチとは何か?またブランチを作成、切り替える方法
- Gitで原稿の変更履歴をコミットし、リモートにプッシュする方法
- GitHubのレビューとプルリクエストについて、およびその作成方法
- GitHubでプルリクエストを確認しコメントをしてマージをする
- Gitでプルリクエストをマージされたリモートリポジトリをプルする方法
- GitHubのプルリクエストをレビューして修正を依頼する方法
- GitHubのプルリクエストに対するレビューの修正に対応する方法
- GitHubでプルリクエストの修正対応を確認してマージをするまで
- GitHubでレビュアーが修正コミットをしてマージをする方法