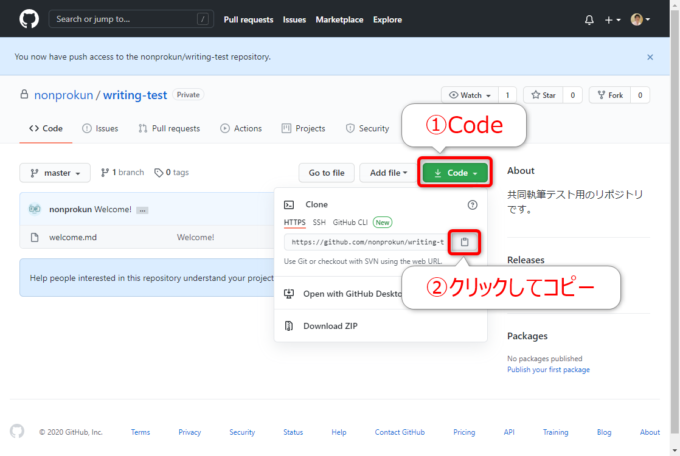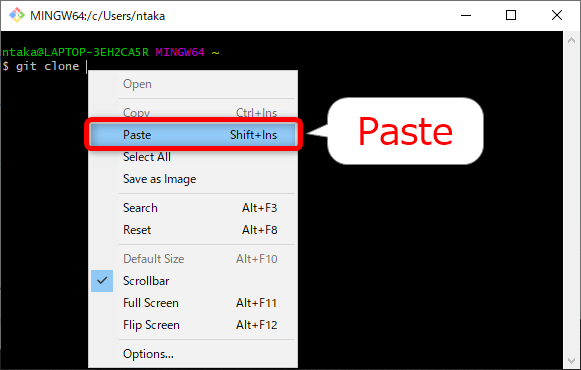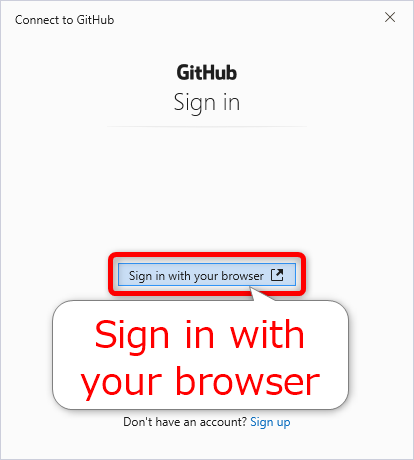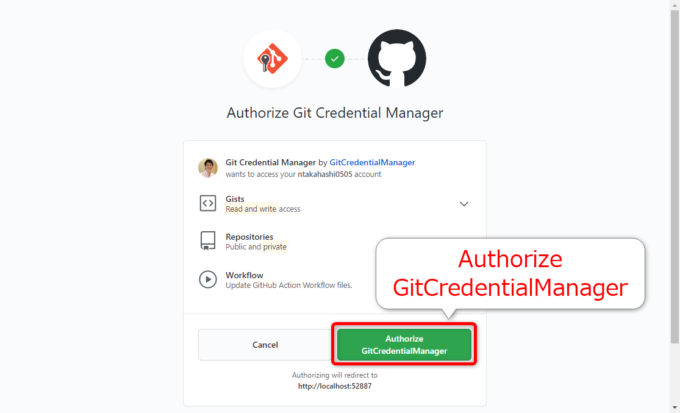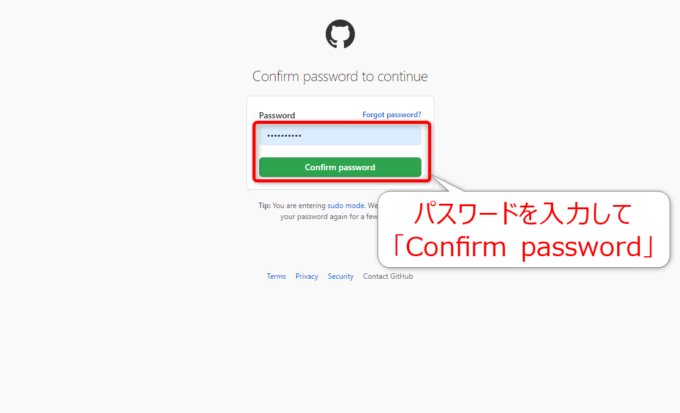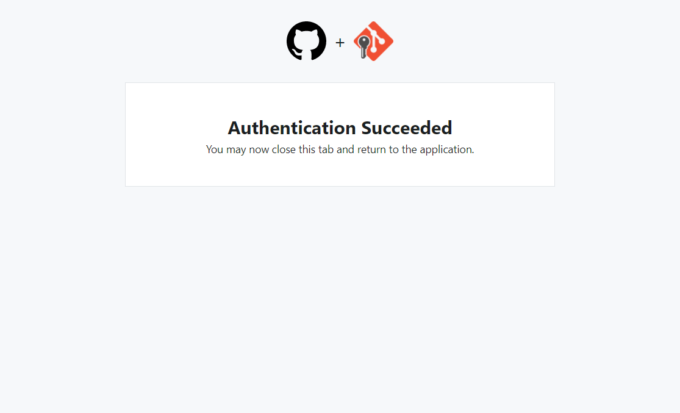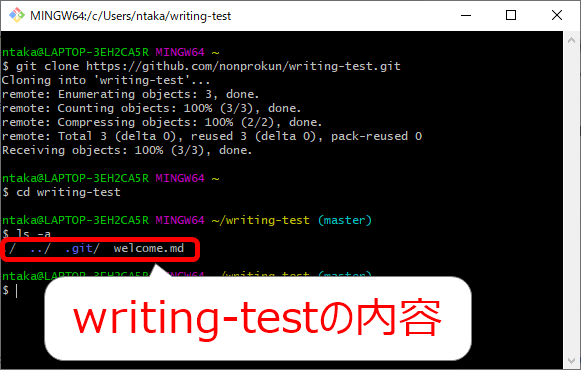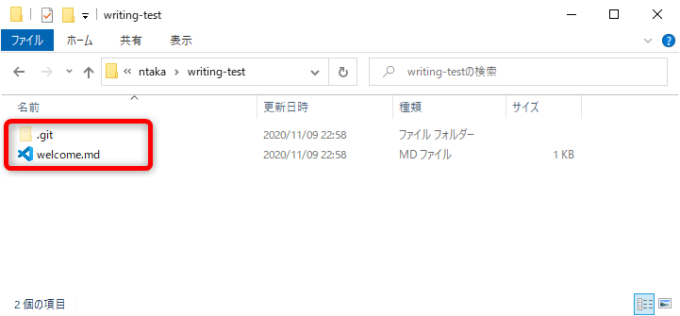みなさん、こんにちは!
タカハシ(@ntakahashi0505)です。
ノンプログラマー向け技術同人誌の制作プロジェクトとその制作方法についてシリーズでお伝えしています。
前回の記事はこちら。

GitHubで他のユーザーをリモートリポジトリに招待する方法をお伝えしました。
今回は、執筆者の立場でリモートリポジトリをローカルリポジトリにクローンしていきます。
といことで、Windowsでリモートリポジトリをローカルにクローンをする方法をお伝えします。
なお、技術書の制作をお題として進めていますので、事前順次や前提についてはこちらの記事からご覧いただければと思います。
では、行ってみましょう!
前回のおさらいと今回やること
技術書の共同執筆環境の準備を進めて、かれこれ12記事目となりました。
編集者と執筆者の2名がいて、以下のような手順で、各リポジトリを作成することを目指しています。
- GitHubに共有・共同作業用のリモートリポジトリを作る
- 編集者のローカル環境にローカルリポジトリを作る
- 執筆者のローカル環境にローカルリポジトリを作る
前回は、3の前段階として、執筆者をGitHubのリモートリポジトリに招待したのでした。
あとは、執筆者がGitHubのリモートリポジトリを、ローカルにクローンすれば…準備完了!
ということで、その作業を進めていきます!
ただ、リモートリポジトリのクローンについては、以下の記事ですでにお伝えしていました。

ただ、Macの手順だったんですね。
執筆者はWindowsですので、Windows版のクローン作業についてをここでお伝えしていきます。
クローンとは何か、については上記記事をご参考ください。
Windowsでリポジトリをクローンする
では、Windowsでのリモートリポジトリのクローンについて見ていきましょう。
クローン用URLを取得
まず、クローン用URLの取得が必要になりますので、GitHubでリポジトリを開き「Code」のプルダウンからHTTPSのURLをコピーします。
今回は、以下のURLでした。当たり前ですが、編集者のものと一緒ですね。
git cloneコマンドでクローンする
続いて、Git Bashを開いて、git cloneコマンドでクローンをします。
ちなみに、Git Bashでは Ctrl + V による貼り付けができませんので、以下の図のように、右クリックメニューから「Paste」をどうぞ。
GitからGitHubの認証をする
すると、以下のような「Connect to GitHub」という画面が表示されます。
ここではまず「Sign in with your browser」をクリックします。
ブラウザで「Authorize Git Credential Manager」というページが開きます。
「Authorize」つまり、GitからGitHubをアクセスをしてもいいよ~という認証を行うんですね。「Git Credential Manager」はそのためのツールです。
ここでは、緑の「Authorize GitCredentialManager」をクリックして先に進みます。
次の「Confirm password to continue」で、GitHubのパスワードの入力を求められますので、入力して「Confirm password」をクリックします。
すると「Authentication Succeeded」つまり認証成功となり、つまりGitからGitHubへのアクセスが許可されたということになります。
Macではユーザー名、パスをターミナルで入力することで認証していましたが、Windowsは画面で認証ができるのでフレンドリーですね。
クローンされたローカルリポジトリを確認する
さて、ではクローンされたローカルリポジトリを確認してみましょう。
cdコマンドで、作成されたはずのディレクトリ「writing-test」に移動します。
それで、lsコマンドですべてのファイル・フォルダを表示します。
フォルダ内には「.git」がありますので、ローカルリポジトリであることがわかりますね。
また、すでに編集者がコミットしてプッシュした「welcome.md」も存在しています。
実際、エクスプローラーで「writing-test」を開いても、同じように「.git」フォルダと
「welcome.md」を確認できました。
まとめ
以上、Windowsでリモートリポジトリをローカルにクローンをする方法をお伝えしました。
これで、ようやく執筆準備が整いました。
次回からいよいよ執筆作業を開始していきますよ。

どうぞお楽しみに!
連載目次:ノンプロ向けGit・GitHubで技術同人誌を共同制作しよう!
コミュニティ「ノンプログラマーのためのスキルアップ研究会」の活動をより魅力的にすべく、メンバーの皆さんと技術同人誌を制作するプロジェクトをスタートしました。このシリーズでは、プロジェクトの概要や、ベースとなる技術情報をお伝えしていきます。- 技術同人誌とそのメリット&ノンプロ的な作り方の手順について
- 【ノンプログラマー向け】Gitによるバージョン管理の超基礎知識
- Windowsノンプログラマー向けバージョン管理ツールGitをインストールする方法
- Windowsノンプログラマー向けバージョン管理ツールGitの初期設定
- Macノンプログラマー向けバージョン管理ツールGitのインストールと初期設定
- 【ノンプログラマー向け】はじめてのGitHubとそのサインアップの方法
- ノンプログラマー向けGitHubによるリモートリポジトリの作成の方法
- 【ノンプログラマー向け】Gitでリモートリポジトリのクローンをする方法
- 【ノンプログラマー向け】はじめてのGitのコミットをして変更履歴を記録する方法
- Gitではじめてプッシュをしてリモートリポジトリに変更履歴を反映する方法
- GitHubで他のユーザーをリモートリポジトリに招待して承認してもらう方法
- 【Windows版】リモートリポジトリをローカルにクローンをする方法
- Gitのブランチとは何か?またブランチを作成、切り替える方法
- Gitで原稿の変更履歴をコミットし、リモートにプッシュする方法
- GitHubのレビューとプルリクエストについて、およびその作成方法
- GitHubでプルリクエストを確認しコメントをしてマージをする
- Gitでプルリクエストをマージされたリモートリポジトリをプルする方法
- GitHubのプルリクエストをレビューして修正を依頼する方法
- GitHubのプルリクエストに対するレビューの修正に対応する方法
- GitHubでプルリクエストの修正対応を確認してマージをするまで
- GitHubでレビュアーが修正コミットをしてマージをする方法